Explicamos cómo realizar una aplicación de ejemplo para el sistema operativo de móviles Android. Para ello usamos como IDE de desarrollo Eclipse sobre el sistema operativo GNU Linux Ubuntu 10.10. Explicamos cómo instalar Eclipse en Linux y cómo preparar este entorno para realizar aplicaciones para Android. Explicamos cómo instalar el SDK de Android y cómo crear un dispositivo virtual.
- Instalar recursos necesarios para programar en Eclipse para Android.
- Instalar Eclipse en Linux Ubuntu 10.10.
- Preparar el entorno Eclipse para Android, instalar SKD de Android en Eclipse.
- Añadir un nuevo dispositivo virtual en el SDK de Android para uso en Eclipse.
- Mi primera aplicación para Android con Eclise y Android SDK.
- Artículos relacionados.
- Créditos.
Instalar recursos necesarios para programar en Eclipse para Android
Instalar JDK de Java en Linux Ubuntu
En primer lugar necesitaremos instalar el JDK (Java Development Kit) de Java, para que Eclipse funcione correctamente, para ello abriremos una ventana de terminal desde el menú de Linux Ubuntu "Aplicaciones" - "Accesorios" - "Terminal":
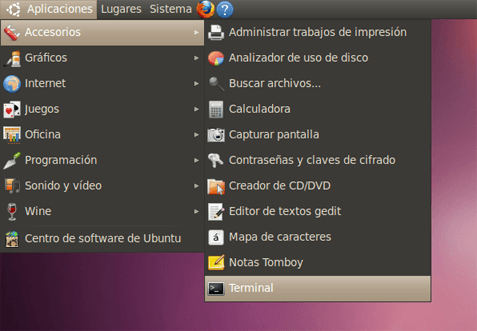
Introduciremos el comando linux:
sudo add-apt-repository "deb http://archive.canonical.com/ lucid partner"
Ejecutaremos a continuación este otro comando linux:
sudo apt-get update
Por último, para instalar JDK de Java, ejecutaremos el comando linux:
sudo apt-get install sun-java6-jdk
Instalar librerías de 32 bits para equipos x64
Si nuestro equipo tiene arquitectura de 64 bits (x64) y el sistema operativo Linux es también de 64 bits (x64) deberemos instalar las librerías de 32 bits, pues el SDK de Android no admite 64 bits, de esta forma se podrán emular los 32 bits. Para instalar estas librerías, desde una ventana de terminal, ejecutaremos el comando linux:
sudo apt-get install ia32-libs
Instalar Android SDK en Linux Ubuntu
Desde Mozilla Firefox accederemos a la URL:
http://developer.android.com/sdk/index.html
Pulsaremos en la descarga "android-sdk_r10-linux_x86.tgz" correspondiente a la instalación de Android SDK para Linux:
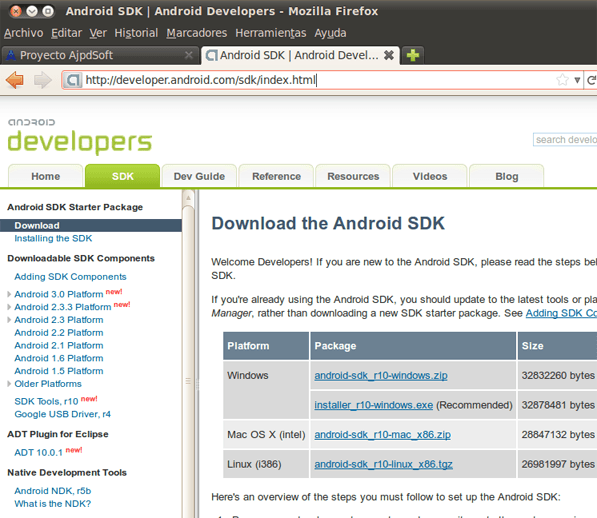
A continuación marcaremos "Guardar archivo" y pulsaremos "Aceptar" para iniciar la descarga de Android SDK:
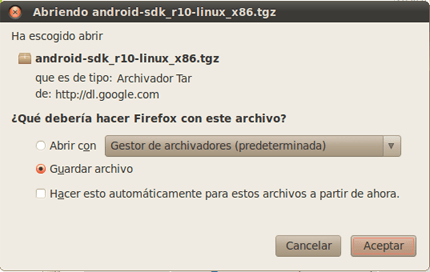
Accederemos a la carpeta donde hayamos descargado el fichero android-sdk_r10-linux_x86.tgz, pulsaremos con el botón derecho sobre él y seleccionaremos "Extraer aquí" para descomprimirlo:
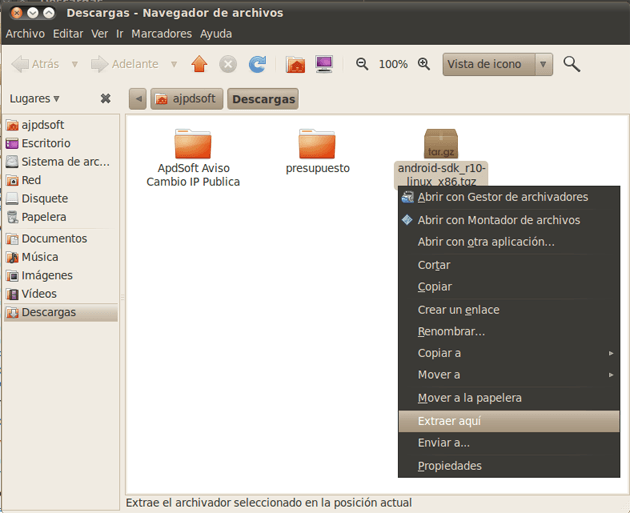
A continuación cortaremos la carpeta descomprimida "android-sdk-linux_x86":
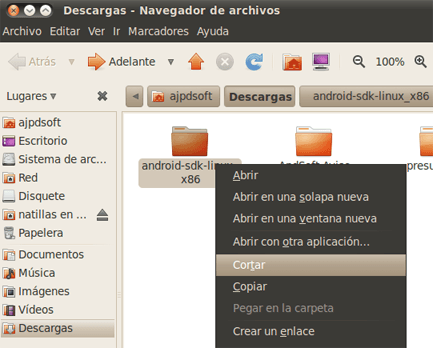
Y la pegaremos en la que será su ubicación definitiva, puede ser en cualquier carpeta, por ejemplo en /home/nombre_usuario/Android:
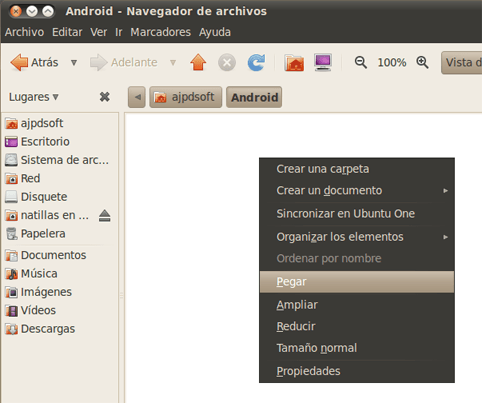
Ahora añadiremos la subcarpeta "tools" del SDK de Android:
/home/nombre_usuario/Android/android-sdk-linux_x86/tools
A la variable de entorno PATH del sistema, para que podamos hacer uso de los ejecutables del SDK de Android desde cualquier parte del sistema. Para ello editaremos el fichero /home/nombre_usuario/.bashrc o bien con GEdit en modo gráfico o bien ejecutando el siguiente comando linux desde una ventana de terminal:
sudo nano /home/nombre_usuario/.bashrc
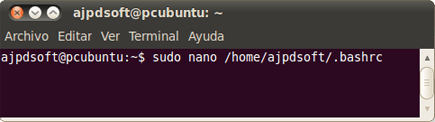
Añadiremos la siguiente línea al final del fichero .bashrc:
export PATH=${PATH}:/home/nombre_usuario/Android/android-sdk-linux_x86/tools
Guardaremos los cambios pulsando Control + O y cerraremos nano pulsando Control + X:
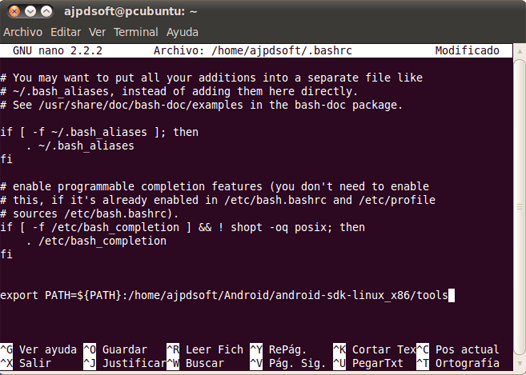
A continuación cerraremos todas las ventanas de terminal que tengamos abiertas para que podamos abrirlas nuevamente y se aplique la nueva variable de entorno PATH. Abriremos una ventana de terminal y ejecutaremos el fichero android introduciendo:
android
Y pulsando INTRO, si hemos establecido correctamente la variable PATH anterior deberá aparecernos el programa Android SDK and AVD Manager, desde esta utilidad podremos actualizar el SDK de Android, crear dispositivos virtuales, etc. Desde esta utilidad, en la parte izquierda, pulsaremos en "Available packages", en la parte derecha desmarcaremos el check "Display updas only" y pulsaremos en "Refresh" (requiere de conexión a Internet):

Nota: si aparece algún error al pulsar "Refresh", por ejemplo Failed to fetch htts... repository/repository.xml, reason: HTTPS SSL error. You might want to force download through HTTP in the settings. Deberemos pulsar en "Settings", marcar el check "Force https://.. sources to be fetched using http://" y volver a pulsar en "Refresh" en "Available packages".
Desde "Available packages" marcaremos todos los paquetes a instalar, en nuestro caso los seleccionaremos todos, aunque algunos no son necesarios por corresponder a versiones obsoletas o a emuladores que no necesitaremos. Si no queremos instalar todos los paquetes pulsaremos en el "+", desplegaremos el árbol y desmarcaremos los paquetes que no queramos instalar. Tras seleccionar los paquetes a instalar pulsaremos en "Install Selected":
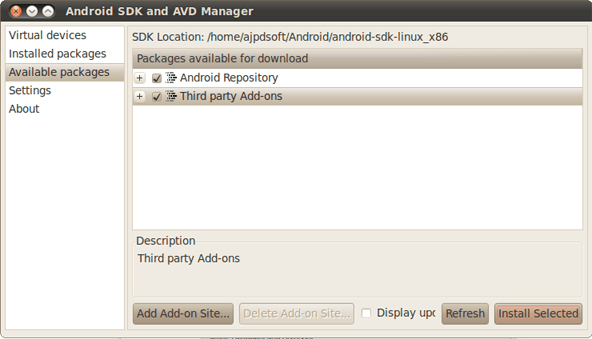
Leeremos los términos de licencia, si estamos de acuerdo marcaremos "Accept All" y pulsaremos "Install" (requiere de conexión a Internet):
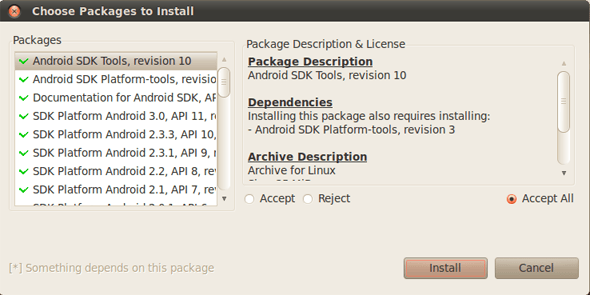
Se iniciará la descarga de los paquetes seleccionados, este proceso puede durar unos minutos, en función de la conexión a Internet y los paquetes seleccionados:
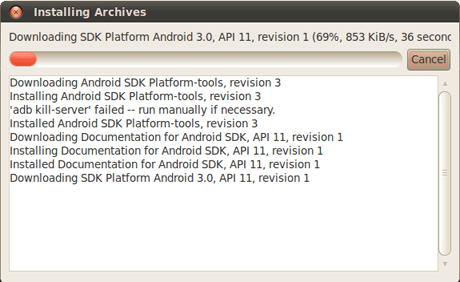
Tras la instalación nos mostrará un mensaje indicando que ha concluido, pulsaremos "OK" y cerraremos Androd SKD and AVD Manager:
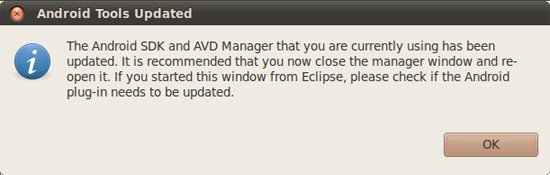
Con el texto: The Android SDK and AVD Manager that you are currently using has been updated. It is recommended that you now close the manager window and reopen it. If you started this window from Eclipse, please check if the Android plug-in needs to be updated.
Instalar Eclipse en Linux Ubuntu 10.10
Instalar Eclipse Galileo usando los repositorios de Ubuntu
Explicamos cómo instalar Eclipse Galileo usando los repositorios de Ubuntu, será una instalación automática aunque no la recomendamos para desarrollar para Android pues a fecha de este artículo es la versión 3.5.2 de Eclipse y ya existe la versión Helios 3.6.2 que explicamos aquí cómo instalar. Aún así, para aquellos usuarios que quieran instalar Eclipse a través de repositorios, explicamos cómo hacerlo a continuación.
Tras instalar los recursos necesarios para realizar aplicaciones para Android, instalaremos el IDE de desarrollo, en nuestro caso Eclipse Galileo (aunque recomendamos Eclipse Helios). Para ello abriremos una ventana de terminal desde el menú de Linux Ubuntu "Aplicaciones" - "Accesorios" - "Terminal":
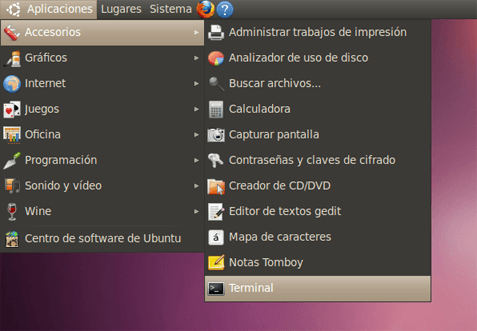
Introduciremos el siguiente comando linux (requiere de conexión a Internet):
sudo apt-get install eclipse

Pulsaremos "S" e INTRO respondiendo a la pregunta ¿Desea continuar [S/n]?:
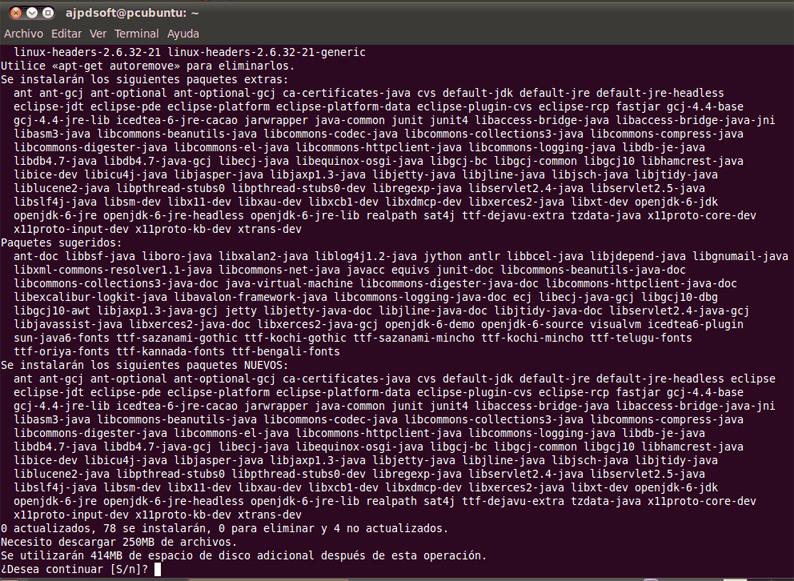
Tras la instalación, el instalador de Eclipse habrá creado un acceso directo en el menú "Aplicaciones" - "Programación" - "Eclipse". Podremos ejecutarlo y ya dispondremos de este entorno IDE de desarrollo gratuito:
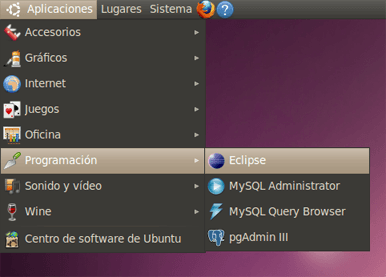
En concreto hemos instalado la versión disponible en los repositorios, la versión Eclipse Galileo:

En la primera ejecución nos pedirá que introduzcamos la carpeta para el espacio de trabajo (Workspace), la introduciremos, marcaremos "Use this as the default and do not ask again" y pulsaremos "OK":

Si todo es correcto ya podremos desarrollar aplicaciones Java con este entorno de desarrollo gratuito Eclipse SDK:
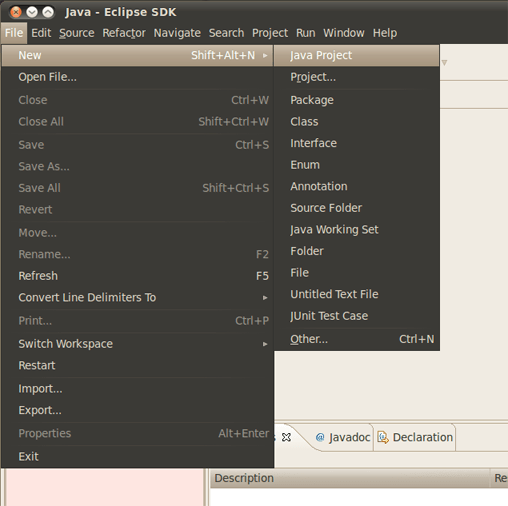
Instalar Eclipse Helios en Ubuntu desde la propia web de Eclipse
Otra forma de instalar Eclipse, quizás más fiable en cuanto a que lleva todo lo que necesitamos, no requiere de instalación y es la última versión, es descargar el paquete desde la web de Eclipse directamente. Para ello abriremos Mozilla Firefox y accederemos a la URL:
http://www.eclipse.org/downloads
Descargaremos Eclipse IDE for Java Developers (98MB):
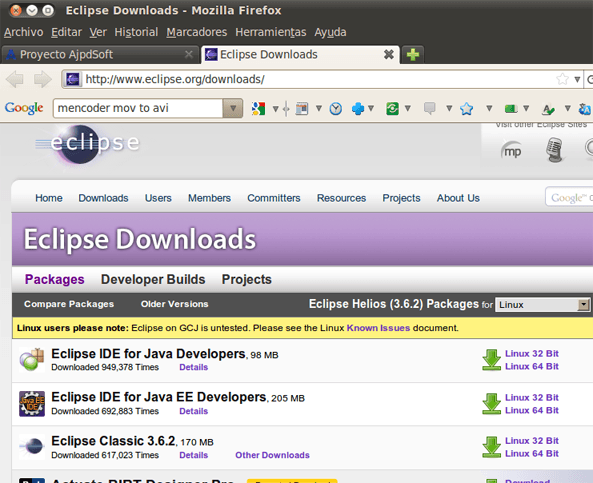
Seleccionaremos el mirror desde el que descargaremos Eclipse, en nuestro caso RedIRIS:

Marcaremos "Guardar archivo" y pulsaremos "Aceptar":
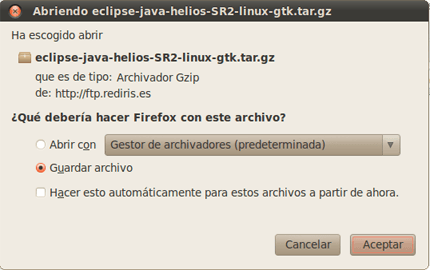
Se iniciará la descarga del fichero eclipse-java-helios-SR2-linux-gtk.tar.gz (de 98MB):

Descomprimiremos el fichero descargado pulsando con el botón derecho y seleccionando "Extraer aquí":
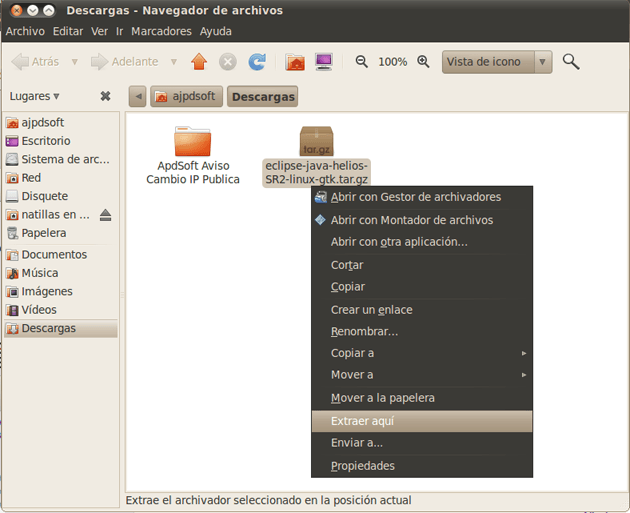
Cortaremos la carpeta "eclipse" descomprimida y la pegaremos en la carpeta donde queramos que quede, esta carpeta será la que contenga Eclipse Helios, no necesita instalación:
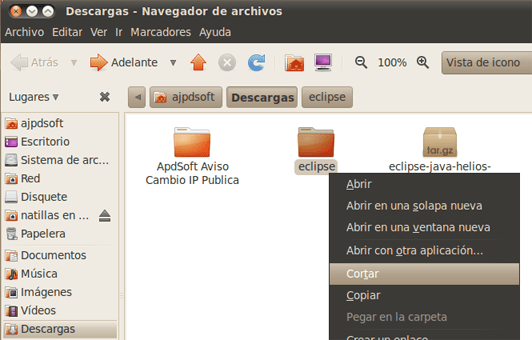
En nuestro caso la pegaremos en la carpeta Android creada anteriormente, donde también tenemos el SKD de Android:
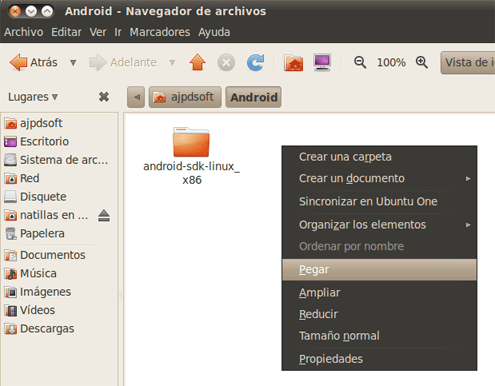
Para ejecutar Eclipse Helios será suficiente con hacer doble clic sobre el fichero "eclipse" dentro de la carpeta "eclipse":
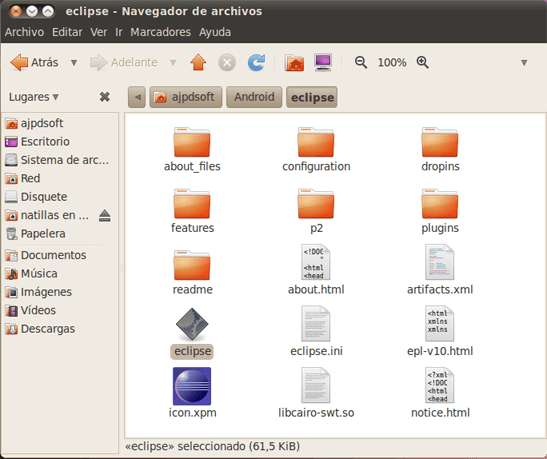
Se iniciará Eclipse Helios 3.6.2:
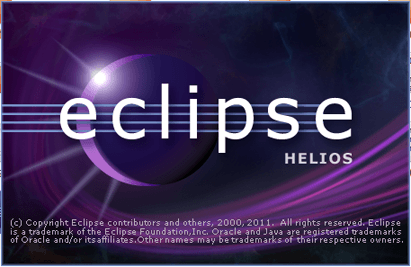
En el primer inicio nos pedirá la ubicación del espacio de trabajo, seleccionaremos la carpeta Android creada anteriormente (o en la que queramos guardar los proyectos Eclipse desarrollados). Si queremos establecer esta carpeta por defecto marcaremos el check "Use this as the default and do not ask again":

Preparar el entorno Eclipse para Android, instalar SKD de Android en Eclipse
Abriremos Eclipse Helios, añadiremos el SDK de Eclipse desde el menú "Help" - "Install New Software":
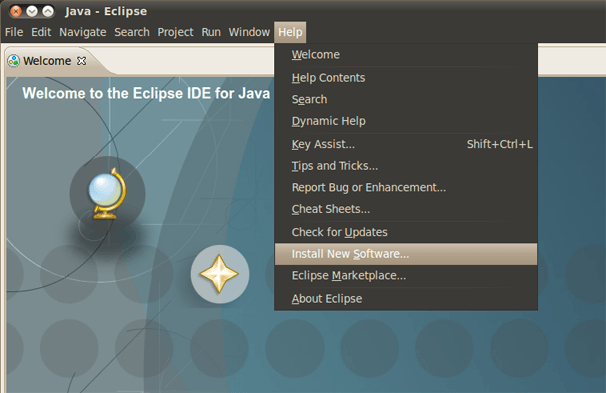
Pulsaremos en el botón "Add":

Introduciremos los siguientes datos para añadir el repositorio de Android:
- Name: Android Plugin
- Location: https://dl-ssl.google.com/android/eclipse/
Pulsaremos "OK":

Si detecta correctamente el repositorio añadido nos mostrará:
- Developer Tools.
- Android DDMS.
- Android Developments Tools.
- Android Hierachy Viewer.
- Android Traceview.
Marcaremos todos los paquetes y pulsaremos "Next":
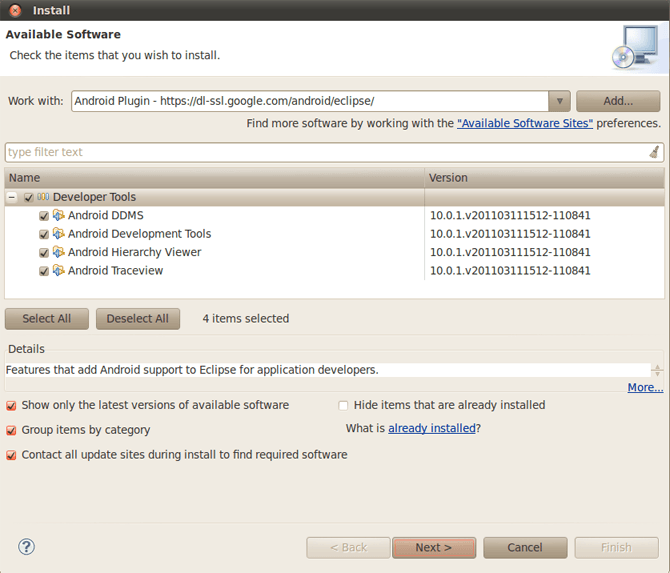
Nota importante: si al añadir el repositorio no lo detecta correctamente o no disponemos de conexión a Internet, necesitaremos descargar en otro equipo con conexión a Internet el ADT de Android, desde esta URL:http://developer.android.com/sdk/eclipse-adt.html#downloadingUna vez descargado el ADT hay que descomprimirlo e indicarle en el repositorio, en vez de indicar la URL, seleccionar "Archive" y especificar la carpeta donde hayamos descomprimido el ADT.
El instalador de los paquetes seleccionados nos mostrará los elementos a instalar, pulsaremos "Next":
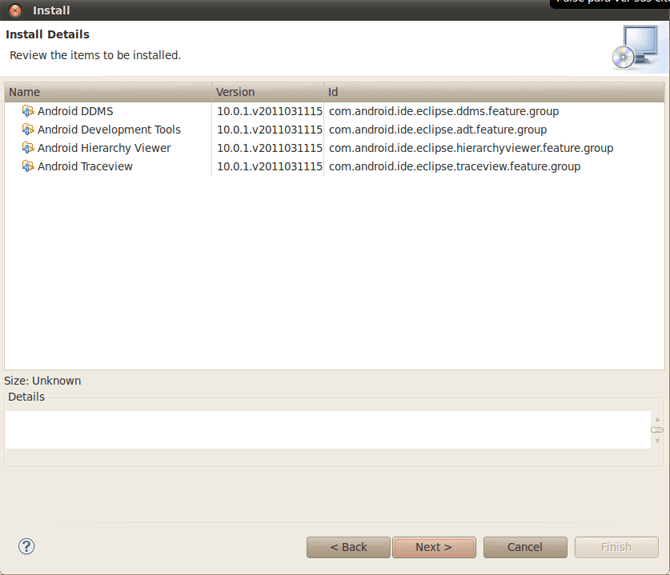
Leeremos los términos de licencia, si estamos de acuerdo marcaremos "I accept the terms of the license agreements" y pulsaremos "Finish":

Se inicará la descarga e instalación de los paquetes seleccionados (ADT de Android para Eclipse):
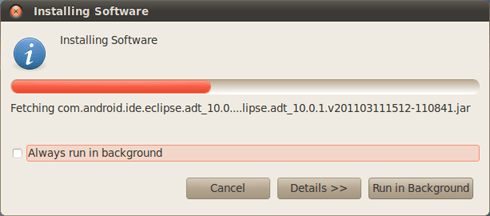
El instalador nos mostrará una aviso de seguridad, nos pedirá confirmación para instalar el software, pulsaremos "OK":
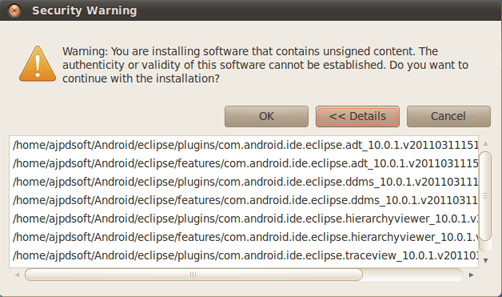
Tras la instalación pulsaremos en "Restart Now" para reiniciar Eclipse y que se apliquen los cambios:
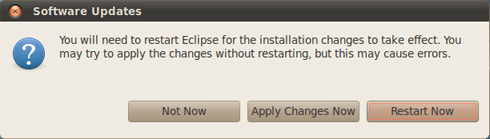
Con el texto: You will need to restart Eclipse for the installation changes to take effect. You may try to apply the changes without restarting, but this may cause errors.
A continuación indicaremos a Eclipse donde está ubicado el SDK de Android (descargado e instalado aquí), para ello accederemos al menú "Window" - "Preferences":
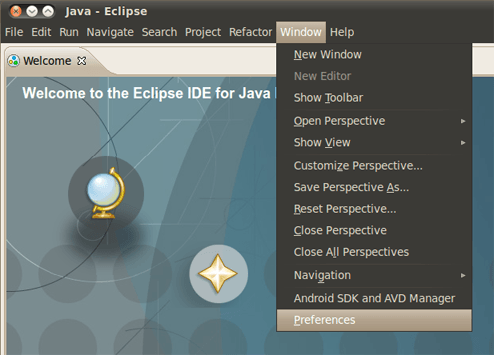
Seleccioanremos "Android", en la parte derecha pulsaremos en "Browse" en "SDK Location":
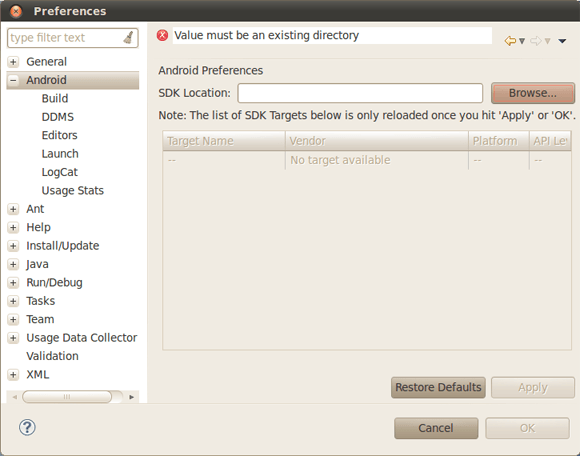
Seleccionaremos la carpeta donde hemos instalado el SDK de Android, en nuestro caso:
/home/ajpdsoft/Android/android-sdk-linux_x86
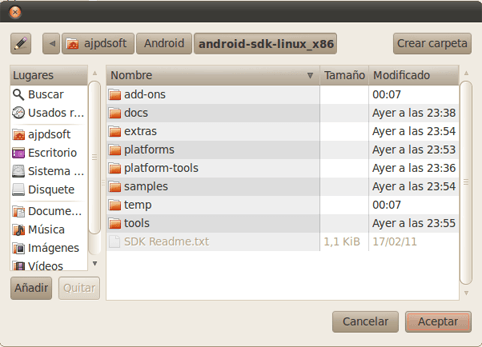
Pulsaremos "Apply" para cargar el SDK de Android en Eclipse:

Si todo es correcto cargará todos los plugin: Android 1.1, Android 1.5, Google APIs, Android 1.6, Android 2.0, ...:
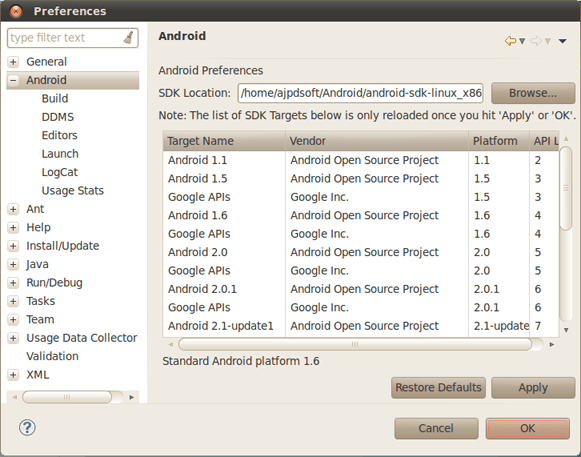
Con estos pasos ya tendremos preparado Eclipse para desarrollar aplicaciones para Android. Cerraremos eclipse y lo volveremos a abrir y ya podremos programar para Android.
Añadir un nuevo dispositivo virtual en el SDK de Android para uso en Eclipse
Abriremos el IDE de desarrollo Eclipse, accederemos al menú "Window" - "Android SDK and AVD Manager":

Seleccionaremos "Virtual devices" y pulsaremos "New":
Introduciremos los datos para el nuevo dispositivo virtual AVD, los más importantes:
- Name: nombre del dispositivo, puesto que podemos tener varios, introduciremos un nombre para diferenciarlo del resto, por ejemplo "Dispositivo_Virtual_Androdi_2".
- Target: seleccionaremos el sistema operativo del dispositivo, según la compatibilidad que queramos para probar nuestras aplicaciones. No es recomendable seleccionar las últimas versiones, aunque esto dependerá del uso y distribución que queramos darles. Por ejemplo "Android 2.3.3".
- SD Card: seleccionaremos el tamaño en MiB para la tarjeta de memoria virtual de nuestro dispositivo.
- Skin: aquí podremos elegir el tipo de monitor (tamaño) del dispositivo virtual, por defecto WVGA800.
- Hardware: desde esta opción podremos elegir el hardware que tendrá nuestro dispositivo virtual. Como ejemplo añadiremos soporte para GPS, para ello pulsaremos en "New":
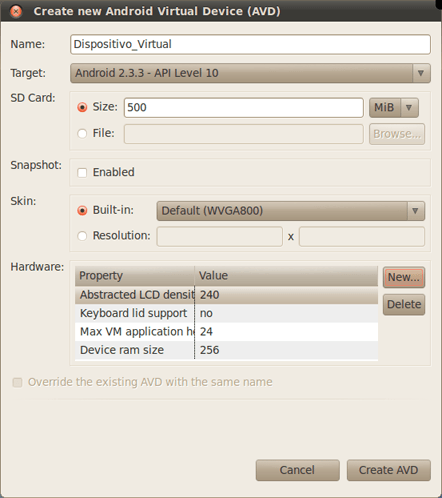
En Property seleccionaremos "GPS support":
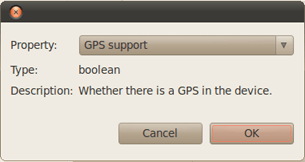
En "Value" para GPS support estableceremos el valor "yes" para activarlo.
Por último, para crear el dispositivo virtual AVD pulsaremos en "Create AVD":
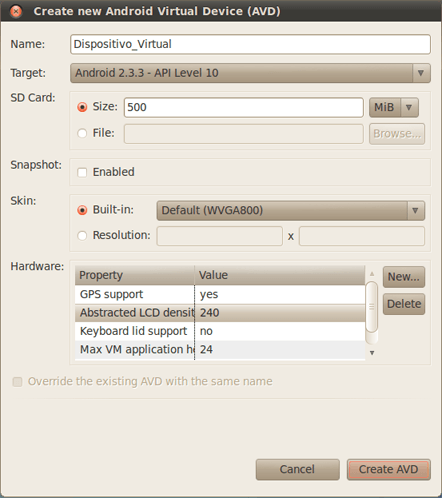
De esta forma ya tendremos disponible nuestro dispositivo virtual AVD donde podremos probar nuestras aplicaciones Android sin necesidad de usar un dispositivo físico. Además, desde Android SDK and AVD Manager podremos abrir el dispositivo virtual seleccionándolo y pulsando en "Start":
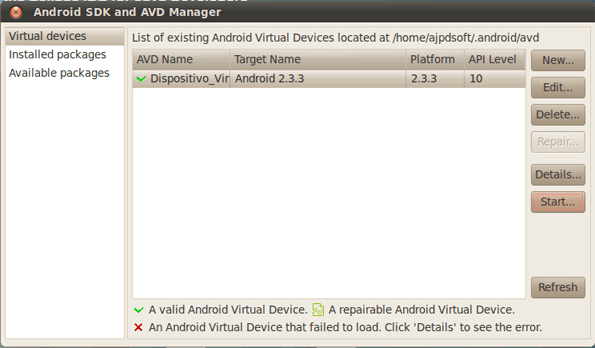
Seleccionaremos la escala (si no nos cabe en la pantalla podremos escalarlo) y pulsaremos "Launch":
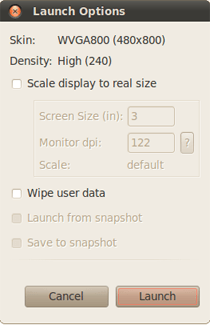
Se iniciará Android:
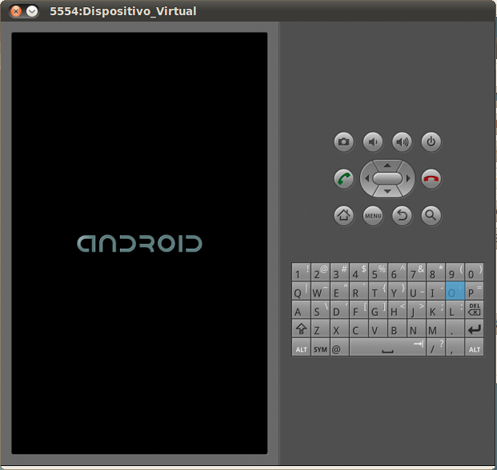
Y ya tendremos nuestro dispositivo virtual como si de un móvil Android físico se tratase. En este dispositivo podremos instalar las aplicaciones que desarrollemos en Eclipse para probarlas antes de lanzarlas o probarlas en dispositivos físicos:
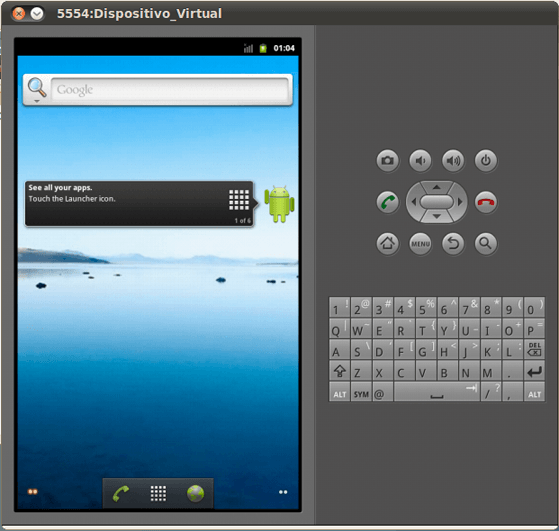
Mi primera aplicación para Android con Eclise y Android SDK
Abriremos Eclipse, pulsaremos en el menú "File" -"New" - "Project":
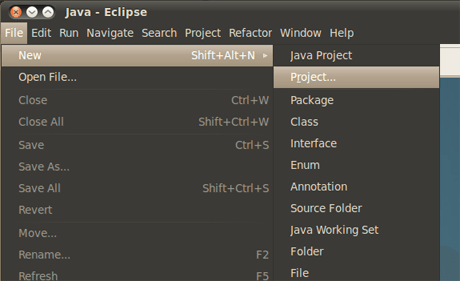
Desplegaremos "Android" pulsando en el "+" y seleccionaremos "Android Project". Pulsaremos "Next":
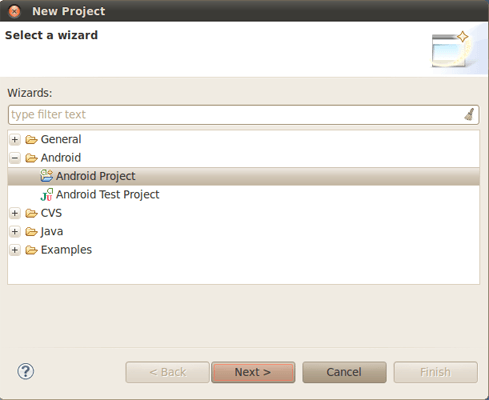
En la ventana de New Android Project introduciremos los siguientes datos:
- Project name: nombre del proyecto, por ejemplo "AjpdSoftHolaMundo".
- Contents: marcaremos "Create new project in workspace", marcaremos también "Use default location".
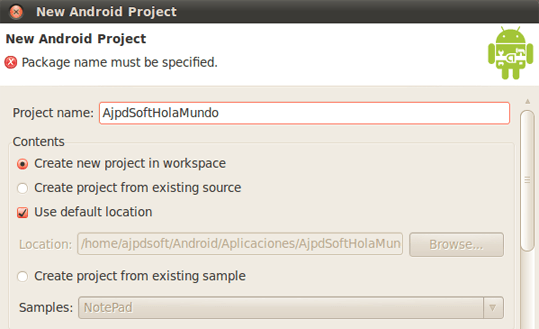
Siguiendo con la ventana anterior (la hemos cortado porque no cabe), en "Build Target" marcaremos el sistema operativo para el que funcionará nuestra aplicación, normalmente funcionará en el sistema operativo indicado y en versiones posteriores. En nuestro caso marcaremos "Android 2.3.3". Indicaremos también estos otros datos:
- Application name: nombre de la aplicación, por ejemplo "AjpdSoft Hola Mundo Android".
- Package name: nombre del package, por ejemplo "holamundo.hola".
- Marcaremos "Create Activity" e introduciremos un nombre para el Activity, por ejemplo "hola".
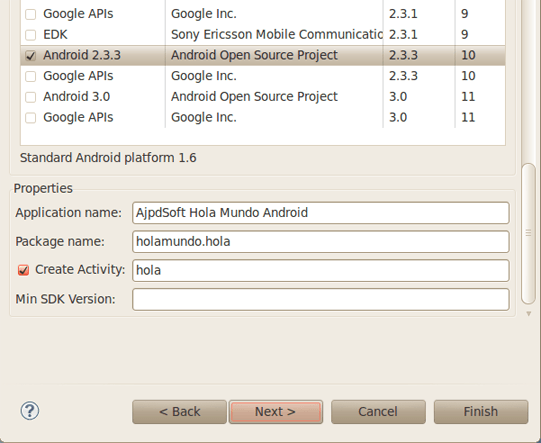
Pulsaremos "Finish" en la siguiente ventana para crear nuestro primer proyecto en Eclipse para Android:
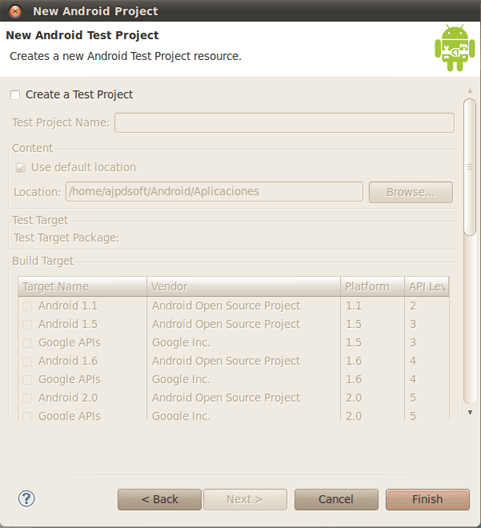
Por defecto, el código para el fichero será:
package holamundo.hola;
import android.app.Activity;
import android.os.Bundle;
public class hola extends Activity {
/** Called when the activity is first created. */
@Override
public void onCreate(Bundle savedInstanceState) {
super.onCreate(savedInstanceState);
setContentView(R.layout.main);
}
}Lo cambiaremos por este otro para mostrar en la pantalla de nuestro dispositivo Android el texto "AjpdSoft Hola Mundo, mi primera aplicación para dispositivos Android": package holamundo.hola;
import android.app.Activity;
import android.os.Bundle;
import android.widget.TextView;
public class hola extends Activity {
/** Called when the activity is first created. */
@Override
public void onCreate(Bundle savedInstanceState) {
super.onCreate(savedInstanceState);
//setContentView(R.layout.main);
TextView texto = new TextView(this);
texto.setText("AjpdSoft Hola Mundo, mi primera aplicación para dispositivos Android");
setContentView(texto);
}
}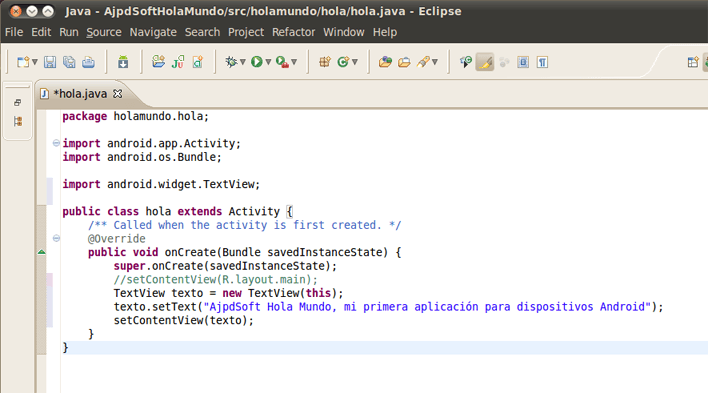
Para compilar nuestra aplicación Android accederemos al menú "Run" - "Run":
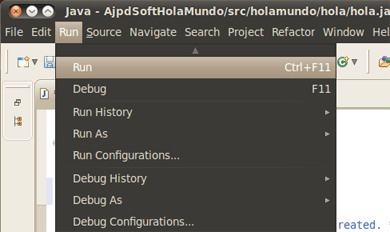
Seleccionaremos "Android Application" y pulsaremos "OK":

Nos indicará que no hemos guardado los cambios, pulsaremos "Yes" para guardarlos:

Se iniciará nuestor emulador AVD con la aplicación que acabamos de crear ya instalada, lo desbloquearemos (con el ratón) y aparecerá nuestra aplicación ejecutada, si todo es correcto mostrará el título de la aplicación "AjpdSoft Hola Mundo Android" y el texto que hemos indicado que muestre "AjpdSoft Hola Mundo, mi primera aplicación para dispositivos Android":

El fichero que genera Eclipse que será el que podamos instalar en nuestro móvil Android real (físico) estará ubicado en la subcarpeta "bin" de la carpeta de la aplicación, en nuestro caso ubicada en:
/home/ajpdsoft/Android/Aplicaciones/AjpdSoftHolaMundo/bin
Y el fichero compilado y preparado para ser instalado en móviles o smartphones Android será: AjpdSoftHolaMundo.apk (el acabado en extensión .apk).
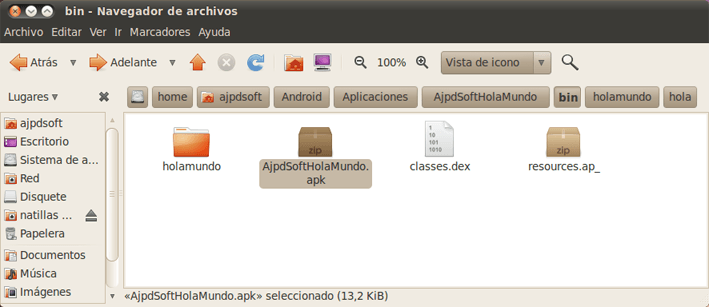
Artículos relacionados
- Como crear una aplicación con Java y Eclipse.
- Instalación y configuración de Eclipse SQL Explorer en Eclipse (Java).
- Instalar y trabajar con la clase Visual Editor de Eclipse (Java).
- Mi primera aplicación para teléfono móvil basada en Java (J2ME) con NetBeans.
- Java en estado puro, mi primera aplicación Java.
- Cómo acceder a MySQL con JSP, Tomcat y JDBC.
- Artículos del Proyecto AjpdSoft sobre el lenguaje de programación Java.
- Ejercicios resueltos en el lenguje de programación C.
- Artículos del Proyecto AjpdSoft sobre sistemas operativos (Windows, GNU Linux, etc.).
- Artículos del Proyecto AjpdSoft sobre los sistemas operativos Microsoft Windows.
- Artículos del Proyecto AjpdSoft sobre programación.
- Artículos del Proyecto AjpdSoft sobre Delphi (lenguaje de programación).
- Artículos del Proyecto AjpdSoft sobre Visual Basic (lenguaje de programación).

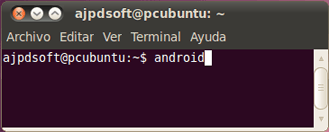
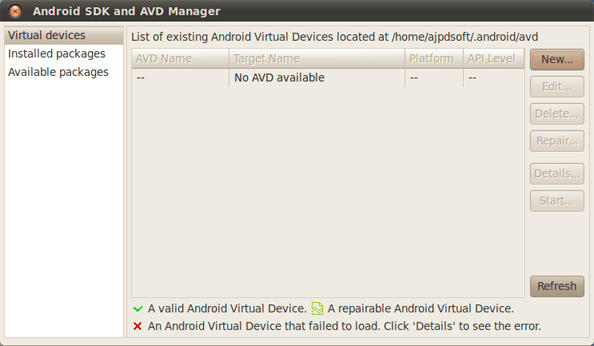
4 comentarios:
Hola que bacano su tutorial muy bien explicado aunque tomo 5 horas de mi sueño :'( jajajaja.... bueno mencionar que las descargas de los plugin son bastantes demoradas y que a la primera vez el emulador no arrancaba y pensaba que era un error de plugins y no era así.. lo que pasa es que el emulador es demasiado pesado y se demora bastante en mi pc como un minuto (2 ram, amd athlon x2 5200,vga 1000mb)
Pero funciona un poco lento, pero funciona... aquí las características ya en 2011
Eclipse Indigo -> bajado de la web oficial
Ubuntu 10.10 Maverick :P
Api 3.1
Por cierto, estoy interesado en hacer aplicaciones 3D para Android con fines $$$$ (uds saben :P), 2 preguntas...
1)Alguna idea por donde empezar?
2)Como hacer que el emulador corra más rápido? o me cortaría las venas
muchas gracias por compartir este tutorial, he seguido los pasos y anda de maravilla.
Hi! Ɗo you use Twitter? I'd ike to follow you if that would
be okay. I'm undoubtedly enjօying your blog and loοk forwarԁ tto nnew рosts.
Also visit my page - dogǥ vitamins to prevent hair loss ()
Publicar un comentario