Os explicamos paso a paso como instalar Tomcat (Apache Tomcat, Jakarta Tomcat) y cómo, mediante el driver JDBC correspondiente, acceder con JSP (JavaServer Pages) a MySQL (extensible a cualquier otro motor de base de datos). Os indicamos los pasos necesarios para la instalación de Tomcat. Os introducimos en Java EE.
- Tomcat.
- Java EE.
- JavaServer Pages JSP.
- Instalar Tomcat en un equipo con Microsoft Windows de forma manual.
- Instalar Tomcat en un equipo con Microsoft Windows mediante asistente.
- Configuración básica de Tomcat.
- Instalar servidor de bases de datos con MySQL Server.
- Crear aplicación en JSP con acceso a MySQL.
- Anexo.
- Artículos relacionados.
- Créditos.
Definición Tomcat
Apache Tomcat es un contenedor de servlets que se utiliza en la Referencia oficial de la implementación para Java Servlet y JavaServer Pages (JSP). Las especificaciones Java Servlet y JavaServer Pages son desarrolladas por Sun (ahora Oracle) cuyas especificaciones vienen dadas por la JCP (Java Community Process). Apache Tomcat es desarrollado en un entorno abierto y participatorio, bajo la licencia de Apache Software License.
Podríamos decir que Apache Tomcat (o Jakarta Tomcat) es un software desarrollado con Java (con lo cual puede funcionar en cualquier sistema operativo, con su máquina virtual java correspondiente) que sirve como servidor web con soporte de servlets y JSPs.
Tomcat es un servidor web con soporte de servlets y JSPs. Tomcat no es un servidor de aplicaciones, como JBoss o JOnAS. Incluye el compilador Jasper (Jasper 2 JSP Engine), que compila JSPs convirtiéndolas en servlets. El motor de servlets de Tomcat a menudo se presenta en combinación con el servidor web Apache.Tomcat puede funcionar como servidor web por sí mismo. En sus inicios existió la percepción de que el uso de Tomcat de forma autónoma era sólo recomendable para entornos de desarrollo y entornos con requisitos mínimos de velocidad y gestión de transacciones. Hoy en día ya no existe esa percepción y Tomcat es usado como servidor web autónomo en entornos con alto nivel de tráfico y alta disponibilidad.
La jerarquía de directorios de instalación de Tomcat incluye las siguientes carpetas:
- bin: arranque, cierre, y otros scripts y ejecutables.
- common: clases comunes que pueden utilizar Catalina y las aplicaciones web.
- conf: ficheros XML y los correspondientes DTD para la configuración de Tomcat.
- logs: logs de Catalina y de las aplicaciones.
- server: clases utilizadas solamente por Catalina.
- shared: clases compartidas por todas las aplicaciones web.
- webapps: directorio que contiene las aplicaciones web.
- work: almacenamiento temporal de ficheros y directorios.
Java EE
Java EE ó Java 2 Enterprise Edition (conocido anteriormente como J2EE) es una plataforma de programación, que parte de la plataforma Java, para desarrollar y ejecutar software de aplicaciones en lenguaje de programación Java con arquitectura de capas, basándose en componentes de software modulares ejecutándose sobre un servidor de aplicaciones. Es aquí donde entra Tomcat, que es el servidor de aplicaciones donde se implementa la plataforma de programación Java EE (J2EE). Aunque, para ser precisos, deberíamos indicar que Tomcat, más que un servidor de aplicaciones, es una plataforma de desarrollo Java.Podríamos decir, salvando las distancias lógicas, que Java EE es algo "similar" a la plataforma .Net de Microsoft.
Simplificando mucho, la plataforma Java EE es un conjunto de espeficicaciones para el desarrollo, como si de un estándar se tratara, incluye varias especificaciones de API (JDBC, RMI, e-mail, JMS, Servicios Web, XML, Enterprise JavaBeans, servles, portlest, JavaServer Pages,etc) y define como coordinarlos.
Los servidores de aplicaciones certificados para Java EE, son: JBoss (servidor de aplicaciones de código abierto de JBoss), Geronimo (un servidor de aplicaciones de código abierto de Apache), JOnAS (servidor de aplicaciones de código abierto de ObjectWeb), IBM WebSphere Application Server (WAS) (servidor de aplicaciones altamente escalable, completamente conforme a J2EE de IBM), WebLogic de BEA Systems, JRun de Macromedia, GlassFish (servidor de aplicaciones de código abierto de Sun), SAP NetWeaver, JEUS 6 (servidor de aplicaciones específico de Linux de TmaxSoft).
En cuanto a las plataformas de desarrollo para Java EE podemos destacar: Apache Software Foundation Apache Tomcat, NetBeans IDE (un IDE basado en Java), Eclipse (una plataforma IDE basada en Java), Jedit (de código abierto, un IDE basado en Java), JDeveloper (un IDE basado en Java y desarrollado por Oracle), OpenXava (un framework de código abierto para desarrollo fácil de aplicaciones de negocio J2EE), Jetty (un servidor web y un contenedor web Servlet/JSP), etc.
JavaServer Pages JSP
Java Server Pages (JSP), por su parte, es una tecnología que permite a los desarrolladores y diseñadores realizar de una forma fácil y rápida páginas web dinámicas para negocios. Como parte de la familia de la tecnología Java, JSP permite el desarrollo rápido de aplicaciones basadas en web independientes de la plataforma. La tecnología JSP separa la interfaz del usuario del contenido, permitiendo a los diseñadores cambiar la disposición de la página sin alterar el contenido dinámico.
El funcionamiento general de la tecnología JSP es que el Servidor de Aplicaciones interpreta el código contenido en la página JSP (por ejemplo, en el caso de Tomcat, utiliza Jasper para interpretar el JSP) para construir un Servlet, cuya salida será un documento estático (HTML, XML, etc) que se mostrará en la pantalla del navegador de Internet del usuario.
Instalar Tomcat en un equipo con Microsoft Windows de forma manual
Tras la teoría, es hora de empezar con la práctica. En primer lugar instalaremos Tomcat en nuestro equipo, lo instalaremos en el equipo que será el servidor web. Con lo cual, si tenemos router o cortafuegos en nuestra LAN, tendremos que redirigir y abrir el puerto 80 (o el que deseemos utilizar para el acceso externo) hacia la IP del servidor web.
Descargaremos Tomcat de su sitio web oficial, desde http://tomcat.apache.org, en nuestro caso utilizaremos la versión 6.0.13 de Tomcat, el enlace para la descarga es:
http://tomcat.apache.org/download-60.cgi
Lo descargaremos de la sección Binary Distributions - Core. En nuestro caso seleccionaremos "zip", pues realizaremos la instalación del servicio de Tomcat de forma "manual" en un equipo con Microsoft Windows XP (si no queremos complicarnos podremos instalarlo de esta otra forma):
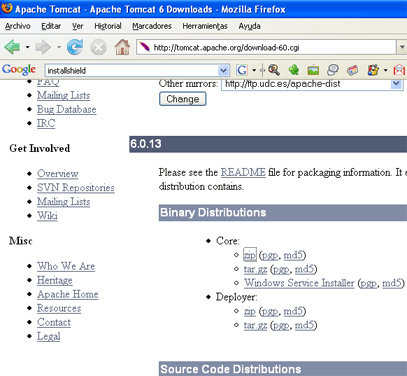
Mozilla Firefox (o el navegador que utilicemos) nos pedirá la carpeta de destino de la descarga del fichero el fichero apache-tomcat-6.0.13.zip:

En nuestro caso lo guardaremos en C:/tomcat:
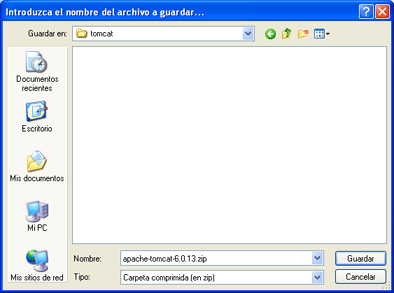
Descomprimiremos el fichero descargado:

Obteniendo las siguientes carpetas y ficheros:

Este tipo de instalación de Tomcat no necesita de ningún software instalador (tipo InstallShield), es suficiente descomprimir el contenido del fichero y ejecutar el fichero service.bat, tal y como explicamos a continuación.
Para instalar el servicio de Tomcat de forma manual, accederemos al botón "Inicio" - "Ejecutar":
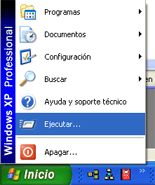
Escribiremos "cmd" y pulsaremos "Aceptar":

Desde la ventana de consola de MS-DOS accederemos a la carpeta donde hayamos descomprimido el fichero descargado de Tomcat. Después accederemos a la carpeta "bin" de las descomprimidas (con el comando "cd bin"). Una vez que estemos ubicados en la carpeta:
C:/tomcat/bin(en nuestro caso)
Escribiremos "service.bat" y pulsaremos INTRO:

Nos mostrará un mensaje indicando que debemos especificar "install" (para instalar el servicio) o "remove" (para eliminar el servicio) y a continuación el nombre que queramos darle al servicio. En nuestro caso queremos nombrar el servicio con "tomcat6", así pues escribiremos:
service.bat install tomcat6

Tras instalarse el servicio nos mostrará este resultado: "The service 'tomcat6' has been installed":

Si hay algún problema (por ejemplo que ya exista un servicio con ese nombre o cualquier otro) mostrará un mensaje como este: "Failed installing 'tomcat6' service". En cuyo caso habrá que comprobar por qué no se puede instalar (por que haya un servicio con el mismo nombre ya instalado, por no tener suficientes permisos como para crear servicios, por no encontrar alguno de los ficheros necesarios, etc).
Para comprobar que el servicio está correctamente instalado accederemos a "Inicio" - "Ejecutar":
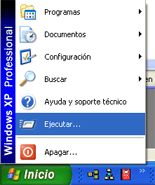
y escribiremos "services.msc" (también podemos abrir los servicios desde "Inicio" - "Configuración" - "Panel de control" - "Herramientas administrativas" - "Servicios"):

El fichero service.bat nos habrá creado un servicio con el siguiente nombre para mostrar: "Apache Tomcat tomcat6". Por defecto lo crea con tipo de inicio manual y con estado sin iniciar. Con lo cual tendremos que iniciarlo manualmente:
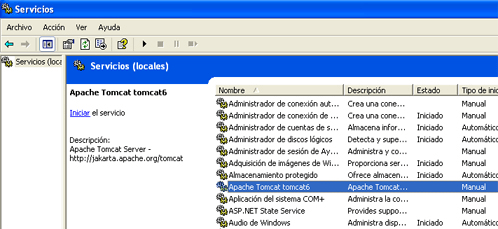
Haciendo doble clic sobre el servicio "Apache Tomcat tomcat6" podremos iniciarlo, detenerlo y cambiar el tipo de inicio. En nuestro caso lo iniciaremos y en Tipo de inicio seleccionaremos "Automático":
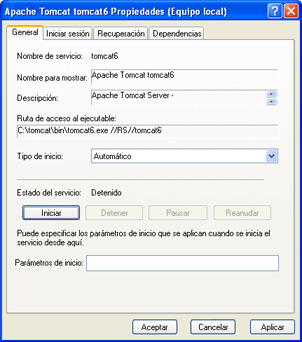
Tras iniciarlo, para comprobar que Tomcat está correctamente arrancado y funcionando accederemos al navegador web y en la dirección pondremos:
http://localhost:8080(pues el puerto en el que se instala Tomcat por defecto es el 8080)
Mostrándonos (si todo ha sido correcto) la siguiente ventana:
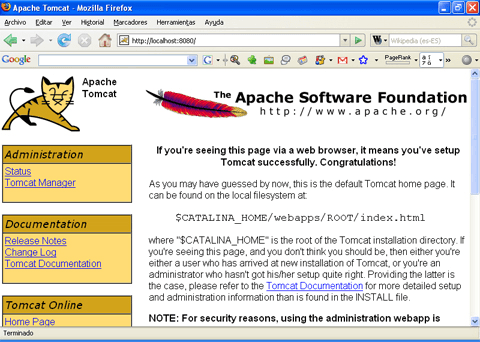
Instalación de Tomcat en Windows mediante asistente
Para aquellos usuarios que no se quieran complicar en exceso, Tomcat ofrece la posibilidad de realizar una instalación como si de un programa de Windows se tratara (modo gráfico, con asistente). Para ello habrá que descargar el fichero Windows Service Installer de la sección "Core" de la página de descarga de Tomcat (http://tomcat.apache.org/download-60.cgi). Para instalar Tomcat con este procedimiento será suficiente con ejecutar el fichero descargado apache-tomcat-6.0.13.exe y seguir las instrucciones del programa de instalación:

Pulsaremos "I Agree" para aceptar los términos de licencia:
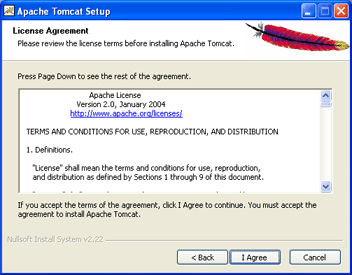
Marcaremos "Service" para que cree e inicie automáticamente el servicio de Tomcat:

Indicaremos la carpeta de instalación de Tomcat:

Indicaremos el puerto a utilizar para la conexión HTTP, el nombre del usuario administrador y la contraseña:
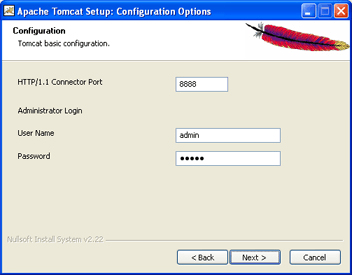
Si tenemos varias máquinas virtuales de Java, nos pedirá la ruta de la que queramos utilizar para Tomcat:

Por último, marcaremos "Run Apache Tomcat" para iniciarlo tras finalizar el asistente, pulsaremos "Finish" para finalizar:
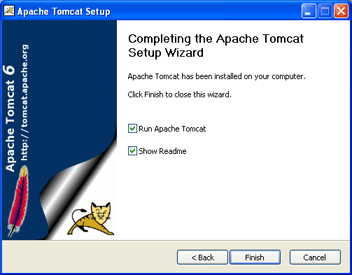
Con estos sencillos pasos nos habrá instalado el servicio de Tomcat, lo habrá iniciado y, además, habrá creado el usuario administrador seleccionado en el fichero tomcat-users.xml, que lo dejará con el siguiente contenido:
Por supuesto, la contraseña de este usuario debe cambiarse y no dejar la de defecto pues sería un grave fallo de seguridad de nuestro servidor web. Por ignorancia, muchos administradores no saben que hay que cambiar esta contraseña y, por ello, podrían desplegar aplicaciones maliciosas sin su consentimiento.
Configuración básica de Tomcat
En primer lugar, si hemos optado por la instalación manual (incluso aunque hayamos usado el asistente de instalación de Tomcat) deveremos verificar que existe la variable de entorno JAVA_HOME, dicha variable debe existir y apuntar a la carpeta donde esté instalado Java SE Development Kit (Java SE Java Development Kit). Si no hemos instalado JDK podremos hacerlo descargándolo gratuitamente desde:
http://www.oracle.com/technetwork/java/javase/downloads/index.html
Descargaremos el Java SE Development Kit que se ajuste a nuestro sistema operativo y arquitectura, lo instalaremos y anotaremos la ruta de instalación. Una vez instalado el JDK accederemos a las propiedades del sistema, en la pestaña "Opciones avanzadas" pulsaremos en "Variables de entorno":

En "Variables del sistema" pulsaremos en "Nueva":
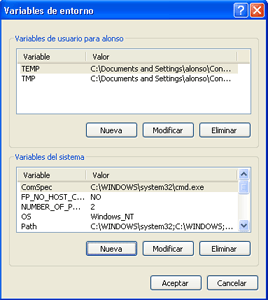
Añadiremos en "Nombre de variable" el valor JAVA_HOME y en "Valor de variable" la ruta donde hayamos instalado Java SE Development Kit, en nuestro caso C:/Archivos de programa/Java/jdk1.6.0_25. Pulsaremos "Aceptar" para aplicar los cambios:

También es recomendable comprobar si existe la variable CATALINA_HOME, que debe apuntar a la carpeta de instalación de Tomcat, si no existe hay que crearla de la misma forma que hemos explicado para JAVA_HOME.
Inicialmente y por seguridad, Tomcat no tiene activada la administración vía web. Si pulsamos en "Tomcat Manager" o en "Status" en la página anterior, nos pedirá un usuario y contraseña. No podremos acceder todavía a la administración pues no existe tal usuario en el fichero de configuración de usuarios tomcat-users.xml, con lo cual tendremos que configurar un usuario manualmente en este fichero. Esta configuración sólo hay que realizarla en caso de haber instalado Tomcat de forma manual.
Tomcat permite varios métodos de identificación de usuario (autenticación):
- Escribiendo directamente el usuario y la contraseña en el fichero tomcat-users.xml.
- Configurando Tomcat para que acceda a una tabla de una base de datos mediante JDBC.
- Configurando Tomcat para que realice la validación en un servidor LDAP (como Microsoft Active Directory de Windows 2000/2003).
En nuestro caso, para no complicar en exceso este manual, utilizaremos el primer método. Con lo cual abriremos el fichero (con cualquier editor de textos) tomcat-users.xml ubicado en C:/tomcat/conf (donde "C:/tomcat" se corresponde con el valor de la variable de entorno $CATALINA_HOME). Inicialmente tendrá este contenido:
Para añadir un nuevo usuario para la administración de Tomcat añadiremos la siguinte línea:
Donde "ajpdsoft" será el nombre de usuario y "contraseña" será la contraseña para este usuario. En nuestro caso hemos agregado al usuario "ajpdsoft" los roles "standard" y "manager", con lo cual tendrá permisos para administrar Tomcat. Tras añadir esta línea (una por cada usuario que queramos dar de alta) para que los cambios tengan efecto tendremos que detener e iniciar el servicio de Tomcat.
Como se puede observar, la contraseña se guarda no encriptada, por lo que hay que tener cuidado y saber qué usuarios pueden acceder a este fichero, sólo deben acceder usuarios administradores. Otra posibilidad es encriptarla, Tomcat también permite que especifiquemos una contraseña encriptada, aunque no será el tema de este artículo.
Tras añadir los usuarios, podremos administrar vía http Tomcat, accederemos a nuestro navegador (en nuestro caso Mozilla Firefox) y en dirección pondremos:
http://localhost:8080
Pulsaremos en "Status", nos pedirá usuario y contraseña (en nuestro caso "ajpdsoft", "contraseña" respectivamente):

y ahora sí nos mostrará la siguiente ventana:

con la información básica sobre el estado actual de Tomcat (verisón de Tomcat, versión de JVM, sistema operativo, ...). Desde aquí podremos ver un listado completo del estado pulsando en "Estado completo de Servidor" o las aplicaciones instaladas en "Listar aplicaciones".
También podremos acceder a Tomcat Manager:

Desde donde podremos administrar las aplicaciones disponibles en Tomcat (eliminar, instalar (desplegar), desactivar (replegar), etc). Nos mostrará el estado actual de las aplicaciones instaladas en Tomcat (si están ejecutándose, número de sesiones, nombre a mostrar, ruta de instalación, etc).
Instalar servidor de bases de datos con MySQL Server
Tras la instalación y configuración de Tomcat, procederemos a instalar (si aún no lo hemos hecho) un servidor de bases de datos con MySQL, se puede instalar en un equipo diferente o en el mismo donde hemos instalado Tomcat. Esta decisión dependerá del grado de disponibilidad y del número de usuarios que se conectarán a la base de datos y el número y tipo de transacciones que se realizarán contra la base de datos. Si requerimos de un entorno de alto rendimiento y con alto número de usuarios concurrentes tal vez sea recomendable usar un servidor dedicado para la base de datos, aunque esto sólo suele implementarse en grandes organizaciones.
En el siguiente artículo explicamos cómo instalar MySQL Server 4.1 en un equipo con Windows:
En este otro explicamos cómo instalar MySQL 6.0 en Windows XP:
Por supuesto, el servidor de MySQL Server puede estar alojado en un equipo con Linux, en el siguiente artículo explicamos cómo instalar MySQL Server en un equipo con Linux Suse 10:
En este otro explicamos cómo instalar MySQL Server en Linux Ubuntu:
Crear aplicación en JSP con acceso a MySQL
Hasta este punto ya tendríamos el servidor web y el servidor de bases de datos instalado y configurado. Ahora toca el turno a la creación de la aplicación en JSP que accederá al servidor de bases de datos MySQL mediante Tomcat, JDBC y JSP.
Descargar e instalar el JDBC de MySQL para JSP
Para acceder con JSP y Tomcat a MySQL necesitaremos el driver JDBC correspondiente. Lo podemos descargar gratuitamente desde la web:
http://dev.mysql.com/downloads/connector/j

Seleccionaremos la versión "Source and Binaries (zip) 5.1.5.8.0M si utilizamos Windows:

Descargaremos el archivo en una carpeta de nuestro equipo:

Descomprimiremos el fichero descargado "mysql-connector-java-5.1.5.zip":

Este fichero incluye documentación, código fuente y el fichero que nos interesa .jar: "mysql-connector-java-5.1.5-bin.jar". Copiaremos este fichero a la carpeta "Lib" de la instalación de Tomcat. En nuestro caso:
C:/Archivos de programa/Apache Software Foundation/Tomcat 6.0/lib

Desarrollar aplicación JSP con acceso a MySQL
Tras descargar y copiar el driver JDBC que hará de "puente" entre Tomcat y MySQL, procederemos a crear una aplicación Tomcat con el código en JSP, para acceso a MySQL utilizando este driver JDBC. En primer lugar lo haremos de forma rápida y fácil, sin separar la lógica de negocio de la presentación, para usuarios que se estén iniciando en este mundo. Al final de este manual os explicaremos cómo hacerlo separando la lógica de negocio en clases Java y el código HTML en los ficheros JSP.
Para crear una nueva aplicación Tomcat accederemos a la carpeta de instalación de Tomcat, en nuestro caso:
C:/Archivos de programa/Apache Software Foundation/Tomcat 6.0(si hemos usado el asistente de instalación de Tomcat y hemos usado la carpeta de defecto)
A continuación accederemos a la subcarpeta "webapps". Crearemos aquí una nueva carpeta con el nombre de nuestra aplicación, por ejemplo "accesomysql":

Dentro de esta carpeta deberemos crear otra con el nombre "WEB-INF" (obligatorio mantener este nombre) que contendrá el fichero "web.xml" de configuración general de la aplicación Tomcat (nombre, descripción, etc):

Crearemos en esta subcarpeta un fichero llamado "web.xml". Podemos utilizar para ello el WordPad o el propio Notepad:

Abriremos este fichero con el WordPad:

Y le añadiremos el siguiente contenido:
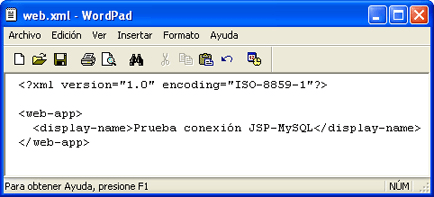
AjpdSoft Prueba conexión a MySQL con JSP
Guardaremos este fichero y, a continuación, crearemos el fichero JSP que accederá a un esquema (base de datos) y a una tabla de este esquema de MySQL. Lógicamente debe existir el esquema y la tabla en MySQL. En nuestro caso, la base de datos (esquema) se llama "bdtomcat" y la tabla "jsp". A continuación os mostramos el script SQL para crear la tabla de ejemplo:
CREATE TABLE `bdtomcat`.`jsp` ( `codigo` INTEGER UNSIGNED NOT NULL AUTO_INCREMENT, `nombre` VARCHAR(45) NOT NULL, `numero` FLOAT, PRIMARY KEY (`codigo`) );
Insertaremos algunos registros en esta tabla con el siguiente script o utilizando cualquier aplicación que permita acceder a MySQL:
insert into jsp (nombre, numero) valuesinsert into jsp (nombre, numero) values
('Prueba acceso MySQL con Tomcat, JSP y JDBC', 1);
('Segunda línea de la tabla', 2);insert into jsp (nombre, numero) values
('Tercera línea de la tabla', 3);
También necesitaremos disponer de un usuario y su contraseña de MySQL Server con permisos suficientes las tareas que queramos realizar sobre las tablas que queramos utilizar.
Una vez que tengamos la base de datos, la tabla y el usuario, crearemos un fichero con el nombre que queramos (por ejemplo "index.jsp") en la subcarpeta de nuestra aplicación Tomcat ("/webapps/index.jsp"). Este fichero también lo podemos crear con Notepad o WordPad:

Añadiremos el siguiente contenido a este fichero .jsp:
<%@ page import="java.sql.*" %>
<%!
Connection conConexion;
Statement scSQL;
ResultSet rsListaRegistros;
ResultSetMetaData lsDatos;
%>
<%
Class.forName("com.mysql.jdbc.Driver").newInstance();
conConexion = DriverManager.getConnection("jdbc:mysql://localhost/bdtomcat",
"ajpdsoft","contraseña");
scSQL = conConexion.createStatement();
rsListaRegistros = scSQL.executeQuery("SELECT * FROM jsp");
lsDatos = rsListaRegistros.getMetaData();
%>
<%
for(int iCont = 1;
iCont <= lsDatos.getColumnCount();
iCont++ ) {
%>
<%
}
%>
<%
while(rsListaRegistros.next()) {
%>
<%
for(int iCont=1;
iCont <= lsDatos.getColumnCount();
iCont++ ) {
%>
<%-- Obtenemos el valor de los registros --%>
<%
if (iCont == 3) {
%>
<%
} else {
%>
<%
} }
%>
<%
}
%>
<%-- Nombres de las columnas de la tabla MySQL --%> <%= lsDatos.getColumnLabel(iCont) %> <%= rsListaRegistros.getInt(iCont) %> <%= rsListaRegistros.getString(iCont) %>
Por último, para que la aplicación pueda instalarse correctamente en Tomcat deberemos añadir una línea al fichero server.xml de Tomcat. Este fichero se encuentra en la carpeta "conf":
Añadiremos la siguiente línea dentro de la etiquetaC:/Archivos de programa/Apache Software Foundation/Tomcat 6.0/conf
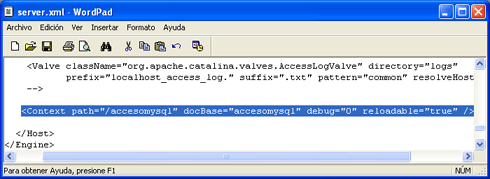
Por último deberemos detener el servicio de Apache Tomcat y volverlo a iniciar para que se apliquen los cambios:

Para comprobar que la aplicación a quedado correctamente instalada abriremos nuestro navegador de internet y pondremos la siguiente dirección:
http://localhost:8080
Pulsaremos el enlace "Tomcat manager", introduciremos usuario y contraseña:
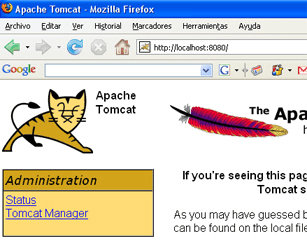
Si todo ha ido bien nos deberá aparecer la aplicación Tomcat creada en el listado de aplicaciones. De ser correcto pulsaremos en el enlace de "Trayectoria" de nuestra aplicación "accesomysql" para comprobar que accede correctamente a la base de datos MySQL:
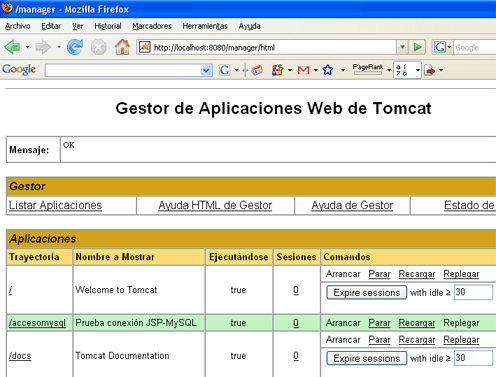
Si el acceso es correcto mostrará una ventana con el contenido de la tabla MySQL creada anteriormente:
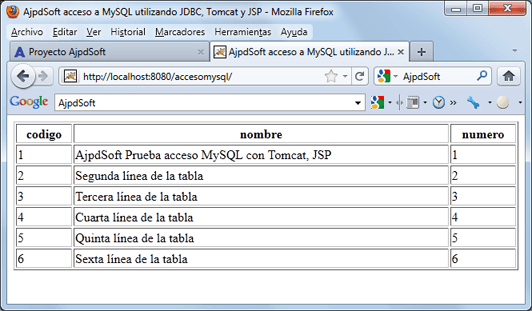
Una de las ventajas más importantes de JSP es que permite integrarse con clases Java (.class) y así separar en niveles las aplicaciones web, almacenando en clases java las partes que consumen más recursos (así como las que requieren más seguridad) y dejando la parte encargada de formatear el documento HTML (diseño que verá el usuario final) en el archivo JSP. La idea fundamental de este criterio es el de separar la lógica del negocio de la presentación de la información.
C:/>cd tomcatC:/tomcat>cd bin
C:/tomcat/bin>service.bat
Usage: service.bat install/remove [service_name]
C:/tomcat/bin>service.bat install tomcat6
Installing the service 'tomcat6' ...
Using CATALINA_HOME: C:/tomcat
Using CATALINA_BASE: C:/tomcat
Using JAVA_HOME: C:/Archivos de programa/Java/jdk1.5.0_06
Using JVM: C:/Archivos de programa/Java/jdk1.5.0_06/bin/client/jvm.dll
The service 'tomcat6' has been installed.
C:/tomcat/bin>
- Configurar el driver JDBC para que pueda ser utilizado por otras aplicaciones: para ello deberemos crear una variable de entorno llamada CLASSPATH. Para ello accederemos a "Inicio" - "Configuración" - "Panel de control" - "Sistema". Accederemos a la pestaña "Opciones avanzadas" y pulsaremos en "Variables de entorno":

En variables del sistema pulsaremos en "Nueva":
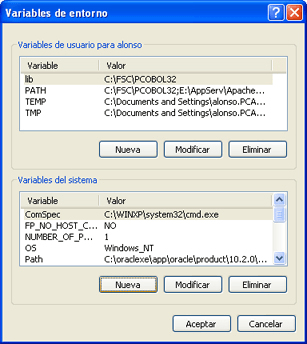
Introduciremos el nombre de la variable en "Nombre de variable" y el valor en "Valor de variable":

Artículos relacionados
- Cómo instalar MySQL Server 4.1 en Windows XP.
- Java en estado puro.
- Mi primera aplicación para teléfono móvil basada en Java (J2ME) con NetBeans.
- Mi primera aplicación Android con Eclipse en Linux, instalar Eclipse Ubuntu.
- Como crear una aplicación con Java y Eclipse.
- Desarrollar aplicación Android con acceso a base de datos SQLite con Eclipse.

No hay comentarios:
Publicar un comentario