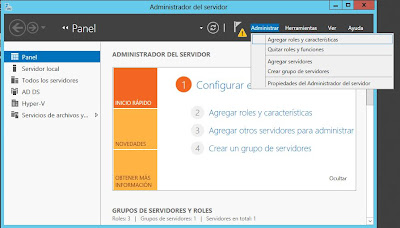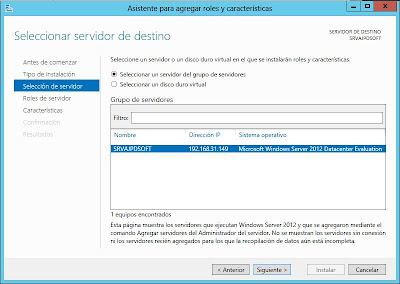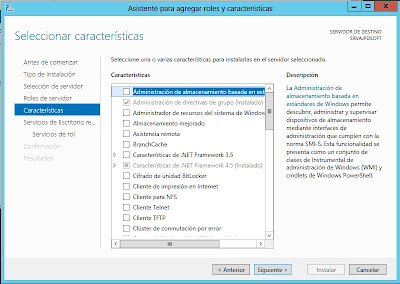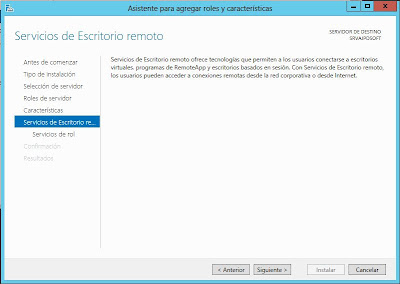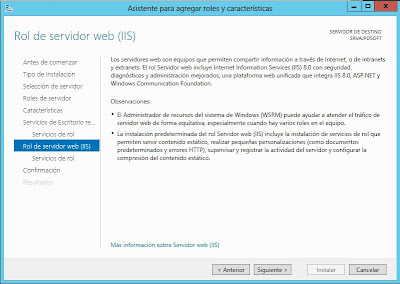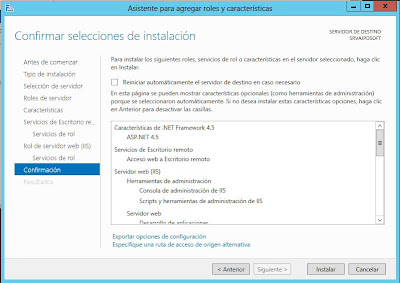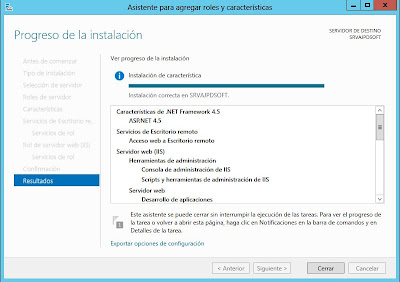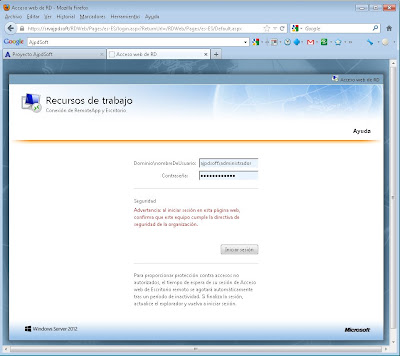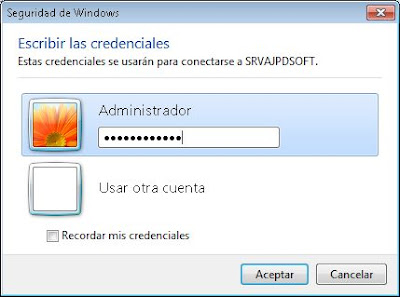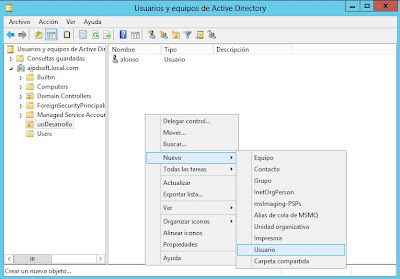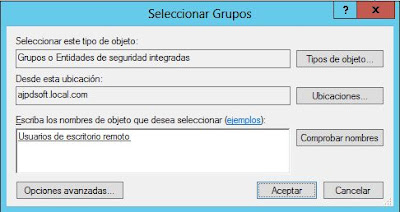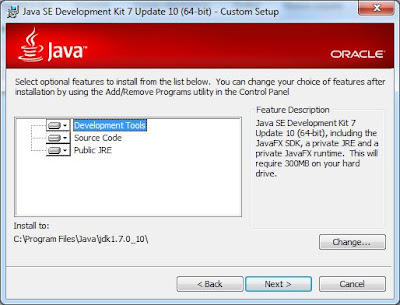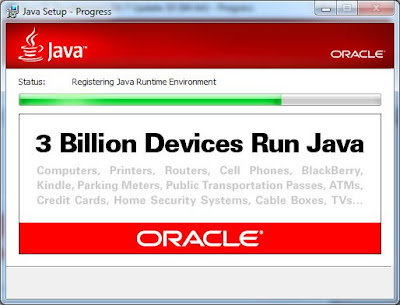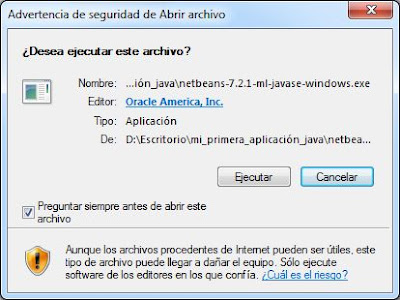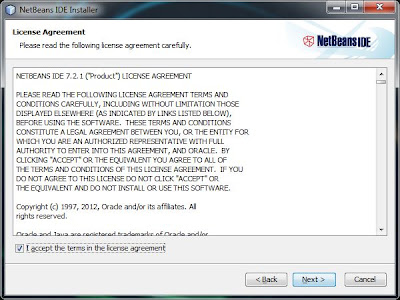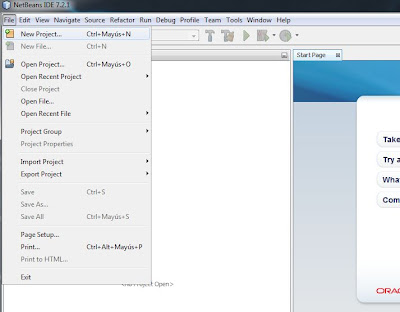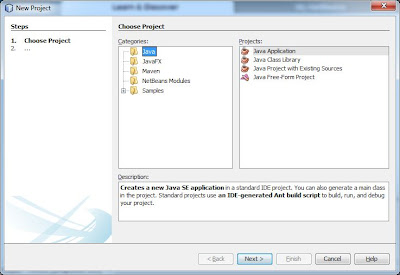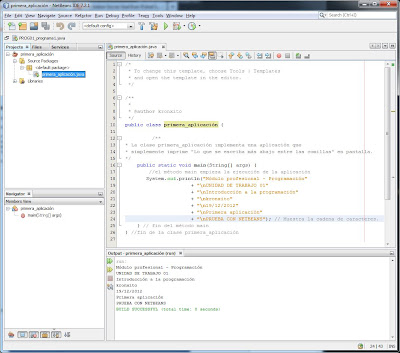Tutorial donde mostramos paso a paso cómo instalar el rol de Servicios de Escritorio remoto (antiguo Terminal Server) en un servidor con el sistema operativo Microsoft Windows Server 2012.
Explicamos cómo crear un usuario en Active Directory y asignarle
permisos para acceso por Escritorio Remoto y cómo acceder desde un
equipon con con Windows 7 ó Windows 8.
- Instalar rol Servicios de Escritorio Remoto en W2012.
- Crear usuario en Active Directory y asignar permisos para Escritorio Remoto.
- Artículos relacionados.
- Créditos.
Instalar rol Servicios de Escritorio Remoto en W2012
Para instalar el rol Servicios de Escritorio Remoto en un equipo con W2012
pulsaremos la tecla de Windows del teclado (o bien Control + Escape),
accederemos al menú Inicio y pulsaremos en "Administrador del servidor":
Se iniciará el "Administrador del servidor" de W2012, pulsaremos en "Administrar" - "Agregar roles y características":
Se iniciará el "Asistente para agregar roles y características", pulsaremos "Siguiente":
Con el texto: Este asistente le ayuda a instalar roles, servicios de rol o características. Podrá elegir qué roles, servicios de rol o características desea instalar según las necesidades de los equipos de la organización, como compartir documentos u hospedar un sitio web. Para quitar roles, servicios de rol o características inicie el Asistente para quitar roles y características. Antes de continuar, compruebe que se han completado las siguientes tareas:
- La cuenta de administrador tiene una contraseña segura.
- Las opciones de red, como las direcciones IP estáticas, están configuradas.
- Las actualizaciones de seguridad más recientes de Windows Update están instaladas.
Si debe comprobar que se ha completado cualquiera de los requisitos previos anteriores, cierre el asistente, complete los pasos y, después, ejecute de nuevo el asistente.
Marcaremos "Instalación basada en características o en roles", pulsaremos "Siguiente":
Marcaremos "Seleccionar un servidor del grupo de
servidores" y seleccionaremos el servidor de destino del rol de
Servicios de Escritorio Remoto:
Marcaremos el rol "Servicios de Escritorio remoto" y pulsaremos "Siguiente":
Con el texto: Los Servicios de Escritorio remoto permiten a los usuarios acceder a escritorios virtuales, escritorios basados en sesión y programas RemoteApp. Use la instalación de Servicios de Escritorio remoto para configuar una implementación de escritorio basada en máquina virtual o en sesión.
Marcaremos las características que queramos instalar
(en principio no es necesaria ninguna y si lo fuera el propio asistente
nos lo indicaría). Pulsaremos "Siguiente":
Pulsaremos "Siguiente":
Con el texto: Servicios de Escritorio remoto ofrece tecnologías que permiten a los usuarios conectarse a escritorios virtuales, programas de RemoteApp y escritorios basados en sesión. Con Servicios de Escritorio remoto, los usuarios pueden acceder a conexiones remotas desde la red corporativa o desde Internet.
Marcaremos los servicios de rol a instalar para
Servicios de Escritorio Remoto que necesitemos, en principio para
Terminal Server sólo es necesario "Host de sesión de Escritorio Remoto" y
si no disponemos de un servidor de licencias también necesitaremos
"Administración de licencias de Escritorio remoto", el resto de
servicios de rol no son "obligatorios". En nuestro caso también
marcaremos "Acceso web a Escritorio remoto" y "Agente de conexión a
Escritorio remoto". Algunos servicios de rol requerirán de
características adicionales que nos indicará el asistente y que
deberemos agregar para la instalación (pulsando en "Agregar
características"):
- Acceso web a Escritorio remoto: el Acceso web a Escritorio remoto permite a los usuarios obtener acceso a Conexión de RemoteApp y Escritorio a través del menú Inicio o de un explorador web.Conexión de RemoteApp y Escritorio remoto ofrece a los usuarios una vista personalizada de los programas RemoteApp, los escritorios basados en sesión y los escritorios virtuales.
- Administración de licencias de Escritorio remoto: la Administración de licencias de Escritorio remoto administra las licencias necesarias para conectarse a un servidor host de sesión de Escritorio remoto o a un escritorio virtual. Puede usar la Administración de licencias de Escritorio remoto para instalar y emitir licencias y hacer un seguimiento de su disponibilidad.
- Agente de conexión a Escritorio remoto: el Agente de conexión a Escritorio remoto permite a los usuarios volver a conectarse a sus escritorios virtuales, programas RemoteApp y escritorios basados en sesión existentes. Permite distribuir uniformemente la carga entre servidores host de sesión de Escritorio remoto en una colección de sesiones o entre escritorios virtuales agrupados de una colección de escritorios virtuales agrupados y ofrece acceso a los escritorios virtuales de una colección de escritorios virtuales.
- Host de sesión de Escritorio remoto: el Host de sesión de Escritorio remoto permite a un servidor hospedar programas RemoteApp o escritorios basdados en sesión. Los usuarios pueden conectarse a servidores host de sesión de Escritorio remoto en una colección de sesiones para ejecutar programas, guardar archivos y usar recursos en dichos servidores. Para obtener acceso a un servidor host de sesión de Escritorio remoto, los usuarios pueden usar el cliente de Conexión a Escritorio remoto o programas RemoteApp.
- Host de virtualización de Escritorio remoto: el host de virtualización de Escritorio remoto permite a los usuarios conectarse a escritorios virtuales con Conexión de RemoteApp y Escritorio.
- Puerta de enlace de Escritorio remoto: la Puerta de enlace de Escritorio remoto permite a los usuarios autorizados conectarse a escritorios virtuales, programas RemoteApp y escritorios basados en sesión en la red corporativa o a través de Internet.
Si hemos marcado algún servicio de rol o rol que haya
requerido a su vez otro rol, como puede ser Servidor web (IIS), el
asistente nos mostrará el rol que se instalará y sus servicios de rol
asociados:
Con el texto: Los servidores web son equipos que permiten compartir información a través de Internet, o de intranets y extranets. El rol Servidor web incluye Internet Information Services (IIS) 8.0 con seguridad, diagnósticos y administración mejorados, una plataforma web unificada que integra IIS 8.0, ASP.NET y Windows Communication Foundation. Observaciones:
- El Administrador de recursos del sistema de Windows (WSRM) puede ayudar a atender el tráfico de servidor web de forma equitativa, especialemnte cuando hay varios roles en el equipo.
- La instalación predeterminada del rol Servidor web (IIS) incluye la instalación de servicios de rol que permiten servir contenido estático, realizar pequeñas personalizaciones (como documentos predeterminados y errores HTTP), supervisar y registrar la actividad del servidor y configurar la compresión del contenido estático.
El asistente nos mostrará los servicios de rol para Servidor Web (IIS) que se instalarán:
El asistente para agregar roles y características nos
mostrará los roles, características y servicios de roles seleccionados
para la instalación, pulsaremos "Instalar":
Tras la instalación de Servicios de Escritorio remoto
puede que tengamos que reiniciar el servidor, cerraremos la ventana una
vez que el proceso de instalación haya concluido:
Tras reiniciar el servidor podremos comprobar que el
rol de IIS se ha instalado correctamente abriendo un navegador web y
escribiendo como URL:
http://localhost
Si hemos instalado el servicio de rol "Acceso web a
Escritorio remoto" podremos verificar que funciona correctamente
abriendo un navegador desde cualquier equipo de la red y escribiendo la URL:
https://IP_Servidor/RDWeb
Puesto que es una conexión segura mediante SSL, el navegador puede que nos lo indique:
Se inciará la Conexión de RemoteApp y Escritorio vía
web, introduciremos usuario y contraseña del servidor y pulsaremos
"Iniciar sesión":
Nos mostrará el escritorio web vacío pues aún no hemos añadido ninguna aplicación a la colección:
Una vez instalado el rol Servicio de Escritorio
remoto podremos probarlo desde cualquier equipo de la red, accediendo al
botón "Inicio" - "Todos los programas" - "Accesorios" - "Conexión a
Escritorio remoto" (o bien desde "Ejecutar", escribiendo "mstsc":
Introduciremos el nombre DNS (hostname) o la IP del servidor con Servicios de Escritorio remoto y pulsaremos "Conectar":
Como credenciales de inicio de sesión introduciremos
el usuario "administrador" y la contraseña de este usuario en el
servidor y pulsaremos "Aceptar":
Y ya tendremos acceso (de momento sólo con el usuario administrador) por Escritorio Remoto (Terminal Server) al servidor Microsoft Windows Server 2012:
Crear usuario en Active Directory y asignar permisos para Escritorio Remoto
A continuación mostraremos cómo crear un usuario en Active Directory de W2012
y cómo asignarle los permisos necesarios para que pueda acceder
mediante Escritorio Remoto desde cualquier equipo de la red al servidor
de Active Directory.
Pulsaremos en la tecla de Windows del teclado (o las pulsaciones de teclas Control + Escape), en el menú Inicio de W2012 pulsaremos en "Usuarios y equipos de Active Directory":
Desde la unidad organizativa que queramos pulsaremos con el botón derecho y seleccionaremos "Nuevo" - "Usuario":
Introduciremos los datos del usuario, pulsaremos "Siguiente":
Introduciremos la contraseña para el usuario y las opciones de cambio de contraseña, expiración, etc.:
Pulsaremos "Finalizar" para crear el usuario:
Para establecerle el permiso para Escritorio Remoto,
pulsaremos sobre el usuario con el botón derecho y seleccionaremos
"Propiedades":
Accederemos a la pestaña "Miembro de" y pulsaremos "Agregar":
Introduciremos "Usuarios de escritorio remoto" que es el grupo de seguridad configurado para acceso a Escritorio Remoto:
De esta forma ya podremos iniciar sesión de
Escritorio Remoto contra el servidor desde cualquier equipo de la red
usando este usuario.
Artículos relacionados
- Instalar y configurar servicio de Terminal Server en Windows 2003.
- Configurar Windows 2000 Server para acceso con Terminal Server y VPN.
- Activar conexión a Escritorio Remoto en Windows XP.
- El proceso de arranque en Windows Server 2003.
- El Rastreador de sucesos de apagado de Windows Server 2003.
- Cómo conectar dos equipos en red por el puerto paralelo con Windows 98 y XP.
- Promocionar servidor Windows 2003 a controlador principal de dominio.
- Instalación y configuración de Windows XP Service Pack 3.
- Instalación de Microsoft Windows 7 Ultimate virtualizado en VMware Server 2.0.1.
- Las cuotas de disco en Windows Server 2003, limitar espacio por usuario Windows.
- AjpdSoft Información Usuarios Terminal Server.
- Código fuente Delphi AjpdSoft Información Usuarios Terminal Server.
- Realizar script para inicio de sesión de usuarios de Terminal Server.
- AjpdSoft Información de Fichero.
- AjpdSoft Validación LDAP.
- AjpdSoft Copia de Seguridad.
- AjpdSoft Inventario PCs.
- AjpdSoft Aviso Cambio IP Pública.
- AjpdSoft Copia de Seguridad.
- AjpdSoft Inventario PCs.
Créditos
Artículo realizado íntegramente por Alonsojpd miembro fundador del Proyecto AjpdSoft.