Explicamos cómo instalar el software de virtualización gratuito Oracle VM VirtualBox en el operativo gratuito GNU Linux Ubuntu 10.10 de 64 bits, en un equipo con procesador con arquitectura de 64 bits. Además, explicamos cómo instalar Oracle VM VirtualBox Extension Pack en Linux para VirtualBox.
- Instalar VirtualBox para virtualización gratuita en Linux.
- Instalar Oracle VM VirtualBox Extension Pack en Linux para VirtualBox.
- Artículos relacionados.
- Créditos.
Instalar VirtualBox para virtualización gratuita en Linux
En primer lugar instalaremos VirtualBox que será el software de virtualización que usaremos para instalar Windows Server 2008 R2 64 bits en GNU Linux Ubuntu 10.10. Para ello abriremos una ventana de terminal desde "Aplicaciones" - "Herramientas" - "Terminal". Accederemos como superusuario root con el comando linux:
su root
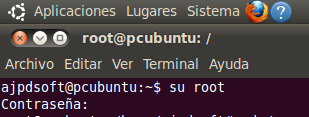
Ejecutaremos el siguiente comando Linux para añadir una línea al fichero /etc/apt/sources.list:
echo "deb http://download.virtualbox.org/virtualbox/debian $(lsb_release -sc) contrib" | sudo tee -a /etc/apt/sources.list

La líena añadida variará en función de la versión de Linux Ubuntu que tengamos instalada, en nuestro caso:
deb http://download.virtualbox.org/virtualbox/debian lucid contribNota: también es posible añadir esta línea al fichero /etc/apt/sources.list usando cualquier editor de texto.
Ejecutaremos el siguiente comando Linux para añadir las claves de VirtualBox, descargando el fichero oracle_vbox.asc:
wget -q http://download.virtualbox.org/virtualbox/debian/oracle_vbox.asc -0- | sudo apt-key add -
Actualizaremos los paquetes disponibles con el comando Linux:
sudo apt-get update
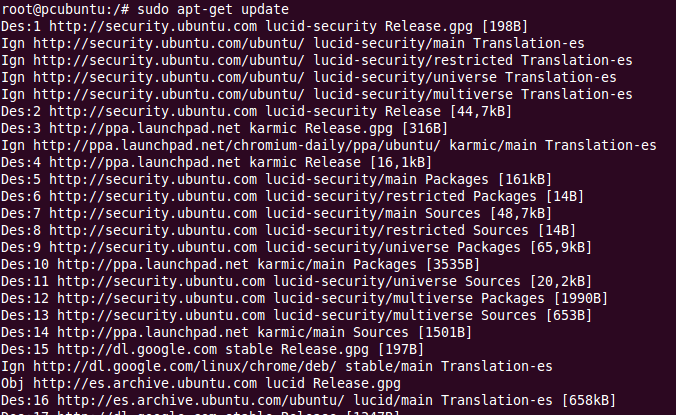
A continuación ya podremos instalar VirtualBox 4.0, ejecutando el comando Linux:
apt-get install virtualbox-4.0
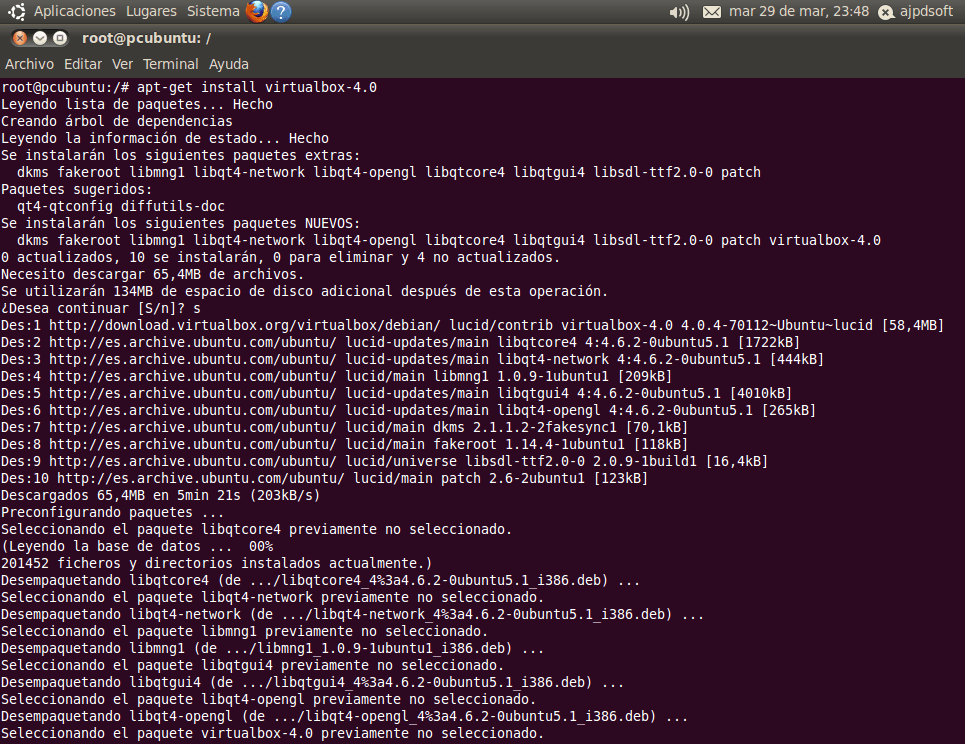
Si todo es correcto, desde el menú "Aplicaciones" - "Herramientas del sistema" tendremos el enlace "Oracle VM VirtualBox":
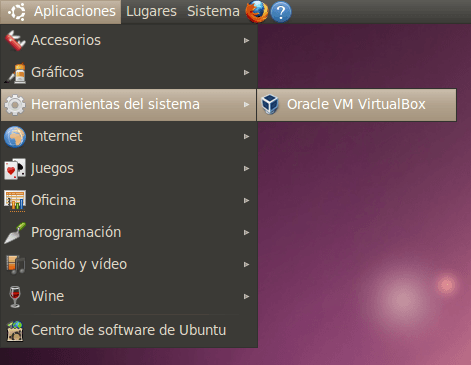
Desde Oracle VM VirtualBox Administrador podremos crear nuevas máquinas virtuales e iniciar y detener las existentes:
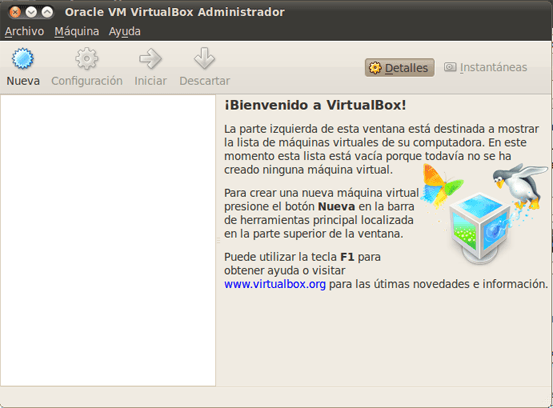
Instalar Oracle VM VirtualBox Extension Pack en Linux para VirtualBox
Es recomendable instalar, además de VirtualBox, Oracle VM VirtualBox Extension Pack, se trata de un paquete de utilidades para VirtualBox, para acceso a dispositivos USB y algunas otras cosas. Para instalarlas, abriremos cualquier navegador web de nuestro Linux Ubuntu, por ejemplo Mozilla Firefox, e introduciremos la siguiente URL:
http://download.virtualbox.org/virtualbox/4.0.4/Oracle_VM_VirtualBox_Extension_Pack-4.0.4-70112.vbox-extpack
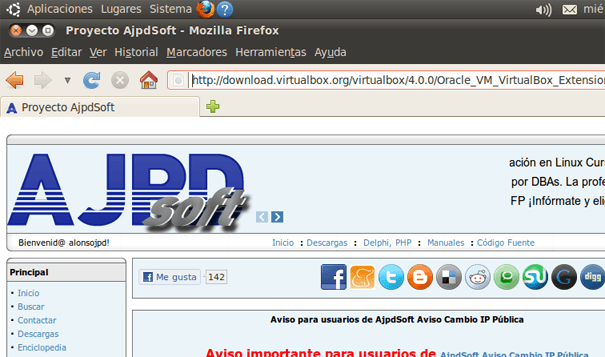
Se iniciará la descarga del fichero Oracle_VM_VirtualBox_Extension_Pack-4.0.4-70112.vbox-extpack, marcaremos "Guardar archivo":

A continuación abriremos VirtualBox 4.0 desde el menú "Aplicaciones" - "Herramientas del sistema" tendremos el enlace "Oracle VM VirtualBox". Accederemos al menú "Archivo" - "Preferencias":
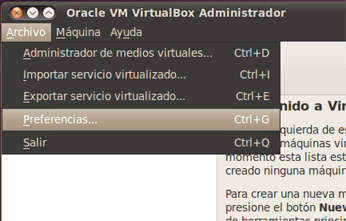
Seleccionaremos "Extensiones" en la parte izquierda, en la derecha pulsaremos en el botón "Agregar paquete":
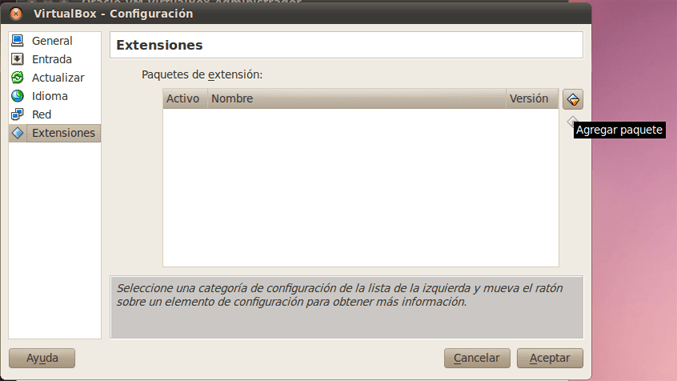
Seleccionaremos el fichero descargado anteriormente, con el nombre "Oracle_VM_VirtualBox_Extension_Pack-4.0.0-69151.vbox-extpack (de 3,4 MB):
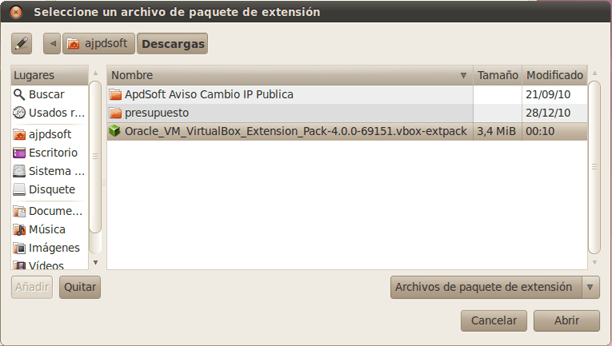
Nos mostrará un aviso antes de instalar el paquete, pulsaremos "Instalar":
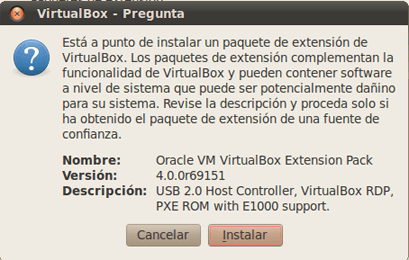
Con el texto: "Está a punto de instalar un paquete de extensión de VirtualBox. Los paquetes de extensión complementan la funcionalidad de VirtualBox y pueden contener software a nivel de sistema. Revise la descripción y proceda solo si ha obtenido el paquete de extensión de una fuente de confianza. Nombre: Oracle VM VirtualBox Extension Pack. Versión: 4.0.0r69151. Descripción: USB 2.0 Host Controller, VirtualBox RDP, PXE ROM with E1000 support".
Leeremos los términos de licencia de VirtualBox, si estamos de acuerdo pulsaremos "Acepto":
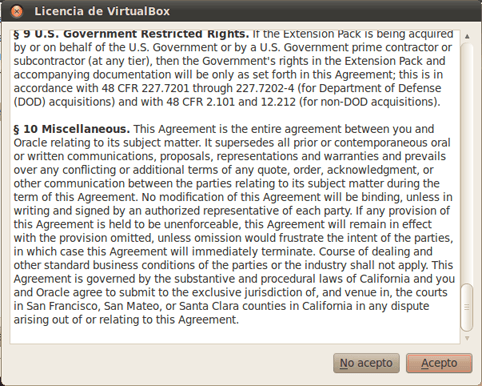
Nos pedirá la contraseña del usuario actual, por seguridad, la introduciremos y pulsaremos "Aceptar":
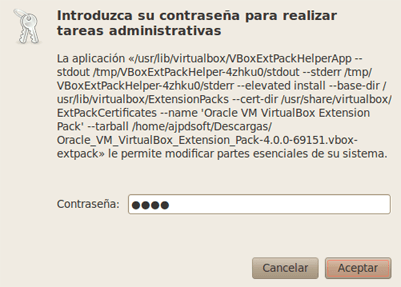
Con el texto: Introduzca su contraseña para realizar tareas administrativas. La aplicación "/usr/lib/virtualbox/VBoxExtPackHelperApp -- stdout /tmp/VBoxExtPackHelper-4zhku0/stdout --stderr /tmp/VBoxExtPackHelper-4zhku0/stderr --elevated install --base-dir /usr/lib/virtualbox/ExtensionPacks --cert-dir /usr/share/virtualbox/ExtPackCertificates --name 'Oracle VM VirtualBox Extension Pack' --tarball /home/ajpdsoft/Descargas/Oracle_VM_VirtualBox_Extension_Pack-4.0.0-69151.vbox-extpack" le permite modificar partes esenciales de su sistema.
Tras la instalación, el nos mostrará un mensaje indicando su correcta instalación:
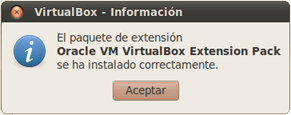
Con el texto: El paquete de extensión Oracle VM VirtualBox Extension Pack se ha instalado correctamente.
Con estos sencillos pasos ya tendremos instalado VirtualBox 4.0 en GNU Linux Ubuntu 10.10, preparado para virtualizar cualquier sistema operativo dentro de la máquina anfitriona con GNU Linux Ubuntu 10.10.
Artículos relacionados
- Instalar GNU Linux Ubuntu 10.10 64 bits en un equipo con Microsoft Windows 7.
- Instalar GNU Linux Ubuntu Desktop 9.04 en un equipo con Windows Server 2003.
- Cómo crear una imagen de un disco duro con Clonezilla de forma gratuita free.
- Cómo crear un RAID lógico en Linux Ubuntu 8.04 Hardy Heron.
- Añadir una nueva unidad de disco (disco duro) a GNU Linux Ubuntu Server.
- Artículos, trucos, manuales del Proyecto AjpdSoft sobre Copias de Seguridad.
- Cómo transferir ficheros entre Windows y Linux mediante FTP.
- Cómo instalar GNU Linux Debian 5.0.7 virtualizado en VMware Workstation.
- Instalación de Microsoft Windows 7 Ultimate virtualizado en VMware Server 2.0.1.
- Instalar y configurar Windows XP Service Pack 3.
- Artículos, manuales y trucos sobre el sistema operativo GNU Linux.
- Instalación, configuración de Samba y Swat, compartir carpeta en Linux Ubuntu.
- Cómo instalar y configuar SSH en GNU Linux Ubuntu con OpenSSH.
- Artículos y manuales del Proyecto AjpdSoft sobre virtualización.
- AjpdSoft Enciclopedia - Definición FileZilla Client.
- AjpdSoft Enciclopedia - Definición RAM.
- Ajpdsoft Enciclopedia - Definición NTFS.
- AjpSoft Enciclopedia - Definición USB.
- AjpdSoft Enciclopedia - Definición URL.

No hay comentarios:
Publicar un comentario