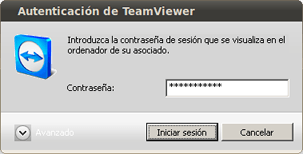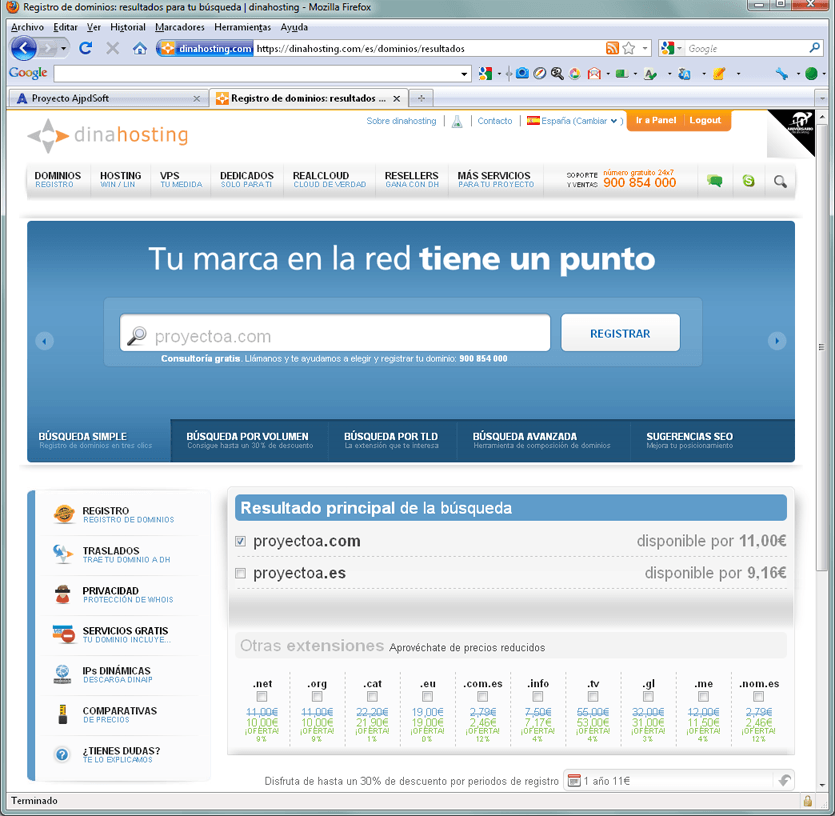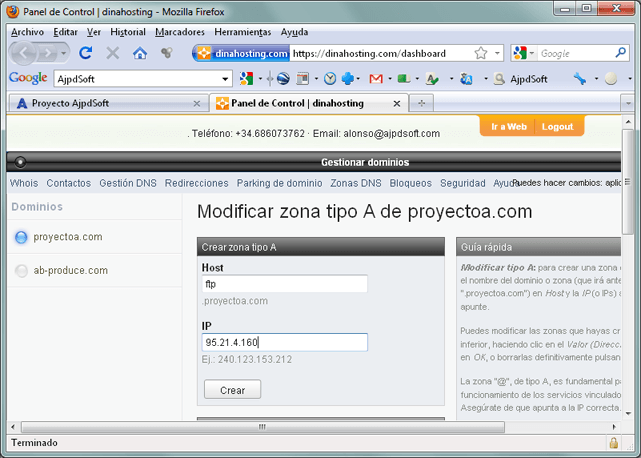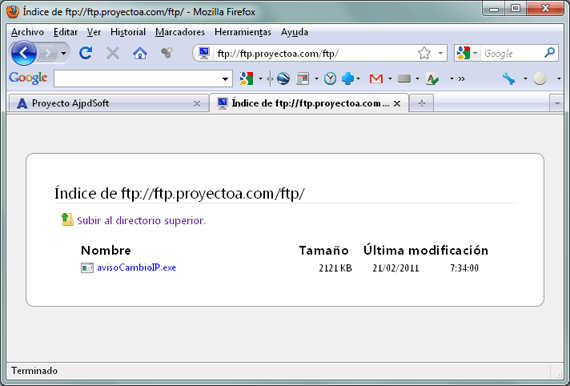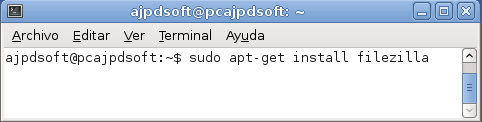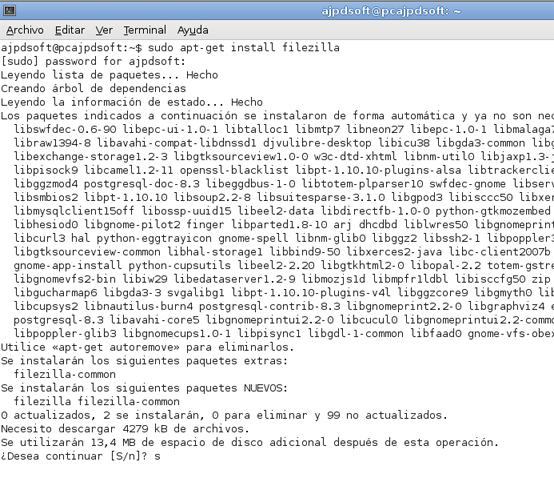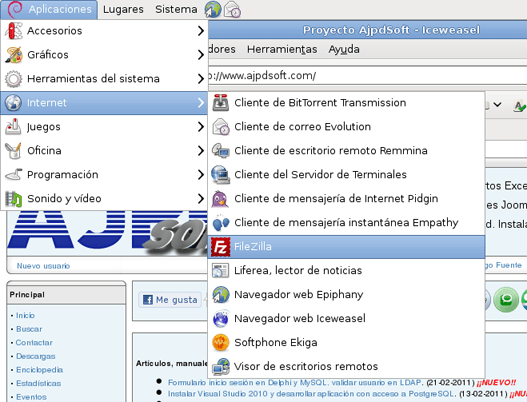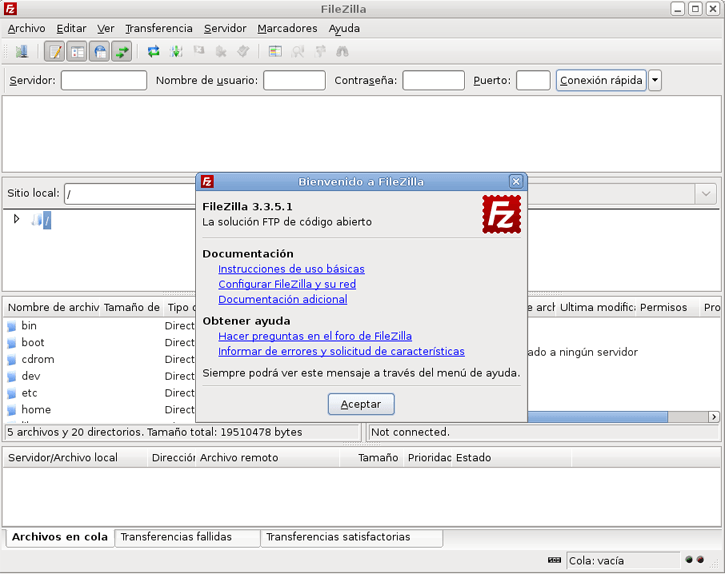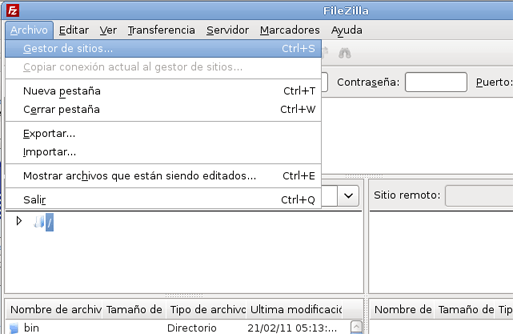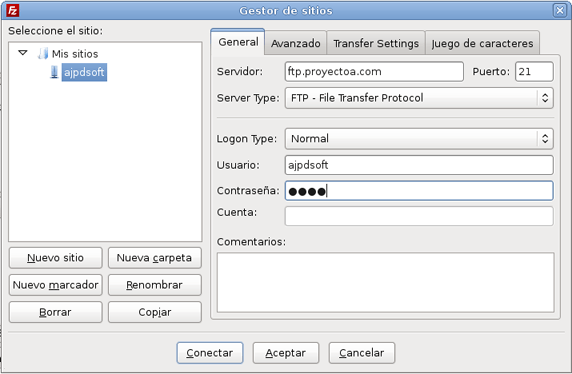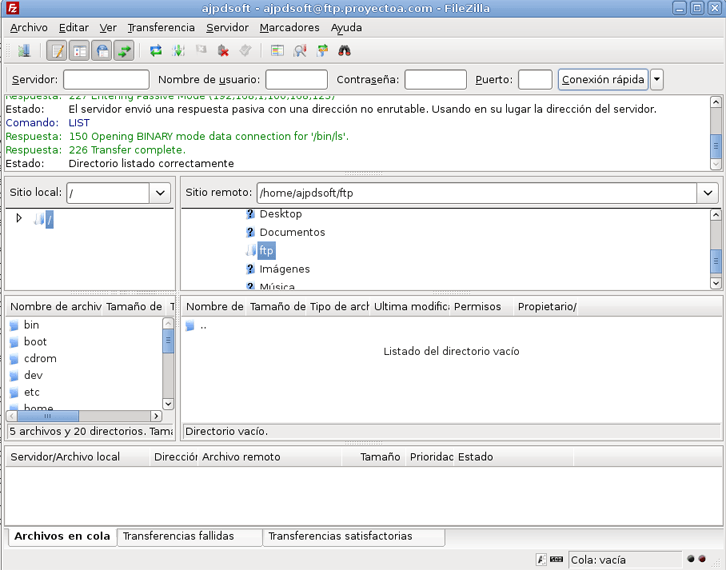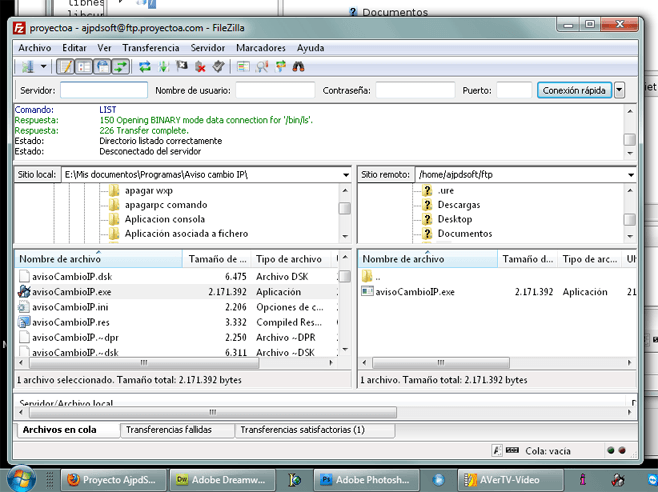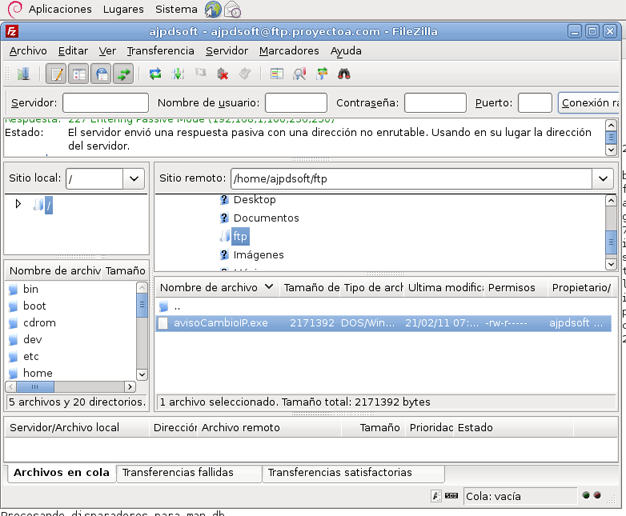Explicamos en este artículo cómo realizar control remoto desde cualquier parte del mundo, sin configurar y abrir puertos en router o cortafuegos, a un equipo Windows desde un equipo con Linux y viceversa (de Linux a Windows). Para ello usaremos el software gratuito (para uso no comercial) TeamViewer, muy sencillo de instalar y configurar.
- Requisitos iniciales en equipo con GNU Linux para control remoto.
- Instalar TeamViewer en Linux para control remoto a equipos Windows ó Linux.
- Instalar TeamViewer en un equipo con Microsoft Windows 7 para control remoto a equipo con Linux.
- Control remoto de Linux a Windows con TeamViewer.
- Control remoto Windows a Linux con TeamViewer.
- Artículos relacionados.
- Créditos.
Requisitos iniciales en equipo con GNU Linux para control remoto
Obviamente, necesitaremos un equipo de sobremesa o portátil con el sistema operativo GNU Linux y cualquier distribución, en nuestro caso usaremos GNU Linux Ubuntu 10. En los siguientes artículos explicamos cómo instalar el sistema operativo gratuito GNU Linux:
- Cómo instalar GNU Linux Debian 5.0.7 virtualizado en VMware Workstation.
- Instalar GNU Linux Ubuntu 10.04 LTS (Lucid Lynx) Beta 1 virtualizado en VMware.
- Instalar GNU Linux Ubuntu Desktop 9.04 en un equipo con Windows Server 2003.
- Instalación de Linux Ubuntu 8.04 Alpha (Hardy Heron).
- Virtualización con Sun xVM VirtualBox del sistema operativo OpenSolaris 11.
- Instalación de Linux Suse Enterprise Desktop 10.
- Cómo instalar Linux Red Hat Enterprise Server 5.
- Instalar Oracle Enterprise Linux virtualizado con VMware Server en Windows 7.
- Instalar GNU Linux Fedora 9 con Ingres Database, JBoss y Alfresco CMS.
- Instalar GNU Linux Fedora 10 Edición Escritorio.
- Cómo instalar GNU Linux Kubuntu 8.10 con KDE 4.2.
- Instalación y puesta en marcha de LinEx PYME 2006.
Si queremos poder hacer control remoto a un equipo con Linux desde cualquier parte del mundo necesitaremos conexión a Internet, tanto en el equipo con el que nos conectaremos como el equipo Linux al que haremos control remoto.
Obviamente el equipo debe estar encendido.
Instalar TeamViewer en Linux para control remoto a equipos Windows ó Linux
Para instalar TeamViewer en el equipo con GNU Linux Ubuntu, en primer lugar abriremos el navegador web Mozilla Firefox, accederemos a la URL:
http://www.teamviewer.com/es/download/index.aspx
Seleccionaremos "Linux" y pulsaremos en Download deb v6.0 Debian, Ubuntu 32-Bit (o la versión que queramos para nuestra distribución de Linux y arquitectura de procesador (32 ó 64 bit):
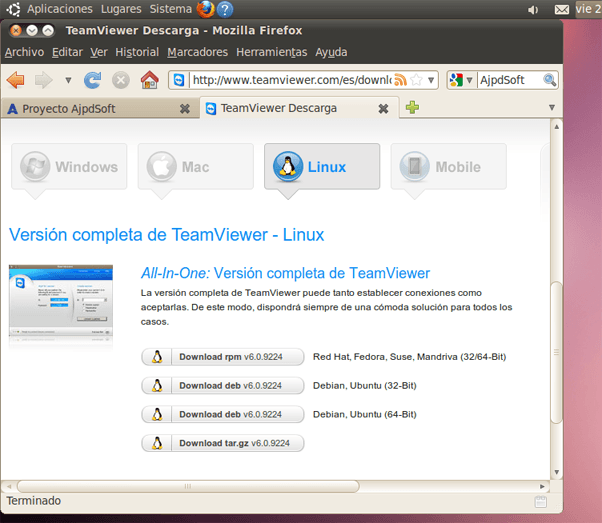
Marcaremos "Abrir con" y seleccionaremos "Instalador de paquetes GDebi (predeterminada)", pulsaremos "Aceptar":
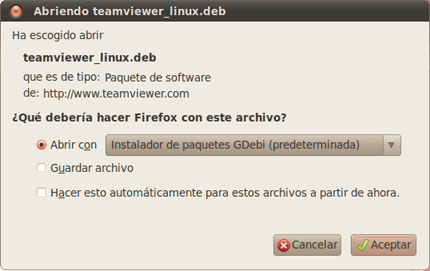
Una vez finalizada la descarga del instalador de TeamViewer en Linux, se iniciará el instalador de paquetes, pulsaremos en "Instalar el paquete":
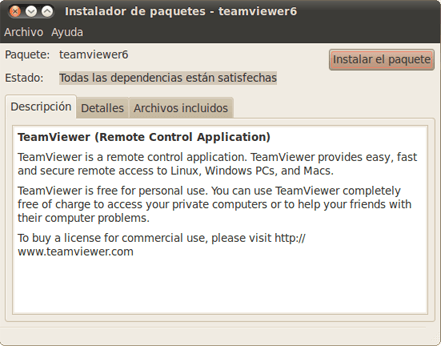
Con el texto: TeamViewer (Remote Control Application): TeamViewer is a remote control application. TeamViewer provides easy, fast and secure remote access to Linux, Windows PCs, and Macs. TeamViewer is free for personal use. Youcan use TeamViewer completely free of charge to access your private computers or to help your friends with their computer problems.
Nos pedirá la contraseña del usuario:
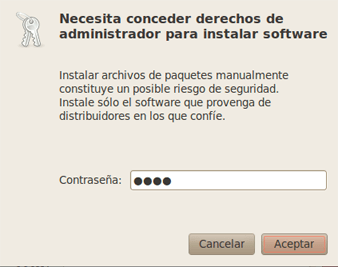
Con el texto: "Necesita conceder derechos de administrador para instalar software. Instalar archivos de paquetes manualmente constituye un posible riesgo de seguridad. Instele sólo le software que provenga de distribuidores en los que confíe".
Una vez finalizada la instalación, el asistente gdebi-gtk indicará Instalación finalizada. Se ha instalado el paquete "teamviewer_linux.deb". Pulsaremos "Cerrar":
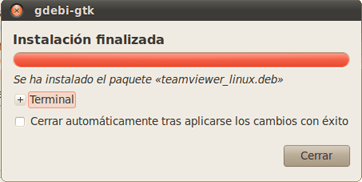
Con los sencillos pasos anteriores ya tendremos instalado TeamViewer en GNU Linux. Para abrirlo accederemos al menú "Aplicaciones" - "Internet" - "TeamViewer 6":
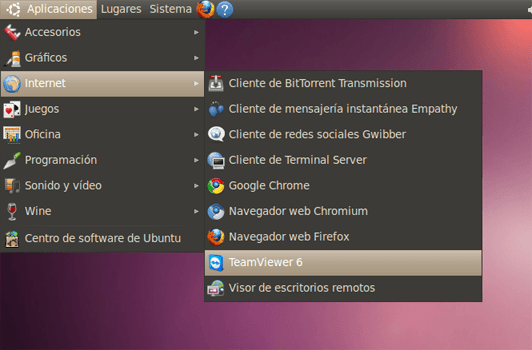
Desde TeamViewer podremos realizar control remoto directamente con otro equipo (sea Windows ó Linux) introduciendo en "ID" el ID del asociado, es decir, la secuenca de números que TeamViewer asocia a cada equipo una vez que se instala. En el caso de nuestro equipo Linux, tras la instalación y apertura de TeamViewer, le ha asociado el ID 502 273 488. Como decimos, para hacer control remoto a otro equipo, introduciremos su ID, marcaremos "Asistencia remota" y pulsaremos en "Conectar con asociado":
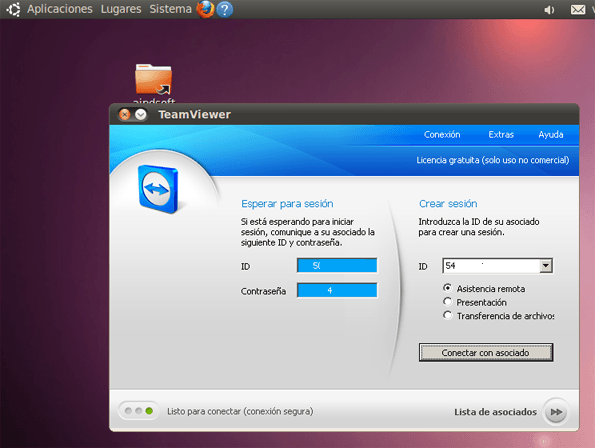
Es muy recomendable establecer una contraseña si queremos conectarnos y hacer control remoto a este equipo desde otro. Para ello accederemos a "Extras" - "Opciones":
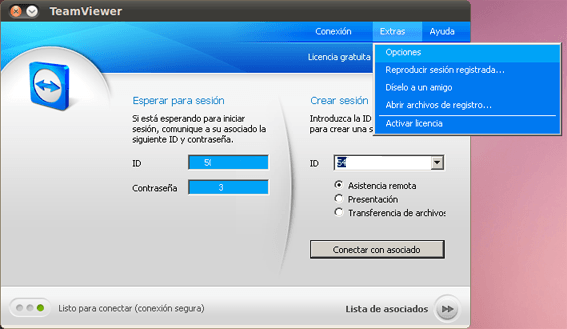
Desde la pestaña "Seguridad", en "Contraseña permanente para el acceso no presencial" introduciremos la contraseña para TeamViewer, esta será la contraseña que nos solicite TeamViewer cuando queramos acceder a este equipo:
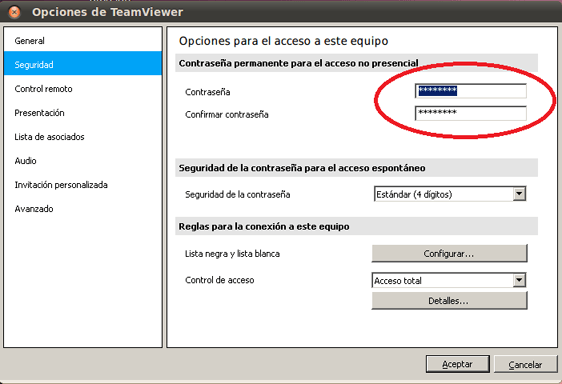
Desde la ventana anterior podremos configurar todas las opciones de TeamViewer.
Instalar TeamViewer en un equipo con Microsoft Windows 7 para control remoto a equipo con Linux
Para instalar TeamViewer en el equipo con Microsoft Windows 7, en primer lugar abriremos un navegador web como Mozilla Firefox y accederemos a la URL::
http://www.teamviewer.com/es/download/index.aspx
Seleccionaremos "Windows" y pulsaremos en Descarga v6.0 en "Versión completa de TeamViewer - Windows" - "All-in-One: Versión completa de TeamViwer":
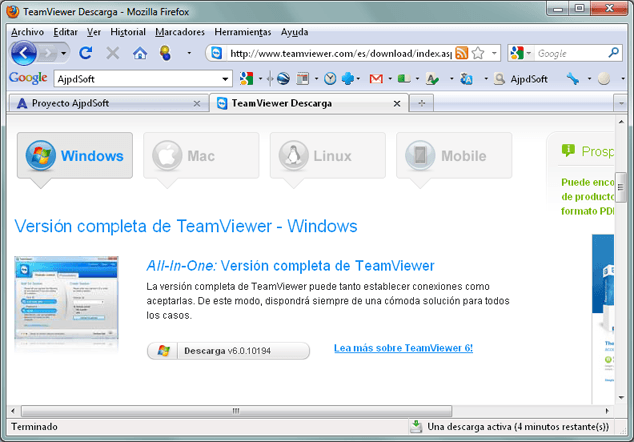
Pulsaremos en "Guardar archivo":
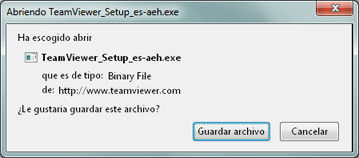
Una vez descargado el fichero de instalación de TeamViewer (TeamViewer_Setup_es-aeh.exe) lo ejecutaremos como administrador pulsando con el botón derecho del ratón sobre él y seleccionando "Ejecutar como administrador":
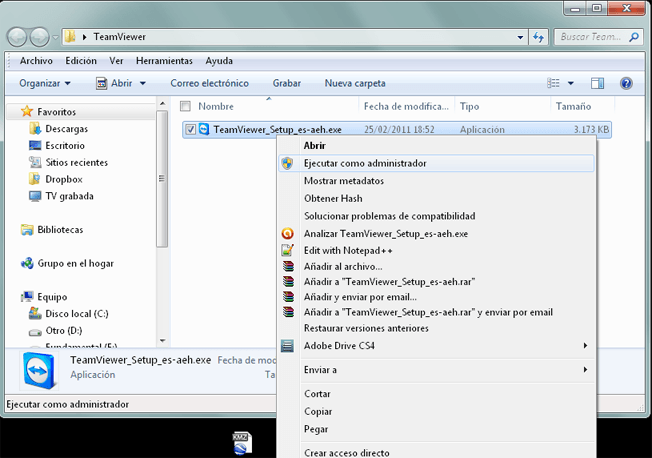
El Control de cuentas de usuario de Microsoft Windows 7 nos pedirá confirmación para continuar, pulsaremos "Sí" para continuar:
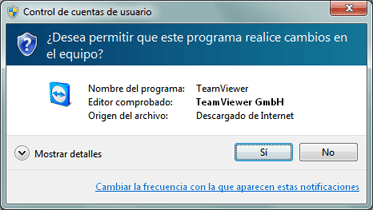
Se iniciará el asistente de instalación de TeamViewer 6, si queremos que TeamViewer quede instalado para futuros usos y para poder hacer control remoto a este equipo desde otro marcaremos "Instalar". Si sólo queremos ejecutar TeamViewer ahora para hacer control remoto a otro equipo o para que desde otro equipo nos hagan control remoto (sin instalar nada) marcaremos "Iniciar". En nuestro caso marcaremos "Instalar" para poder hacer control remoto a otros equipos o para desde otros equipos hacer control remoto al nuestro en cualquier momento. Pulsaremos "Siguiente":
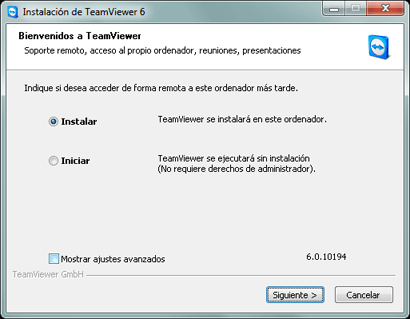
Si vamos a usar TeamViewer de forma privada y no comercial, seleccionaremos "privadamente / no comercial", pulsaremos "Siguiente":
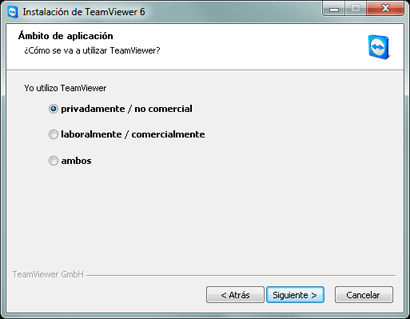
Marcaremos "Acepto los términos de la ciencia" (si estamos de acuerdo) y marcaremos "Confirmo que utilizo TeamViewer exclusivamente con carácter privado". Pulsaremos "Siguiente" para continuar:
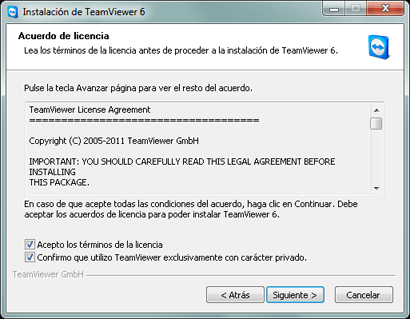
Si queremos que desde fuera podamos hacer control remoto a nuestro equipo marcaremos "Sí":
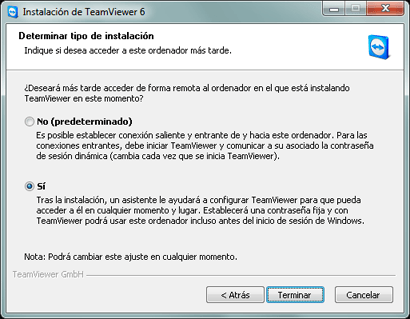
Las posibles opciones:
- No (predeterminado): es posible establecer conexión saliente y entrante de y hacia este ordenador. Para las conexiones entrantes, debe iniciar TeamViewer y comunicar a su asociado la contraseña de sesión dinámica (cambia cada vez que se inicia TeamViewer).
- Sí: tras la instalación, un asistente le ayudará a configurar TeamViewer para que pueda acceder a él en cualquier momento y lugar. Establecerá una contraseña fija y con TeamViewer podrá usar este ordenador incluso antes del inicio de sesión de Windows.
Se iniciará el asistente para acceso no presencial. Pulsaremos "Siguiente":
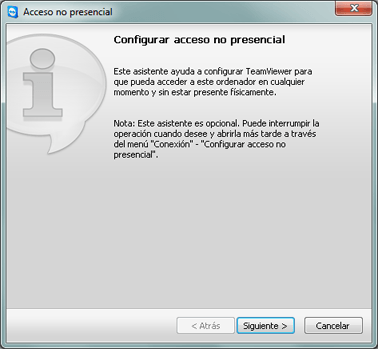
Introduciremos el nombre del equipo en "Nombre del ordenador" y la contraseña que se nos solicitará cuando hagamos control remoto a este equipo:
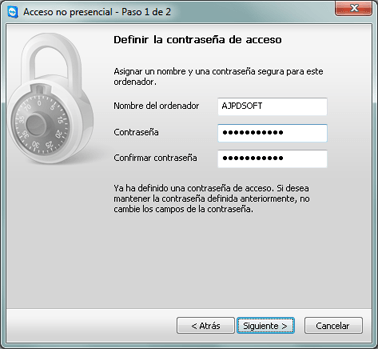
A continuación podremos crear una cuenta en TeamViewer o usar una existente. La ventaja de tener una cuenta es que podremos guardar todos los IDs de nuestros asociados (equipos con TeamViewer) en dicha cuenta y los tendremos disponibles a través de Internet en cualquier momento.
Una vez que tengamos la cuenta en TeamViewer marcaremos "Ya tengo una cuenta de TeamViewer", introduciremos el usuario y la contraseña y pulsaremos "Siguiente":
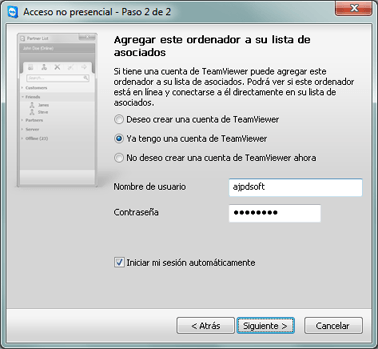
El asistente de instalación nos indicará que ha finalizado. Pulsaremos "Finalizar":
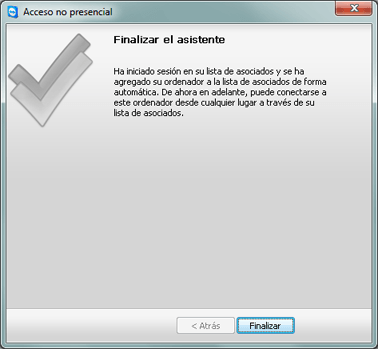
Si funciona nuestra conexión a Internet, TeamViewer obtendrá un ID de asociado. Esta será la cadena de números que identificará nuestro equipo en el mundo. Cuando queramos realizar control remoto a nuestro equipo Microsoft Windows 7 deberemos introducir este ID y la contraseña:
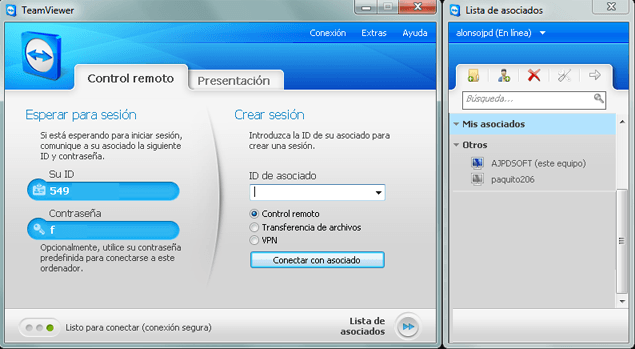
Puesto que hemos instalado TeamViewer versión completa, podremos tanto hacer control remoto a otros equipos Windows ó Linux como realizar control remoto a nuestro equipo desde otros equimos Windows ó Linux.
Control remoto de Linux a Windows con TeamViewer
Para realizar control remoto desde un equipo con Linux a uno con Windows, en primer lugar instalaremos TeamViewer, lo abriremos TeamViewer, en ID introduciremos el ID del asociado al que queramos realizar control remoto. Marcaremos la opción "Asistencia remota" y pulsaremos en "Conectar con asociado":
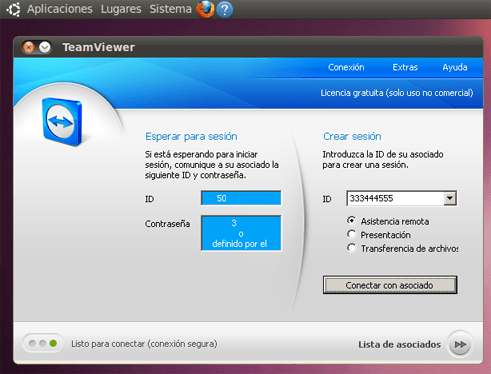
Si el asociado al que nos conectamos tiene los servicios de TeamViewer iniciados y la conexión a Internet funciona en ambos equipos, nos pedirá la contraseña. Introduciremos la contraseña del asociado al que queramos realizar control remoto:
Y ya temdremos control total sobre el equipo con Windows. Es muy sencillo y no requiere de apertura de puertos en router:
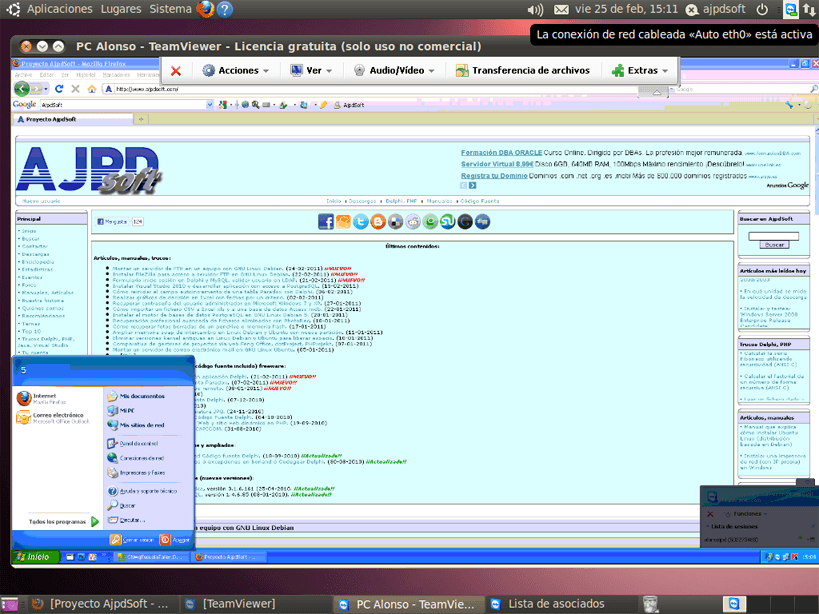
En el equipo del asociado al que hemos hecho control remoto aparecerá una ventana de notificación, indicando al usuario que el asociado XXX se ha conectado a nuestro equipo y está realizando control remoto (viendo lo mismo que vemos nosotros e interactuando, si lo desea, con nuestro escritorio):
Control remoto Windows a Linux con TeamViewer
De la misma forma que de un equipo con Linux a un equipo con Windows, en el caso inverso, de un equipo con Windows a uno con Linux, instalaremos TeamViewer en el equipo con Windows y en el equipo con Linux, lo abriremos e introduciremos el ID del asociado (ID que obtuvimos en el proceso de instalación de TeamViewer en el equipo Linux), pulsaremos "Conectar con asociado":
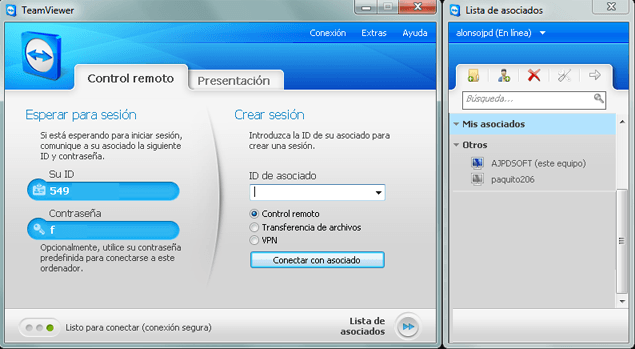
Nos solicitará contraseña, introduciremos la contraseña de TeamViewer que hemos introducido en este paso y pulsaremos "Iniciar sesión":
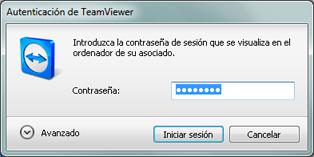
Si todo es correcto TeamViewer nos mostrará el escritorio del equipo Linux, desde aquí podremos interactuar con el equipo Linux desde el equipo Windows:
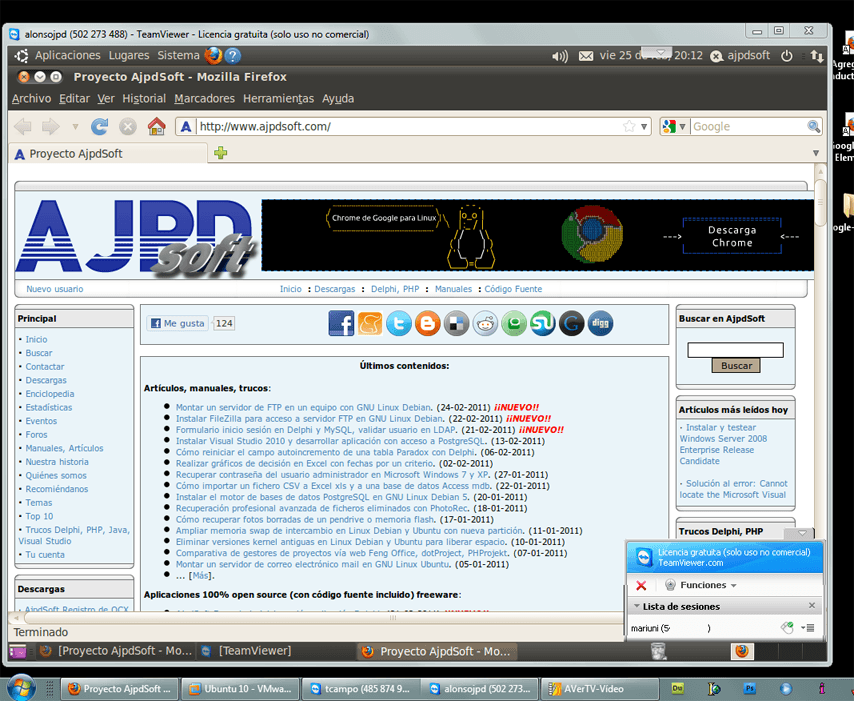
Artículos relacionados
- Instalar VNC Server en GNU Linux Ubuntu 9.04, control remoto de Windows a Linux.
- Servidor X de GNU Linux para Windows mediante PuTTY y Xming.
- Cómo hacer control remoto a un PC desde el iPhone 4 de Apple con TeamViewer.
- Activar conexión a Escritorio Remoto en Windows XP.
- Cómo transferir ficheros entre Windows y Linux mediante FTP.
- Cómo acceder a una VPN con un iPhone y abrir ficheros de un servidor NAS.
- Ejecutar aplicaciones Microsoft Windows en GNU Linux con Wine.
- Cómo hacer funcionar AjpdSoft Aviso Cambio IP Pública para Windows en Linux.
- Configurar Linux para que valide en un dominio Microsoft Active Directory.
- Conexión de Windows con Linux mediante Putty y Cygwin.
- Configurar GRUB en Linux Ubuntu 8.10 con varios sistemas operativos.
- Conozcamos un poco más Linux - Parte 1ª.
- Cómo instalar GNU Linux Debian 5.0.7 virtualizado en VMware Workstation.
- Instalar GNU Linux Ubuntu 10.04 LTS (Lucid Lynx) Beta 1 virtualizado en VMware.
- Instalar GNU Linux Ubuntu Desktop 9.04 en un equipo con Windows Server 2003.
- Instalación de Linux Ubuntu 8.04 Alpha (Hardy Heron).
- Virtualización con Sun xVM VirtualBox del sistema operativo OpenSolaris 11.
- Instalación de Linux Suse Enterprise Desktop 10.
- Cómo instalar Linux Red Hat Enterprise Server 5.
- Instalar Oracle Enterprise Linux virtualizado con VMware Server en Windows 7.
- Instalar GNU Linux Fedora 9 con Ingres Database, JBoss y Alfresco CMS.
- Instalar GNU Linux Fedora 10 Edición Escritorio.
- Cómo instalar GNU Linux Kubuntu 8.10 con KDE 4.2.
- Instalación y puesta en marcha de LinEx PYME 2006.
- Artículos, manuales y trucos del Proyecto AjpdSoft sobre el sistema operativo GNU Linux.
- Enciclopedia Definición URL.