Explicamos cómo instalar el sistema operativo gratuito GNU Linux Ubuntu 10.10 de 64 bits en un equipo con procesador con arquitectura de 64 bits. Además, explicamos cómo instalar GNU Linux en un equipo donde ya existe otro sistema operativo, en este caso Microsoft Windows 7. Mostramos cómo particionar un disco duro vacío para usarlo para instalar Linux.
- Instalar GNU Linux Ubuntu 10.10 64 bits en un equipo con Microsoft Windows 7, arranque dual.
- Recomendaciones iniciales antes de instalar Linux en equipo con Windows.
- Requisitos para instalar Linux 64 bits en equipo con otro sistema operativo.
- Situación de partida.
- Segundo disco duro o nueva partición para Linux Ubuntu.
- Preparar el CD con GNU Linux Ubuntu 10.10 64 bits.
- Instalar GNU Linux Ubuntu 10.10 en equipo con Windows 7.
- Algunas tareas a realizar tras instalar Linux Ubuntu.
- Artículos relacionados.
- Créditos.
Instalar GNU Linux Ubuntu 10.10 64 bits en un equipo con Microsoft Windows 7, arranque dual
Recomendaciones iniciales antes de instalar Linux en equipo con Windows
Antes de instalar GNU Linux en un equipo con otro sistema operativo ya instalado (en nuestro caso Microsoft Windows 7) es muy recomendable hacer copia de seguridad de los datos. Este tipo de acciones suelen ser peligrosas e implican un riesgo potencial para los datos del equipo. Por ejemplo, si un usuario inexperto selecciona eliminar la partición con el sistema operativo erróneamente puede elimianr la información que contenga.
En el siguiente enlace se muestran varios artículos del Proyecto Ajpdsoft sobre copias de seguridad:
Requisitos para instalar Linux 64 bits en equipo con otro sistema operativo
Si queremos instalar un sistema operativo de 64 bits necesitaremos disponer de un equipo con arquitectura de 64 bits, más concretamente de procesador (CPU) con arquitectura de 64 bits. En nuestro caso hemos usado un equipo con un procesador Intel Core i7 950 de 3,07GHz de 64bits y 12GB de memoria RAM.
También deberemos disponer o bien de una partición libre (vacía) en el disco duro donde tenemos instalado Windows 7 u otro sistema operativo o bien disponer de un segundo disco duro para instalar el nuevo sistema operativo, como explicaremos más adelante.
Es recomendable disponer de conexión a Internet para realizar las actualizaciones y para instalar el software que necesitemos, por lo tanto el equipo debe incluir una tarjeta de red o bien algún dispositivo para conexión a Internet.
Situación de partida
Hemos generado en el laboratorio del Proyecto AjpdSoft, mediante virtualización, un equipo virtual con sistema operativo Microsoft Windows 7 y dos unidades de disco (la primera unidad, con la partición C (40GB) contiene el sistema operativo Microsoft Windows 7, la segunda unidad de disco, sin particionar (60GB) contendrá el sistema operativo nuevo que instalaremos, GNU Linux Ubuntu 10.10):
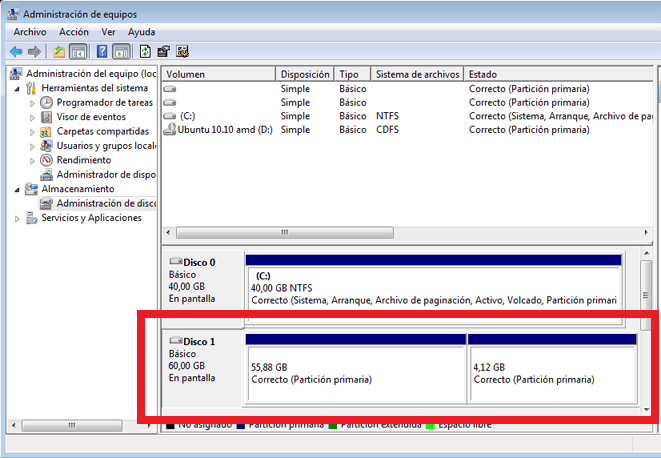
Realizaremos la instalación de GNU Linux Ubuntu 10.10 en el segundo disco duro (marcado con recuadro rojo en la imagen anterior). GNU Linux podría instalarse en el mismo disco duro que Microsoft Windows, pero siempre en particiones separadas a las de Windows. Si quisiéramos instalar Linux en una partición Windows existente y no disponemos de un segundo disco duro habría que redimensionar la partición Windows, reduciéndola de espacio para dejar otra partición libre. Este proceso habría que hacerlo con software de terceros como Norton Partition Magic (de pago) o GParted (gratuito)
Segundo disco duro o nueva partición para Linux Ubuntu
Para instalar un segundo sistema operativo en un equipo con Windows (u otro sistema operativo) ya instalado, será necesario, como hemos comentado anteriormente, o bien disponer de un segundo disco duro vacío o bien disponer de una partición libre en el primer disco duro. En el siguiente artículo explicamos cómo añadir un segundo disco duro a un equipo (físico) o bien un segundo disco duro virtual a una máquina virtual:
Preparar el CD con GNU Linux Ubuntu 10.10 64 bits
En primer lugar descargaremos el fichero ISO con GNU Linux Ubuntu 10.10 64bits, de la web oficial de Ubuntu:
http://www.ubuntu.com/desktop/get-ubuntu/download
Generaremos el CD a partir de la imagen de GNU Linux Ubuntu 10.10, como indicamos en el siguiente artículo:
O bien este otro:
Instalar GNU Linux Ubuntu 10.10 en equipo con Windows 7
Una vez creado el Live CD con GNU Linux Ubuntu lo introduciremos en el lector de CD/DVD, prepararemos la BIOS para que el equipo arranque desde el CD como indicamos en el siguiente artículo:
Se iniciará el equipo desde el CD, se cargará el instalador de GNU Linux Ubuntu 10.10, seleccionaremos el idioma, en nuestro caso "Español":
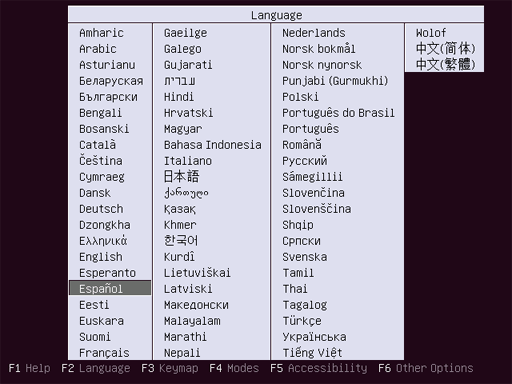
En el menú inicial, seleccionaremos "Instalar Ubuntu" (si queremos probar Ubuntu sin instalarlo podremos seleccionar "Probar Ubuntu sin instalar"):
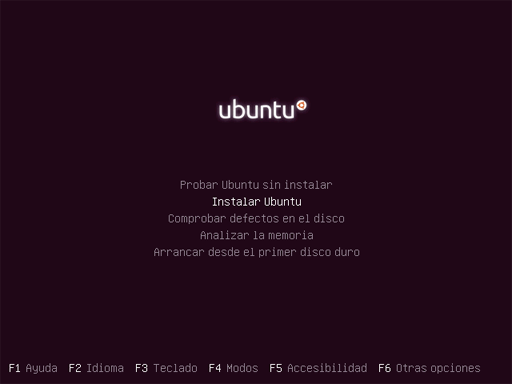
Seleccionaremos el idioma del instalador y pulsaremos "Adelante". Una de las novedades de la instalación de Ubuntu 10.10 es que ahora en la parte superior derecha nos mostrará el estado de la conexión de la red, el volumen y la opción de apagar o reiniciar el equipo:
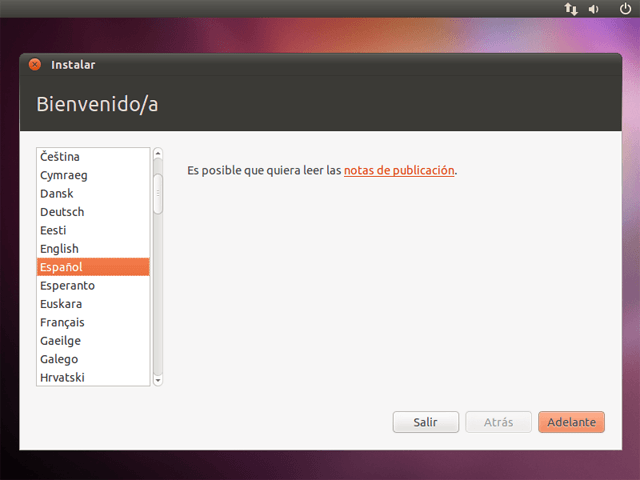
El asistente para instalar Ubuntu comprobará si el sitema cumple con los requisitos mínimos, nos mostrará el resultado. Si todo es correcto pulsaremos "Adelante" para continuar. En esta ventana, si el asistente detecta conexión a Internet, nos dará la posibilidad de realizar la descarga de las actualizaciones disponibles para Ubuntu mientras lo instalamos, para ello hay que marcar la opción "Descarga actualizaciones mientras se instala". También podremos marcar la opción "Instalar este software de terceros" para instalar el complement Fluendo MP3:
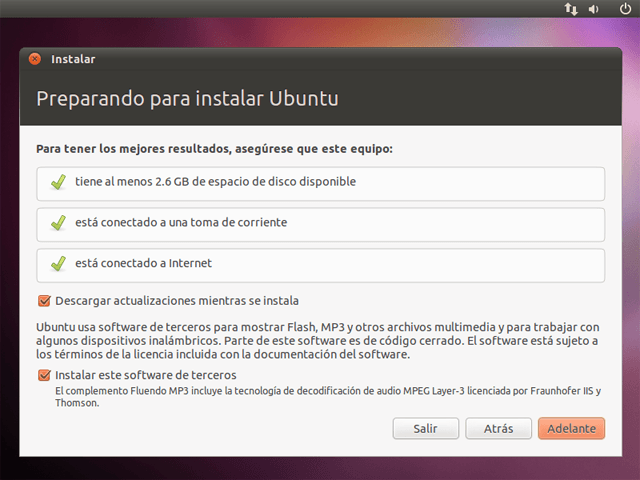
A continuación llega el paso más importante y el único que puede ser un poco complicado, dependiendo de nuestra configuración, es el particionado. Si disponemos de dos discos duros, uno con Windows y el otro vacío para Linux no habrá problema, si no nos queremos complicar seleccionaremos "Instalar junto a otros sitemas operativos" y el asistente respetará el sistema Windows ya instalado e instalará Linux en el espacio libre que quede. Este caso servirá para cuando tenemos dos discos duros o bien un disco duro con dos particiones, una de ellas vacía (la que alojará Linux). Si somos usuarios más o menos avanzados podremos elegir la opción "Especificar particiones manualmente (avanzado)", esta opción es la recomendada para usuarios con conocimientos medios, pues podremos configurar las particiones a nuestro gusto. En nuestro caso seleccionaremos esta última opción y explicaremos cómo crear las dos particiones necesarias para Linux (ext4 y swap):
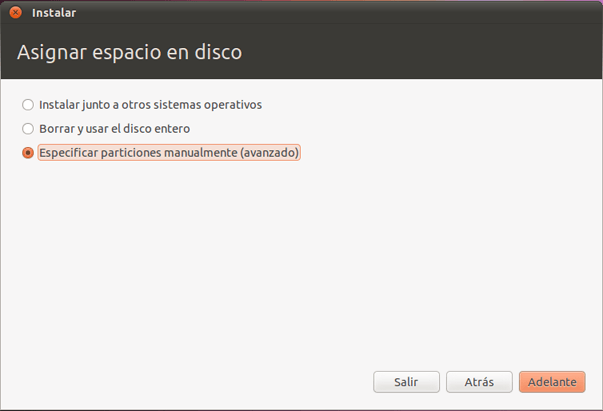
El asistente nos mostrará todos los discos duros y sus particiones. En nuestro caso dos discos duros:
- /dev/sda: disco duro con el sistema operativo Microsoft Windows 7, de tipo NTFS.
- /dev/sdb: disco duro vacío, el que usaremos para instalar Linux Ubuntu 10.10.
Seleccionaremos el segundo disco duro /dev/sdb y pulsaremos "Nueva tabla de partición":
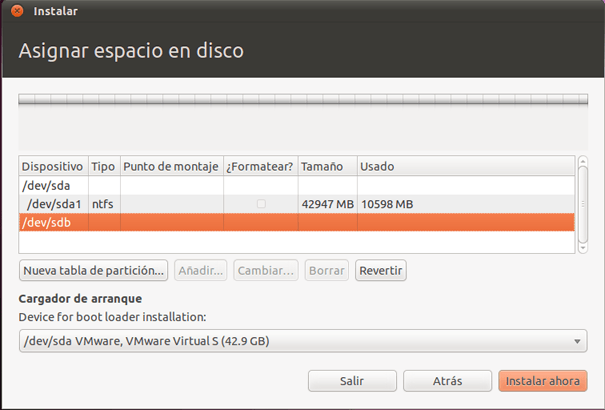
El asistente de particionamiento de Ubuntu nos avisará de que se eliminarán todas las particiones del disco seleccionado y con ello todos los datos. Deberemos estar seguros de que estamos seleccionando el disco duro vacío. Pulsaremos "Continuar":
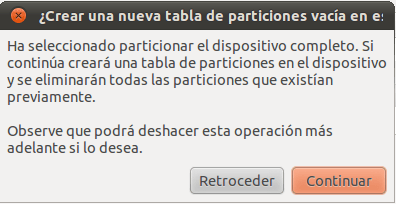
Con el texto: "Ha seleccionado particionar el dispositivo completo. Si continúa creará una tabla de particiones en el dispositivo y se eliminarán todas las particiones que existían previamente. Observe que podrá deshacer esta operación más adelante si lo desea".
Seleccionaremos la tabla de partición creada (espacio libre) del disco duro y pulsaremos el botón "Añadir":

En "Tipo de la nueva partición" seleccionaremos "Primaria", en "Tamaño nuevo de la partición en MB" introduciremos el tamaño en megas que queramos para la nueva partición, es conveniente dejar espacio libre para la otra partición necesaria (de intercambio o swap) que requerirá más o menos el doble de la memoria RAM que tengamos). En nuestro caso, tenemos espacio de 64.000 MB, dejaremos 4.000 para la swap, por lo que crearemos esta partición de 60.000 MB. En "Utilizar como" seleccionaremos "sistema de ficheros ext4 transaccional". En "Punto de montaje" seleccionaremos "/", pulsaremos "Aceptar":
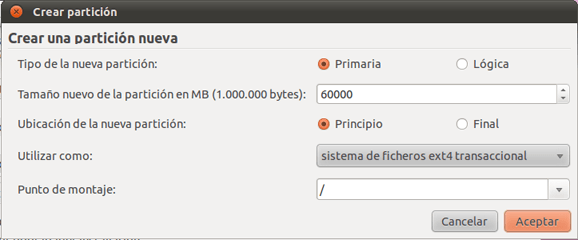
Nos habrá creado la partición y nos habrá dejado una segunda partición en el disco que corresponde con el espacio libre que queda, la seleccionaremos y pulsaremos "Añadir":
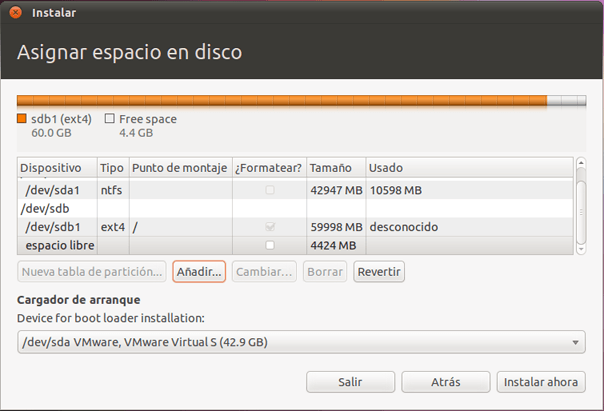
En este caso, en Tamaño nos mostrará el espacio libre que queda, en nuestro caso 4424 MB y en "Utilizar como" seleccionaremos "área de intercambio". Pulsaremos "Aceptar":
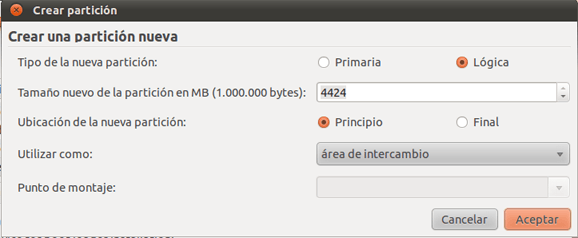
De esta forma habremos creado dos particiones en el segundo disco duro, la primera de 60GB para el sistema operativo, de tipo ext4, la segunda de 4GB para intercambio o swap. A continuación seleccioanremos la partición ext4 creada y marcaremos "Formatear". Esta este punto el proceso es reversible, Ubuntu aún no habrá aplicado los cambios hasta que no pulsaremos "Instalar ahora".
El asistente también nos permite seleccionar el disco duro donde instalará el boot loader, normalmente se suele elegir el disco duro de Windows, en nuestro caso /dev/sda. Pulsaremos "Instalar ahora" cuando estemos seguros de que el particionamiento está correcto:
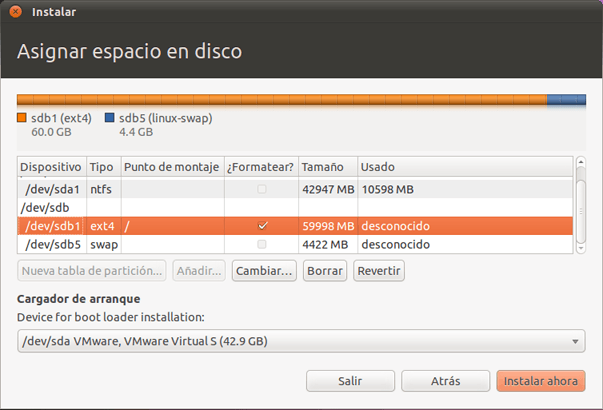
Seleccionaremos la zona horaria. Otra de las características nuevas de Ubuntu 10.10 es que a partir de este momento, mientras vamos seleccionando las opciones de configuración, el asistente establecerá un proceso en segundo plano que iniciará la instalación de Ubuntu:
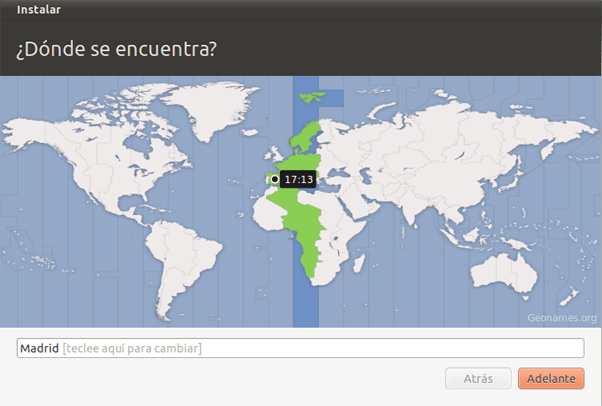
Seleccionaremos la distribución del teclado, en la parte inferior podremos ir viendo el progreso de la instalación mientras seleccionamos las opciones de configuración:
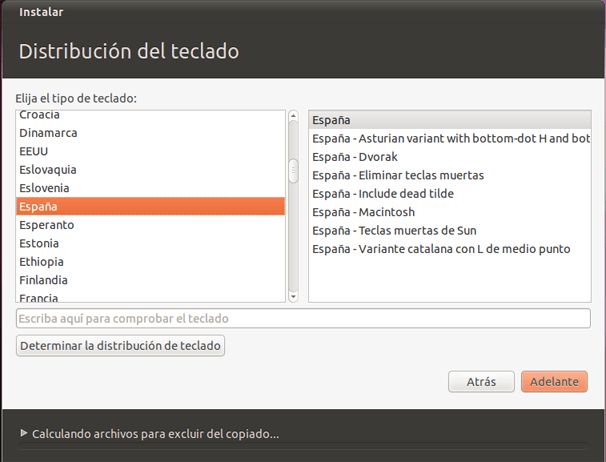
Introduciremos el nombre completo del usuario en "Su nombre", el nombre del equipo en la red (hostname) en "El nombre de su equipo", en nombre o nick de usuario en "Introduzca un nombre de usuario" y la contraseña en "Introduzca una contraseña". El asistente nos permitirá iniciar sesión automáticamente, no es recomendable, pues arrancaremos el equipo e iniciaremos sesión en Linux sin que nos pida contraseña, la opción segura es "Solicitar mi contraseña para iniciar sesión". Pulsaremos "Adelante" para continuar con el proceso de instalación de Ubunut 10.10:
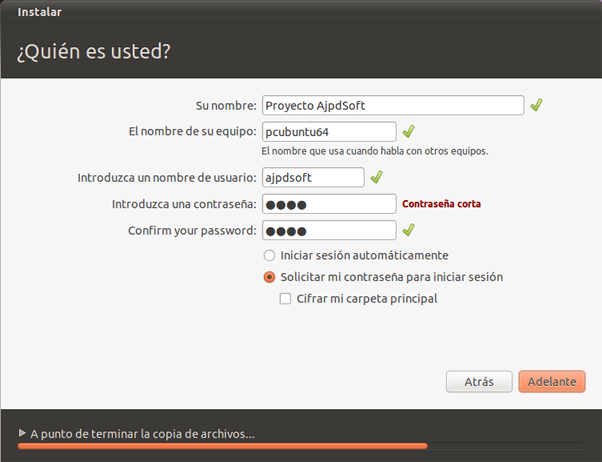
Se iniciará la finalización del proceso de instalación:
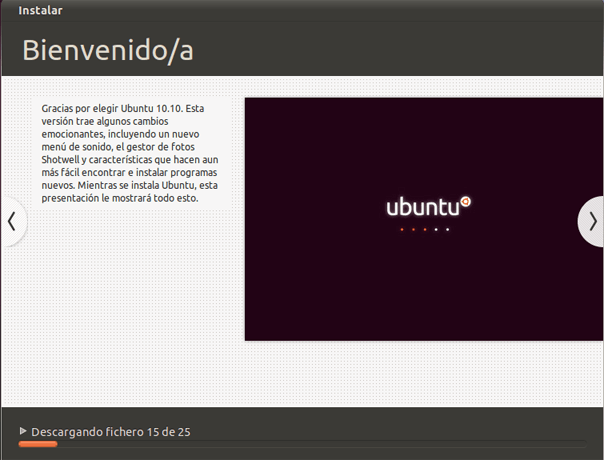
Tras la instalación, el sistente nos mostrará un mensaje con el texto "La instalación se ha completado. Necesita reiniciar el equipo para poder usar la nueva instalación". Pulsaremos "Reiniciar ahora":
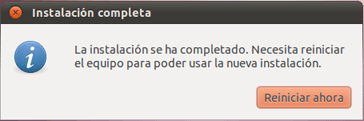
Tras el reinicio, a partir de ahora, el cargador GRUB de Linux nos mostrará el arranque dual, dándonos la posibilidad de iniciar el equipo con el anterior Windows 7 o bien con el nuevo Linux Ubuntu:
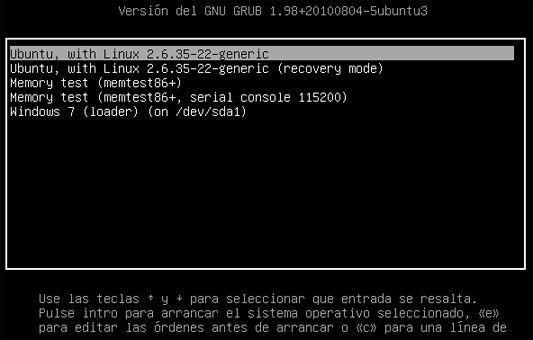
Se iniciará el sistema operativo GNU Linux Ubuntu 10.10, pulsaremos en el usuario para iniciar la sesión:
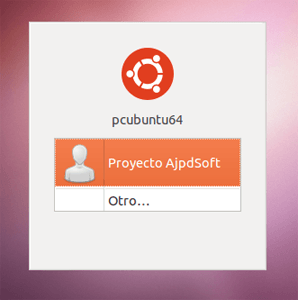
De esta forma relativamente sencilla podremos disponder de dos sistemas operativos distintos en el mismo equipo con arranque dual que nos permitirá elegir entre uno u otro:
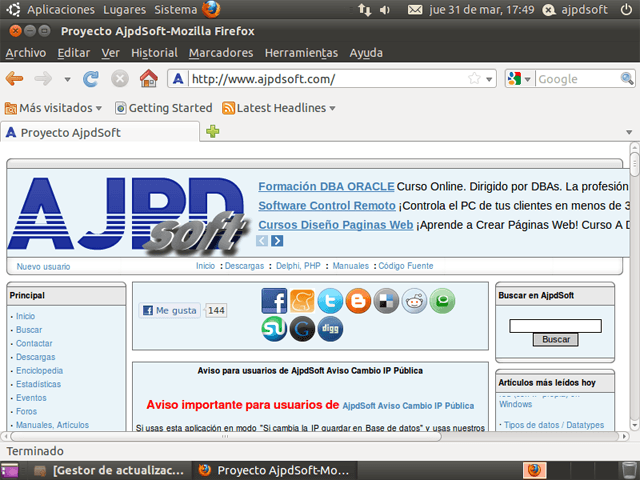
Algunas tareas a realizar tras instalar Linux Ubuntu
Es conveniente realizar algunas tareas iniciales tras instalar GNU Linux Ubuntu, en realidad son tareas necesarias para cualquier sistema operativo recién instalado.
Actualizar sistema operativo
Una de las tareas es actualizar el sistema operativo con todos los parches disponibles, para ello accederemos al menú "Sistema" - "Administración" - "Gestor de actualizaciones":
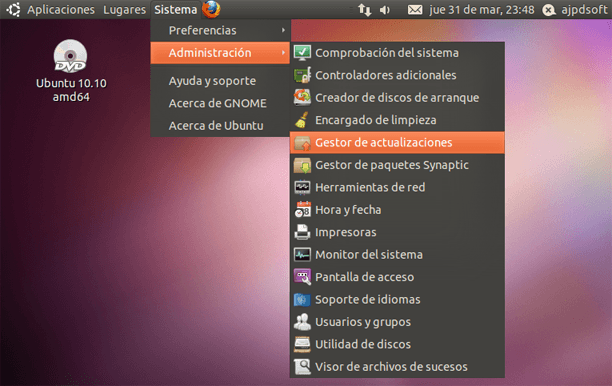
Pulsaremos en "Comprobar" para que el gestor de actualizaciones de Ubuntu conecte con los orígenes de software, si detecta nuevas versiones de alguno de los paquetes instalados o del sistema operativo las mostrará para instalarlas. Pulsaremos en "Instalar actualizaciones":
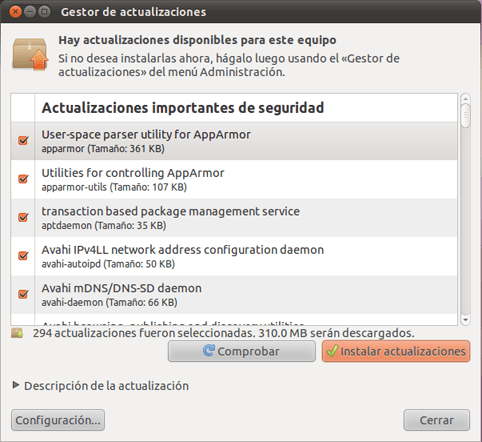
Nota: puede que nos pida que introduzcamos la contraseña del usuario actual, por seguridad.
La primera vez que actualizamos el proceso puede tardar unos minutos, nos mostrará una ventana con el progreso del proceso de actualización:
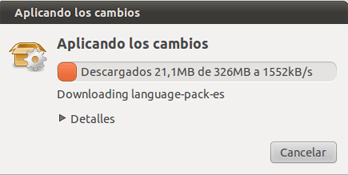
Pulsando el botón "Configuración" de la ventana anterior podremos establecer las opciones de configuración de de las actualizaciones, como descargar e instalar actualizaciones importantes maverick-security, actualizaciones recomendadas maverick-updates, actualizaciones aún no publicadas maverick-proposed, actualizaciones no soportadas maverick-backports, también podremos especificar la periodicidad de la comprobación de las actualizaciones (diariamente, cada dos días, semanalmente o cada dos semanas):
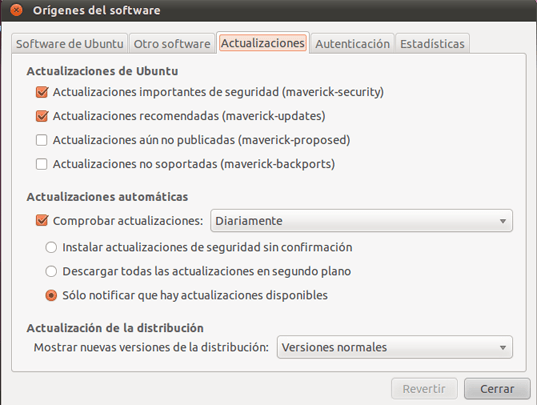
Opciones del usuario y cambio de contraseña del superusuario root
Para configurar las opciones del usuario accederemos al menú "Sistema" - "Administración" - "Usuarios y grupos":
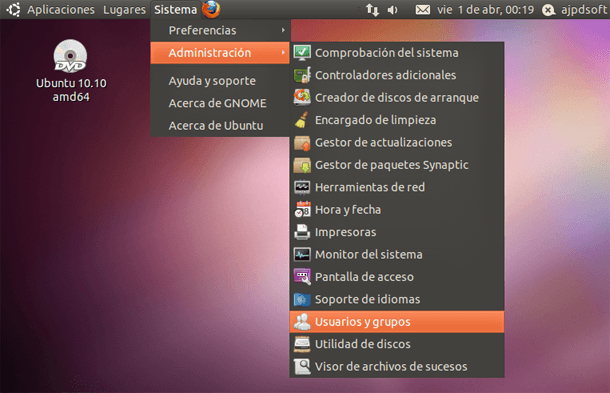
Desde esta ventana podremos añadir los usuarios que necesitemos para nuestro equipo y establecer los permisos que tendrá cada uno. También podremos configurar el tipo de inicio:
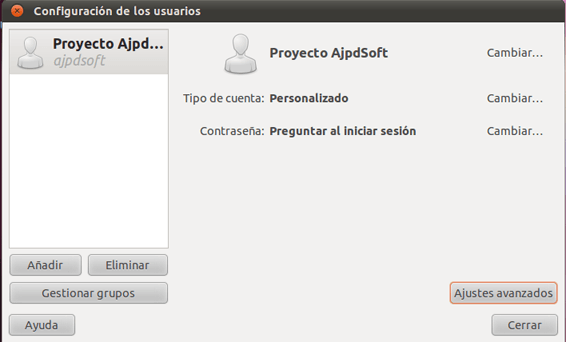
Para cambiar la contraseña al superusuario root abriremos una ventana de terminal desde el menú "Aplicaciones" - "Accesorios" - "Terminal" y escribiremos el siguiente comando Linux:
sudo passwd root
Nos pedirá la contraseña del usuario actual (con el que hemos iniciado sesión) con el texto "[sudo] password for ajpdsoft:", la introduciremos y pulsaremos INTRO, a continuación nos pedirá la nueva contraseña del superusuario root con el texto "Introduzca la nueva contraseña de UNIX", la introduciremos y pulsaremos INTRO y nos pedirá que la volvamos a introducir con el texto "Vuelva a escribir la nueva contraseña de UNIX". Si todo es correcto nos mostrará el mensaje "passwd: contraseña actualizada correctamente".
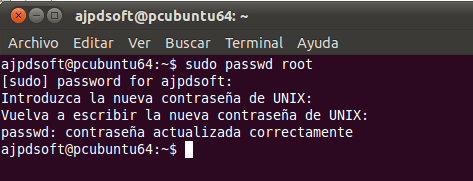
Personalizar el entorno, cambio de resolución de pantalla
Desde el menú "Sistema" - "Preferencias" podremos establecer y personalizar GNU Linux Ubuntu a nuestro agrado: apariencia, aplicaciones que se ejecutarán en el inicio, aplicaciones preferidas, bluetooth, combinaciones de teclas, conexiones de red, configuración del correo, contraseñas y claves de cifrado, cuentas de mensajería y voz IP, escritorio remoto, gestor de energía, menú principal, métodos de entrada de teclado, monitores, preferncias de difusión, proxy de la red, ratón, salvapantallas, sonido, teclado, tecnologías de asistencia, Ubuntu One y ventanas.
En nuestro caso, para cambiar la resolución de la pantalla, pulsaremos en la opción "Monitores" del menú anterior:
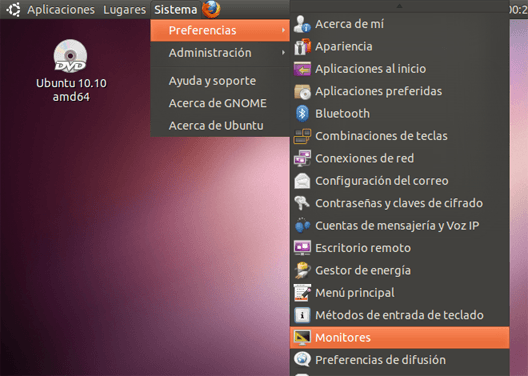
En la parte derecha, en "Resolución" seleccionaremos la resolución que queramos para nuestro escritorio, por ejemplo 1024x768:
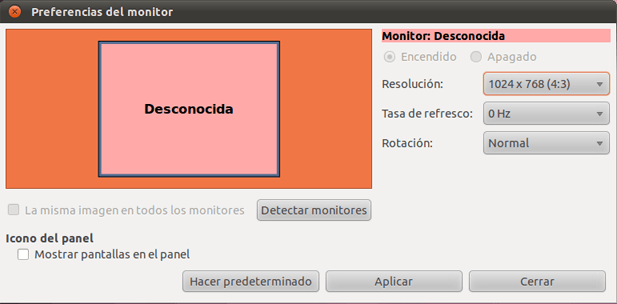
Artículos relacionados
- Instalar GNU Linux Ubuntu Desktop 9.04 en un equipo con Windows Server 2003.
- Cómo crear una imagen de un disco duro con Clonezilla de forma gratuita free.
- Cómo crear un RAID lógico en Linux Ubuntu 8.04 Hardy Heron.
- Añadir una nueva unidad de disco (disco duro) a GNU Linux Ubuntu Server.
- Crear CD con imagen ISO con CDBurnerXP.
- Algunas opciones interesantes de la BIOS.
- Configurar GRUB en Linux Ubuntu 8.10 con varios sistemas operativos.
- Artículos, trucos, manuales del Proyecto AjpdSoft sobre Copias de Seguridad.
- Cómo transferir ficheros entre Windows y Linux mediante FTP.
- Cómo instalar GNU Linux Debian 5.0.7 virtualizado en VMware Workstation.
- Instalación de Microsoft Windows 7 Ultimate virtualizado en VMware Server 2.0.1.
- Instalar y configurar Windows XP Service Pack 3.
- Artículos, manuales y trucos sobre el sistema operativo GNU Linux.
- Instalación, configuración de Samba y Swat, compartir carpeta en Linux Ubuntu.
- Cómo instalar y configuar SSH en GNU Linux Ubuntu con OpenSSH.
- Artículos y manuales del Proyecto AjpdSoft sobre virtualización.
- AjpdSoft Enciclopedia - Definición FileZilla Client.
- AjpdSoft Enciclopedia - Definición RAM.
- Ajpdsoft Enciclopedia - Definición NTFS.
- AjpSoft Enciclopedia - Definición USB.
- AjpdSoft Enciclopedia - Definición URL.

No hay comentarios:
Publicar un comentario