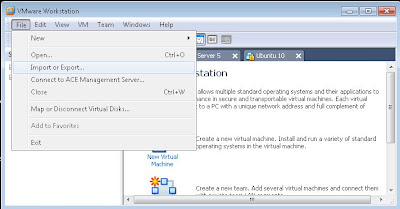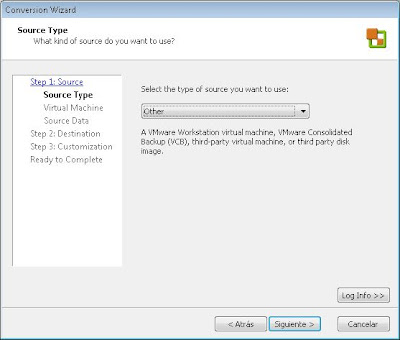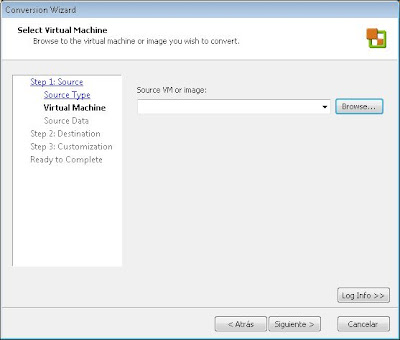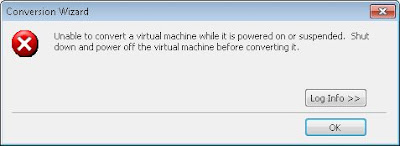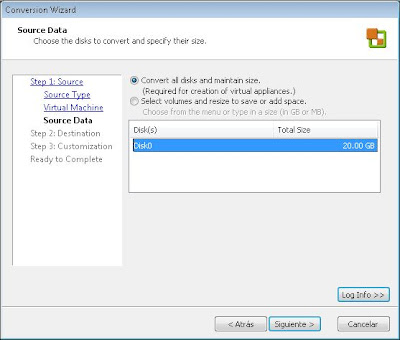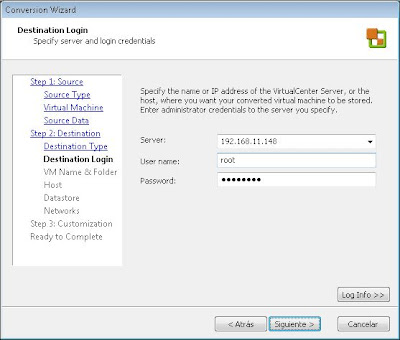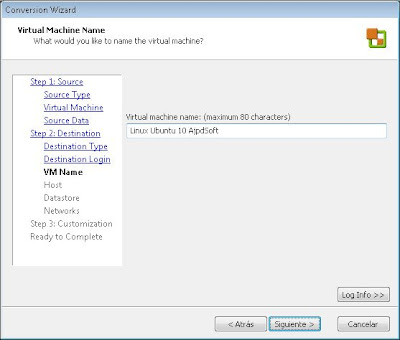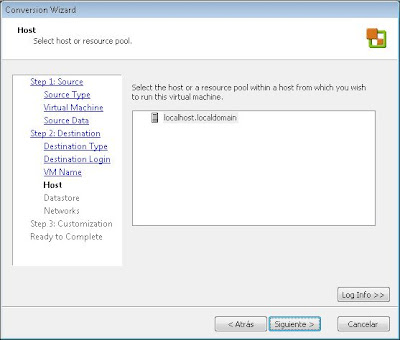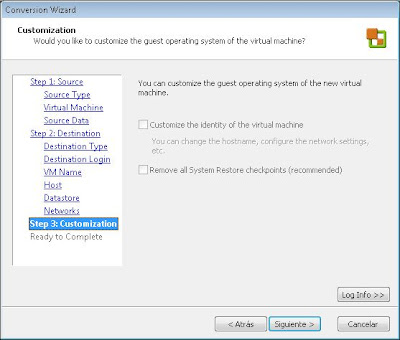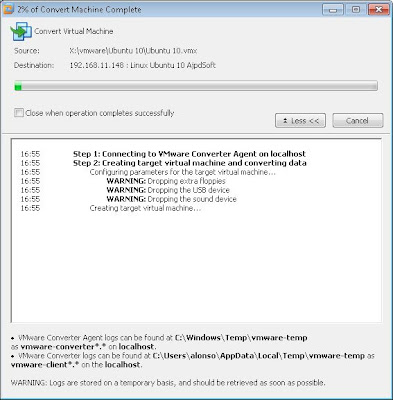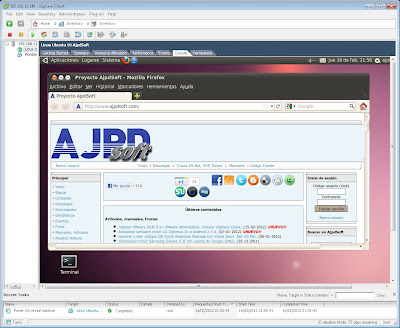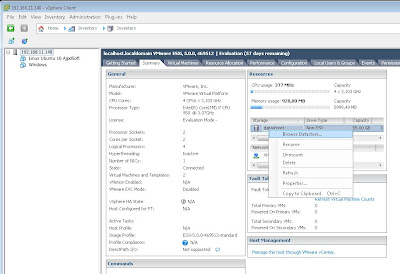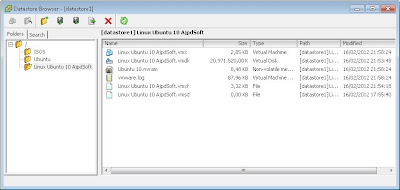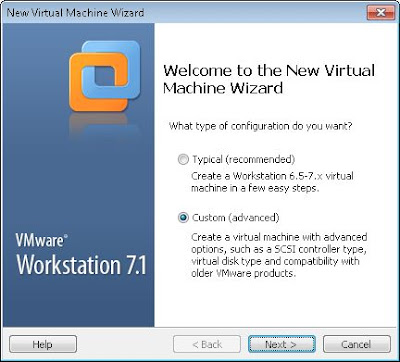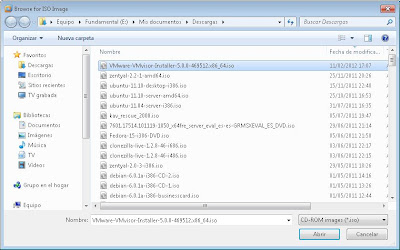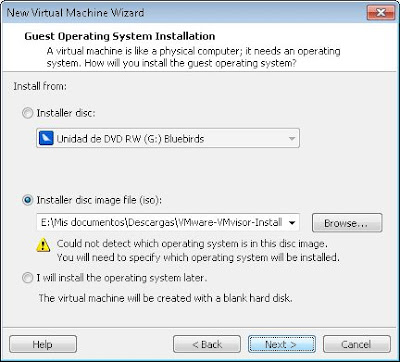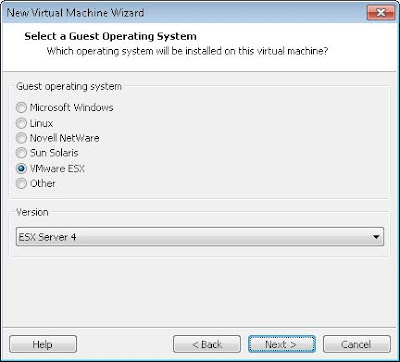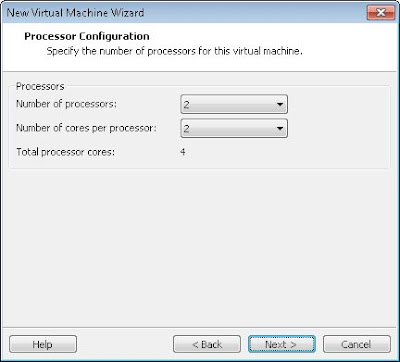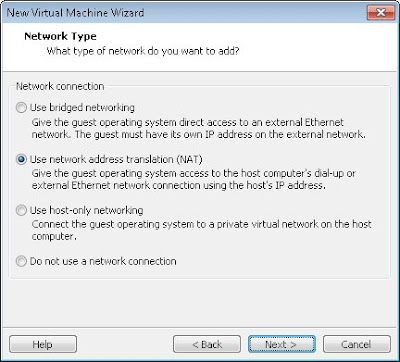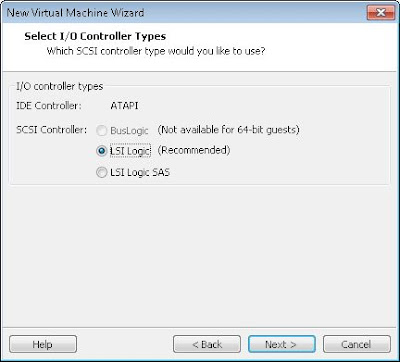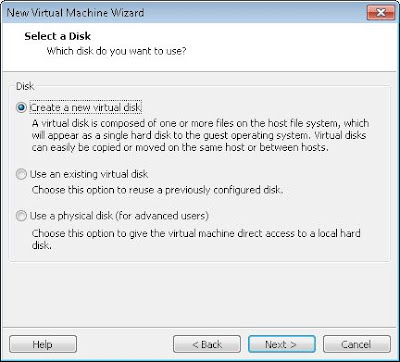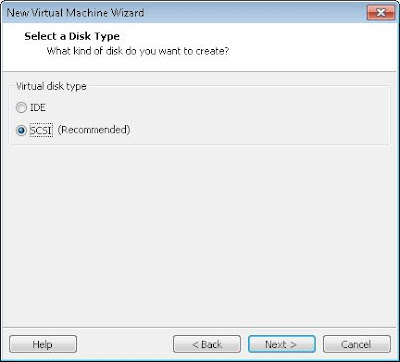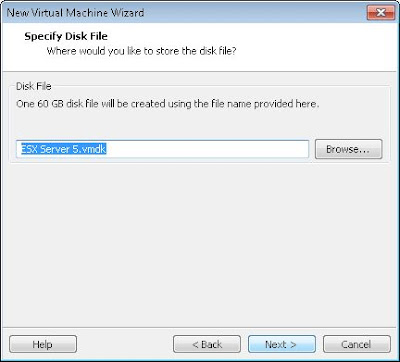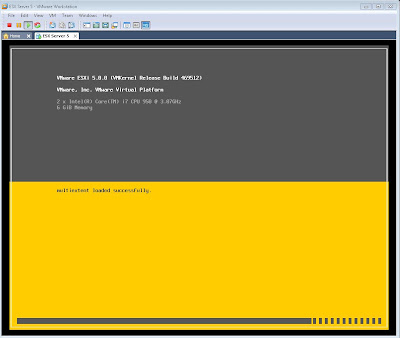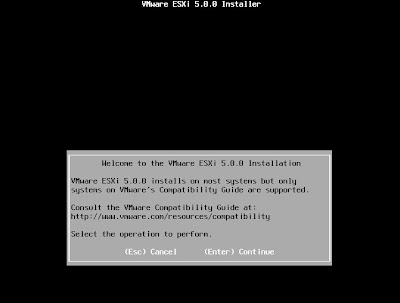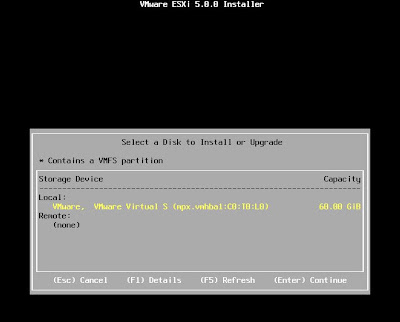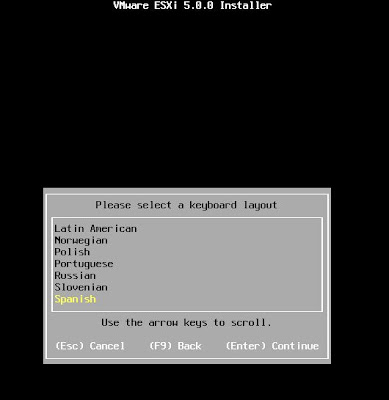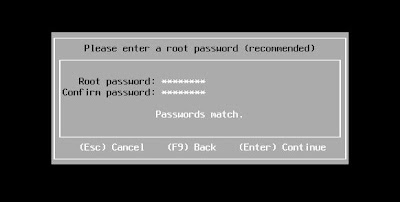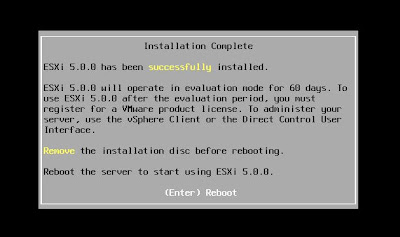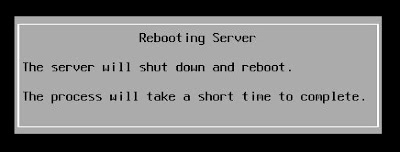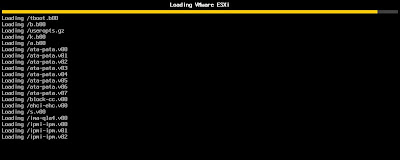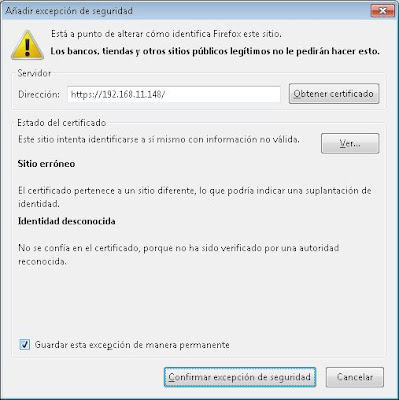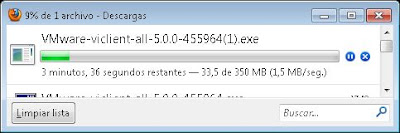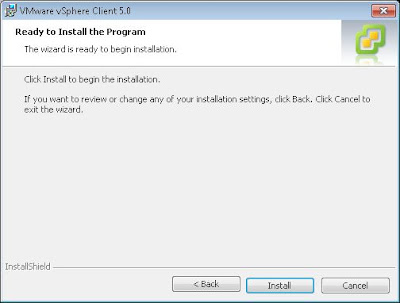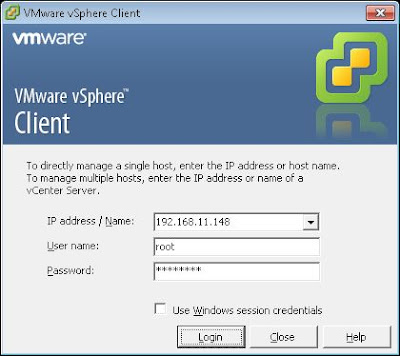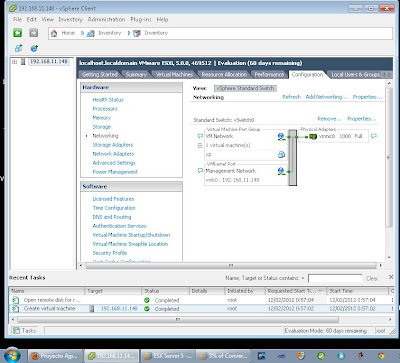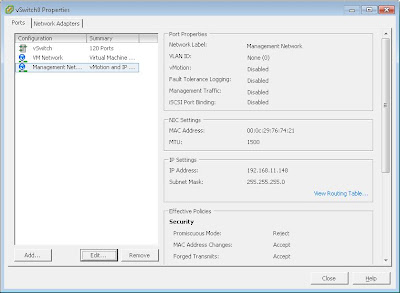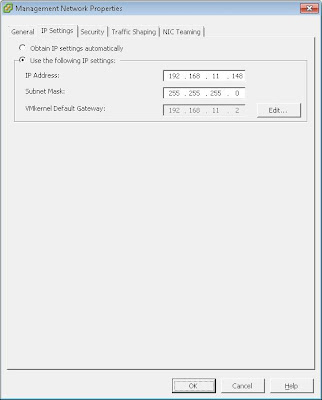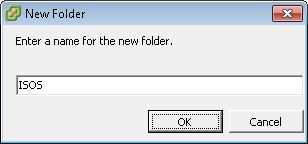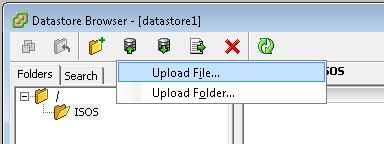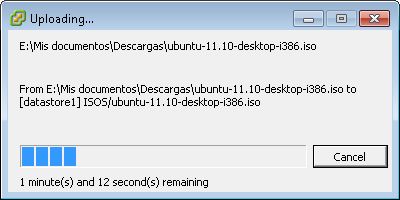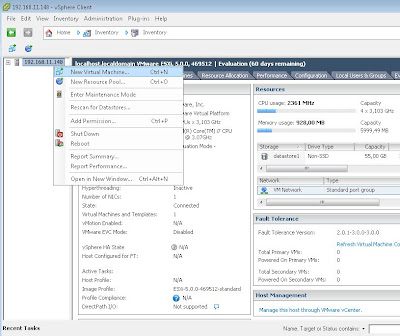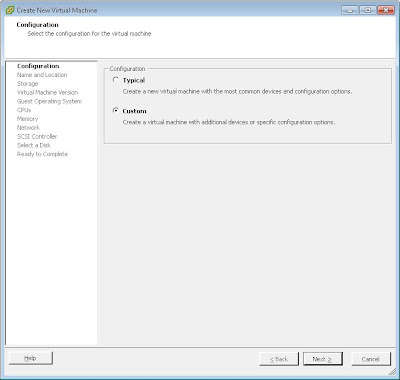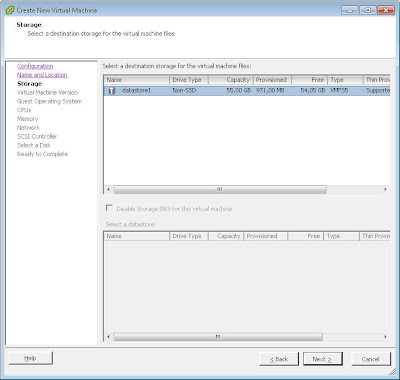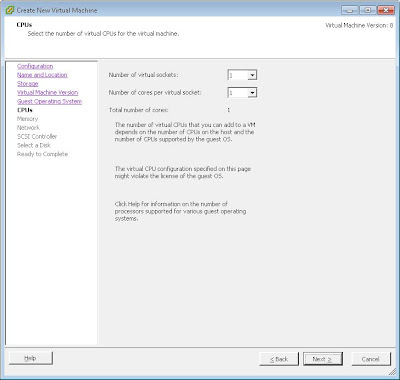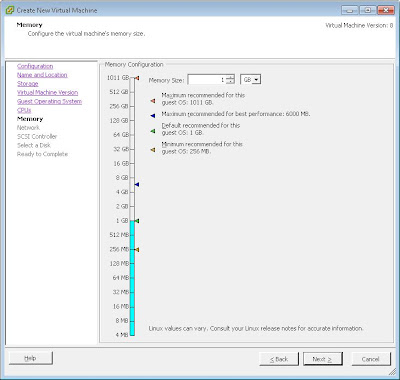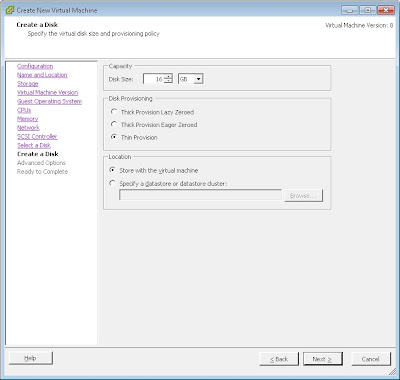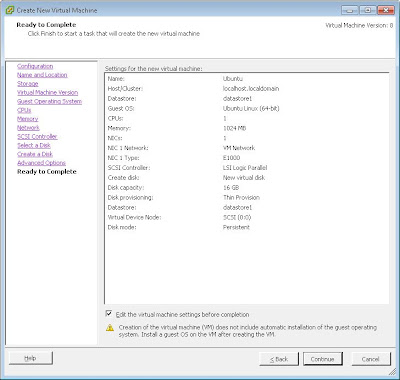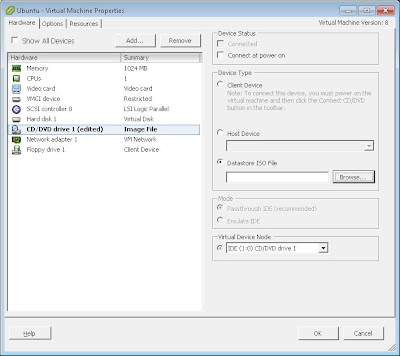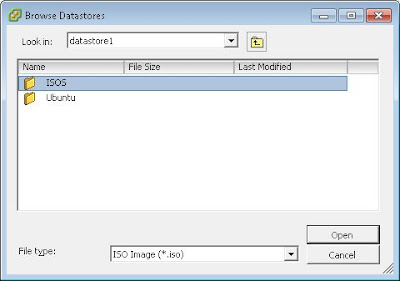Requisitos para instalar VMware ESXi 5 virtualizado sobre VMware Workstation 7
Vamos a indicar a continuación los requisitos para
poder instalar el software de virtualización profesional VMware ESXi
virtualizado sobre
VMware Workstation 7:
- En primer lugar necesitaremos un equipo de 64 bits, en nuestro caso usaremos un equipo de sobremesa con un procesador Intel Core i7 959 y 12GB de RAM.
- Como sistema operativo anfitrión usaremos Microsoft Windows 7 Ultimate x64.
Por supuesto hay que tener en cuenta que estamos explicando cómo
virtualizar VMware ESXi para realizar pruebas y para aprender a manejar
este sistema. En entornos de producción reales VMware ESXi debe
instalarse por si sólo (sin que haya otro sistema operativo por debajo)
para aprovechar todas sus características, de hecho VMware ESXi lleva su
propio sistema operativo y no podrá instalarse si no es en un equipo
sin sistema operativo (eliminará el que haya).
- Necesitaremos descargar e instalar VMware Workstation 7 (o
bien la versión de pago adquirida o la versión trial de prueba). Para
la realización del tutorial usamos VMware Workstation 7 aunque también
es aplicable a VMware Workstation 8. Este software de virtualización se
instala sobre otro sistema operativo, en nuestro caso, como ya hemos
comentado, sobre Microsoft Windows 7.
- También necesitaremos el fichero ISO de instalación de VMware ESXi 5.0. Existe una versión trial de prueba de 60 días en la web oficial de VMware (hemos de ser usuarios registrados):

Como ya hemos comentado, queremos volver a dejar
claro que el método de instalación que explicamos en este artículo es
sólo válido para pruebas, testeos y aprendizaje sobre VMware ESXi. No
debe usarse en un entorno de producción pues estamos virtualizando ESXi
sobre otro sistema operativo
Microsoft Windows 7 y sobre otro sistema de virtualización
VMware Workstation. Digamos que estamos virtualizando un sistema para virtualizar.
Realizamos este tutorial porque en determinadas
organizaciones no se dispone de presupuesto económico para adquirir
algún servidor que sea compatible con VMware ESXi (normalmente
servidores Xeon). Por lo tanto con este método podremos probar este
software y aprender su manejo. Así podremos conocer todas sus
características y posibilidades antes de adquirirlo y adquirir el
hardware correspondiente.
Una vez que hayamos decidido usar esta plataforma de
virtualización profesional con VMware ESXi, el proceso de instalación y
administración es exactamente igual que el que explicamos aquí salvo la
primera parte. En nuestro entorno de producción grabaremos el fichero
ISO en un CD (o realizaremos un lápiz de memoria con el ISO si el
servidor no incluye lector de CD) y arrancaremos el servidor desde el CD
con VMware ESXi, el proceso restante será idéntico.
Crear máquina virtual con VMware ESXi 5 en VMware Workstation 7
Una vez descargado el fichero ISO de VMware ESXi y descargado e instalado
VMware Workstation abriremos este último y pulsaremos en el menú "File" - "New" - "Virtual Machine":
Marcaremos "Custom (advanced)" y pulsaremos "Next":
Las posibilidades son:
- Typical (recommended): create a Workstation 6.5-7.x virtual machine in a few easy steps.
- Custom (advanced): create a virtual machine with advanced
options, such as a SCSI controller type, virtual disk type and
comatibility with older VMware products.
Seleccionaremos en "Hardware compatibility" la opción "Worsktation 6.5-7.x" con "ESX Server" marcado:
Marcaremos ahora la opción "Installer disck image file (iso)" para indicar a
VMware Workstation que el origen para los ficheros de instalación de ESXi será un fichero ISO. Pulsaremos "Browse" para seleccionarlo:
Seleccionaremos el fichero ISO descargado de la instalación de VMware ESXi:
VMware-VMvisor-Installer-5.0.0-469512.x86_64.iso
Pulsaremos "Next" para continuar:
A continuación seleccionaremos en "Guest operating
system" la opción "VMware ESX" y en "Version" la opción "ESX Server 4"
(válido para ESXi 5):
Introduciremos un nombre para la máquina virtual con
ESXi, por ejemplo "ESXi Server 5" y la ruta donde se generarán los
ficheros de esta máquina:
Es importante seleccionar al menos dos procesadores y
dos cores por procesador en el siguiente punto. Si selecionamos un solo
procesador puede que no nos deje instalar VMware ESXi:
Indicaremos la memoria
RAM que queramos establecer para el servidor de ESXi, por ejemplo 6GB (obviamente debe dejarse
RAM suficiente para el sistema operativo anfitrión
Microsoft Windows 7):
Seleccionaremos el tipo de conexión de red, por ejemplo "Use network address translation (NAT)":
Indicaremos el tipo de controlador SCSI virtual (por ejemplo "LSI Logic"):
Crearemos un disco duro virtual marcando "Create a new virtual disk":
Seleccionaremos el tipo de disco duro virtual: "SCSI"
Indicaremos el tamaño en GB del disco duro virtual (por ejemplo 60GB):
Introduciremos el nombre del fichero que contendrá el
disco duro virtual y la ruta donde se guardará (por defecto en la misma
carpeta que la máquina virtual que estamos creando con ESXi):
El asistente para crear una nueva máquina virtual de
VMware Workstation
nos mostrará un resumen con todas las opciones seleccionadas. Si son
correctas podremos marcar "Power on this virtual machine after creation"
para iniciar la máquina virtual una vez que pulsemos "Finish" y sea
creada. Si queremos modificar alguna opción de las seleccionadas
pulsaremos en "Customize Hardware". En nuestro caso pulsaremos "Finish"
para iniciar la instalación de VMware ESXi 5 en
VMware Workstation:
Instalar VMware ESXi 5 sobre VMware Workstation 7
Iniciaremos la máquina virtual
creada anteriormente,
puesto que como CD hemos indicado que monte el fichero ISO de
instalación de ESXi al arrancar la máquina virtual se iniciará el
asistente de instalación de VMware ESXi. Pulsaremos INTRO en la opción
"ESXi-5.5.5-469512-standard Installer":
Se iniciará la carga del instalador de ESXi:
El asistente de instalación de VMware ESXi 5.0.0 se iniciará, pulsaremos "INTRO" para continuar:
Leeremos los términos de licencia, si estamos de acuerdo pulsaremos "F11" para continuar:
El asistente para instalar VMware ESXi detectará los
discos duros disponibles en el equipo, también detectará, si lo hubiera,
otro tipo de almacenamiento conectado al servidor (SAN, remoto, etc.).
Seleccionaremos el disco duro en el que instalaremos ESXi, puesto que
estamos instalándolo, a su vez, en una máquina virtual, sólo tendremos
un disco duro disponible "VMware, VMware Virtual S
(mpx.vmhba1:C0:T0:L0)" del tamaño indicado al crearlo (podríamos tener
más discos duros si los hubiéramos creado en el proceso
anterior). Pulsaremos INTRO para continuar:
Seleccionaremos el idioma para el teclado, en nuestro caso "Spanish":
Introduciremos la contraseña del usuario "root" que
será el que nos permita administrar y gestionar nuestro servidor VMware
ESXi desde VMware vSphere Client:
El asistente de instalación detectará que la
característica de Virtualización de Hardware no está disponible para el
procesador del equipo (pues es un procesador a su vez virtualizado).
Pero podremos continuar con el proceso de instalación de VMware ESXi
pulsando INTRO:
Con el texto: Error/Warning Found During
System Scan, the system encountered the following warning:
HARDWARE_VIRTUALIZATION WARNING: Hardware Virtualization is not a
feature of the CPU, or is not enable in the BIOS.
Continuaremos con el proceso de instalación, el
asistente nos avisará de que el disco duro seleccionado será
reparticionado y por lo tanto se perderán los datos contenidos en él.
Pulsaremos "F11" para instalar definitivamente VMware ESXi:
Se iniciará el proceso de particionado del disco duro
seleccionado y se copiarán de los ficheros necesarios para el arranque
de VMware ESXi:
Tras la instalación, pulsaremos INTRO para reiniciar
el equipo y arrancar ya desde el disco duro. En nuestro caso, puesto que
hemos virtualizado VMware ESXi sobre
VMware Workstation
no tendremos que retirar el CD de arranque de la unidad pues no existe
tal CD. El asistente nos informará de que la versión que estamos usando
es de evaluación:
Con el texto: Installation Complete, ESXi
5.0.0 has been succesfully installed. ESXi 5.0.0 will operate in
evaluation mode for 60 days. To use ESXi 5.0.0 after the evaluation
period, you must register for a VMware product license. To administer
your server, use the vSphere Client or the Direct Control User
Interface. Remove the installation disck before rebooting. Reboot the
server to start using ESXi 5.0.0.
Nos mostrará un mensaje indicando que el sistema se está reiniciando:
Se iniciará VMware ESXi ya desde el disco duro:
Se cargarán todos los módulos necesarios para el arranque de VMware ESXi:
Tras el arranque de VMware ESXi, puesto que la
dirección IP la ha asignado a través de DHCP, nos indicará la IP del
servidor (fundamental para poder administrarlo). En nuestro caso:
192.168.11.148:
Ahora ya podremos acceder desde cualquier equipo de
la red LAN (sea virtual o físico) a nuestro nuevo servidor VMware ESX.
Para realizar una prueba de conexión abriremos un navegador web y
escribiremos la
URL:
http://192.168.11.148
Donde 192.168.11.148 será la IP asignada al servidor ESXi.
Si usamos
Mozilla Firefox nos indicará que se está accediendo de forma segura, pulsaremos en "Entiendo los riesgos":
Pulsaremos en "Añadir excepción":
Y en "Confirmar excepción de seguridad":
Si el servidor ESXi está correctamente arrancado nos mostrará una páquina de bienvenida:
Administrar y gestionar un servidor VMware ESXi usando VMware vSphere Client
Tras
crear máquina virtual e
instalar VMware ESXi ahora podremos administrarlo mediante VMware vSphere Client, para ello descargaremos el programa de instalación desde la
URL
que aparece en el último paso de la instalación de VMware ESXi,
pulsando en "Download VMware vSphere Client" o bien desde la propia web
de VMware. Podremos instalar VMware vSphere en cualquier equipo de la
red (sea virtual o físico):
Se iniciará la descarga de "VMware-viclient-all-5.0.0-455964.exe":
Una vez descargado lo ejecutaremos:
Seleccionaremos el idioma "English (United States)":
Se iniciará el asistente para instalar VMware vSphere Client, pulsaremos "Next":
Nos mostrará los derechos de patente para el usuario final, pulsaremos "Next":
Leeremos los términos de licencia, si estamos de
acuerdo marcaremos "I agree to the terms in the license agreement" y
pulsaremos "Next":
Introduciremos un nombre de usuario (alonso) y de organización (AjpdSoft), pulsaremos "Next":
Indicaremos la carpeta de instalación, pulsaremos "Next":
Pulsaremos Install para iniciar el proceso definitivo de instalación de VMware vSphere Client:
El asistente nos indicará que el proceso ha concluido, pulsaremos "Finish":
Ejecutaremos VMware vSphere, nos solicitará la IP del
servidor con VMware ESXi, usuario y contraseña. Introduciremso estos
datos y puosaremos "Login":
Nos avisará de que existe un certificado de seguridad
en el servidor ESXi, marcaremos "Install this certificate and do not
display any security warnings for 192.168.11.148" y pulsaremos en
"Ignore":
Si todo es correcto se iniciará VMware vSphere y nos mostrará el servidor de ESXi al que nos hemos conectado:
Lo primero que hemos de hacer es asignar la IP al
servidor de ESXi de forma estática (fija) pues actualmente está por DHCP
y podría cambiar. Para ello pulsaremos en la pestaña "Configuration" -
"Networking", en la parte derecha pulsaremos en "Properties":
En la pestaña "Ports" seleccionaremos "Management Network", pulsaremos el botón "Edit":
Marcaremos "Use the following IP settings" en la
pestaña "IP Settings", e introduciremos una dirección IP en "IP
Address", una máscara de subred en "Subnet Mask" y una puerta de enlace
en "WMkernel Default Gateway":
Crear una máquina virtual en VMware ESXi desde VMware vSphere Client
En primer lugar descargaremos el fichero ISO del
sistema operativo que queramos instalar en la nueva máquina virtual.
Como ejemplo vamos a crear una máquina virtual con Linux Ubuntu 11, por
lo tanto descargaremos el fichero ISO de Linux en el equipo con
Microsoft Windows 7 (equipo que tiene
VMware Workstation
que a su vez contiene VMware ESXi). Una vez descargado el fichero ISO
del sistema operativo lo "subiremos" al datastore de VMware ESXi, para
ello abriremos VMware vSphere Client, pulsaremos en la pestaña "Summary"
y en "Storage" (en la parte derecha) pulsaremos con el botón derecho
del ratón sobre el datastore1 (o el que queramos), en el menú emergente
seleccionaremos "Browse Datastore":
En la ventana de "Datastore Browser" podremos crear
una carpeta para guardar todos los ficheros ISO, para ello pulsaremos en
el raíz del datastore y pulsaremos en el botón "Create a new folder":
Introduciremos el nombre de la carpeta, por ejemplo "ISOS" y pulsaremos "OK":
Abriremos la carpeta creada y pulsaremos en el botón "Upload", seleccionaremos "Upload File":
Seleccionaremos el fichero ISO descargado con la instalación del sistema operativo Ubuntu en nuestro caso:
VMware vSphere transferirá el fichero seleccionado al datastore seleccionado:
En el host ESXi pulsaremos con el botón derecho del
ratón y seleccionaremos "New Virtual Machine" para iniciar el asistente
de creación de una nueva máquina virtual en nuestro VMware ESXi:
Marcaremos "Custom" (Create a virtual machine with additional devices or specific configuration options):
Introduciremos el nombre de la máquina virtual para diferenciarla en el inventory del resto de máquinas virtuales:
Seleccionaremos el datastore donde se alojaremos los
ficheros de la máquina virtual (si tenemos varios), en nuestro caso
seleccionaremos "datastore1" (el sistema de almacenamiento creado al
instalar ESXi):
Seleccionaremos el tipo de compatibilidad de la
máquina virtual, en nuestro caso "Virtual Machines Version: 8" y
pulsaremos "Next":
Con el texto: This host or cluster supports more
than one VMware virtual machine version. Specify the virtual machine
version to use. Virtual Machine Version 7: this version will run on
VMware ESX/ESXi 4.0 and later. This version is recommended when sharing
storage or virtual machines with ESX/ESXi up to 4.1. Virtual Machine
Version 8: this version will run on VMware ESXi 5.0 and later. Choose
this version if you need the latest virtual machine features and do not
need to migrate to ESX/ESXi 4.
Seleccionaremos a continuación el sistema operativo
que instalaremos en la máquina virtual, en nuestro caso "Linux" y la
versión, en nuestro caso "Ubuntu Linux (64 bits)":
Seleccionaremos el número de procesadores y de cores y pulsaremos "Next":
Indicaremos la memoria
RAM que asignaremos a la máquina virtual:
Seleccionaremos el adaptador de red para la máquina virtual, marcaremos "Connect at Power on" y pulsaremos "Next":
Seleccionaremos el tipo de controlador SCSI, por defecto "LSI Logic Parallel":
Seleccionaremos el tipo de disco para la máquina virtual, en nuestro caso marcaremos "Create a new virtual disk":
Seleccionaremos el tamaño para el disco virtual, por
ejemplo 16 GB. Seleccionaremos el sistema de provisión, en nuestro caso
"Thin Provision" (creará un fichero sin el espacio elegido ocupado):
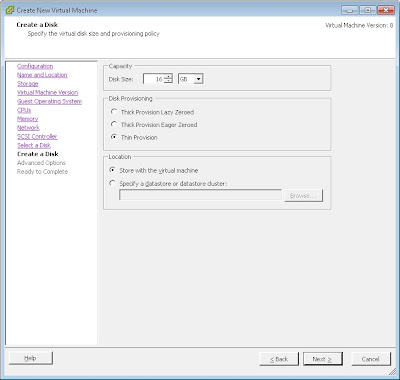
- Thick Provision Lazy Zeroed: crea un disco
virtual con el espacio elegido. El espacio requerido para el disco
virtual se asigna durante la creación. Todos los datos que quedan en el
dispositivo físico no se borran durante la creación, se pondrán a cero
en la primera escritura de la máquina virtual.
- Thick Provision Eager Zeroed: crea un disco
grande que soporta características de agrupación, tales como tolerancia a
fallos. El espacio requerido para el disco virtual se asigna en tiempo
de creación. Los datos restantes en el dispositivo físico se ponen a
cero durante la creación. Puede ser que tome mucho más tiempo para crear
discos en este formato en lugar de crear otros tipos de discos.
- Thin Provision: se creará un disco duro virtual
pequeño (fichero), usará el espacio mínimo necesario inicialmente e irá
creciendo hasta el máximo indicado conforme sea necesario.
Seleccionaremos el nodo para el dispositivo de almacenamiento, por defecto "SCSI (0:0)":
En el último paso el asistene nos mostrará un resume
de las opciones elegidas para crear la máquina virtual en VMware ESXi.
Podremos marcar "Edit the virtual machine settings before completion"
para mostrar y editar las opciones de la máquina virtual creada.
Pulsaremos "Continue":
Desde esta ventana podremos consultar y modificar
todas las opciones de la máquina virtual (memoria, CPU, tarjeta de
vídeo, discos duros, disquetera, lector de CD, etc.):
Desde la ventana anterior seleccionaremos "CD/DVD
drive 1" para indicar que arranque desde el fichero ISO subido
anteriormete al datastore. Para ello marcaremos "Datastore ISO File" y
pulsaremos en el botón "Browse":
Seleccionaremos el datastore donde tenemos la carpeta con los ficheros ISO (en nuestro caso "datastore1") y pulsaremos "Open":
Abriremos la carpeta "ISOS" creada anteriormente:
Seleccionaremos el fichero ISO de Linux Ubuntu y pulsaremos "OK":
De esta forma indicaremos a la máquina virtual que
arranque desde el fichero ISO seleccionado anteriormente que contiene el
CD de instalación de Linux Ubuntu 11. Pulsaremos "OK":
Ahora podremos iniciar la máquina virtual creada en
el host de VMware ESXi pulsando con el botón derecho del ratón sobre
"Ubuntu" y seleccionando "Power" - "Power On":
Artículos relacionados
Créditos
Artículo realizado íntegramente por
Alonsojpd miembro fundador del proyecto
AjpdSoft.