Explicamos en este manual cómo instalar el sistema operativo Microsoft Windows Server 2008 R2 de 64 bits usando Virtualización con VirtualBox sobre un equipo con el sistema operativo anfitrión GNU Linux Ubuntu 10.10 64 bits.
- Requisitos iniciales para virtualizar W2008 R2 x64 en Linux Ubuntu 10 con VirtualBox.
- Instalar Microsoft Windows Server 2008 R2 virtualizado con VirtualBox sobre GNU Linux Ubuntu 10.10.
- Artículos relacionados.
- Créditos.
Requisitos iniciales para virtualizar W2008 R2 x64 en Linux Ubuntu 10 con VirtualBox
Para crear una máquina virtual en un equipo con GNU Linux Ubuntu 10.10 de 64 bits usaremos el software gratuito de virtualización VirtualBox, que previamente deberemos instalar, en el siguiente artículo explicamos cómo hacerlo:
Por supuesto, si queremos instalar Microsoft Windows Server 2008 R2 x64 necesitaremos el CD del sistema operativo o bien descargar el fichero ISO de la web oficial de Microsoft, que permite descargar una versión de evaluación gratuitamente.
Otro requisito es que necesitaremos un equipo con arquitectura de 64 bits, el procesador o CPU debe soportar 64 bits, en nuestro caso usaremos un equipo con un procesador Intel Core i7 950 3,07GHz x64, con 12GB de memoria RAM.
Para virtualizar e instalar un sistema operativo virtualizado dentro de otro, necesitaremos bastante RAM, por ejemplo, si tenemos GNU Linux Ubuntu, al menos 2GB de RAM serán requeridos por el sistema anfitrión y otros 2GB para la máquina virtual, por lo que es recomendable disponer de unos 4GB. Por supuesto con menos también funcionará la máquina virtual, pero si instalamos servicios: DHCP, Active Directory, Servidor de ficheros, Servidor de impresión, Servidor Web, Servidor FTP, etc. el sistema W2008 x64 necesitará más memoria RAM.
Instalar Microsoft Windows Server 2008 R2 virtualizado con VirtualBox sobre GNU Linux Ubuntu 10.10
Crear y preparar la máquina virtual en VirtualBox para Windows Server 2008
Abriremos Oracle VM VirtualBox desde el menú "Aplicaciones" - "Herramientas" de GNU Linux Ubuntu. Pulsaremos en el menú "Máquina" - "Nueva":
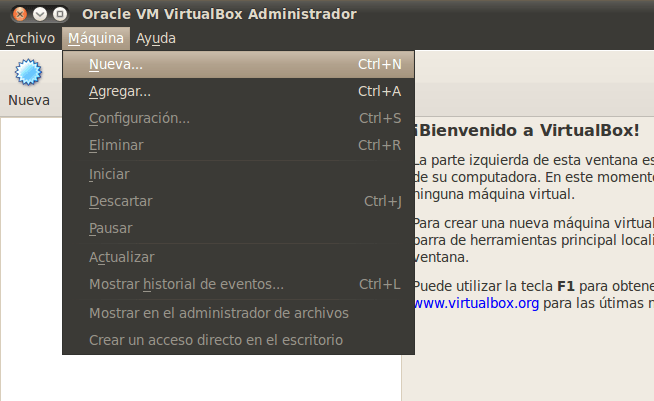
Se iniciará el asistente para Crear nueva máquina virtual, pulsaremos "Siguiente":
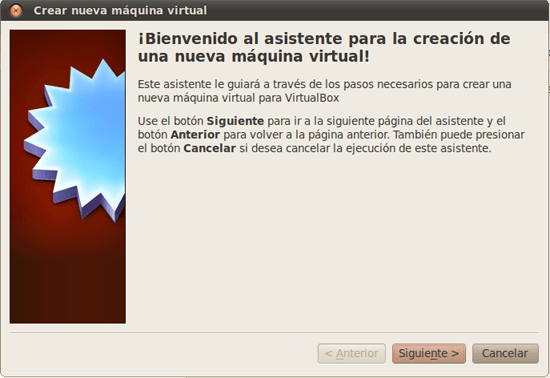
Con el texto: Este asistente le guiará a través de los pasos necesarios para crear una nueva máquina virtual para VirtualBox. Use el botón Siguiente para ir a la siguiente página del asistente y el botón Anterior para volver a la página anterior. También puede presionar el botón Cancelar si desea cancelar la ejecución de este asistente.
A continuación introduciremos los siguientes datos en Nombre de máquina virtual y tipo de sistema operativo:
- Nombre: introduciremos el nombre identificativo de la máquina virtual, para diferenciarla de otras, por ejemplo: "Windows Server 2008 R2".
- Sistema operativo: seleccionaremos "Microsoft Windows".
- Versión: seleccionaremos "Windows 2008".
Pulsaremos "Siguiente" para continuar:
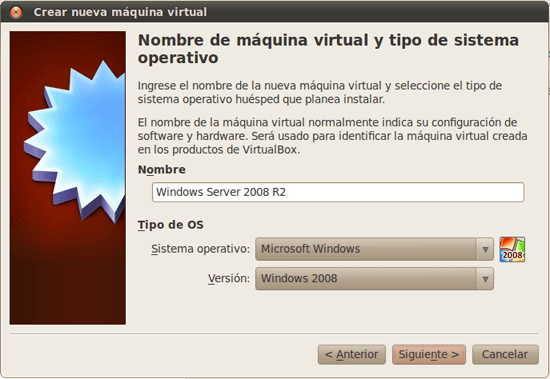
Con el texto: Ingrese el nombre de la nueva máquina virtual y seleccione el tipo de sistema operativo huésped que planea instalar. El nombre de la máquina virtual normalmente indica su configuración de software y hardware. Será usado para identificar la máquina virtual creada en los productos de VitualBox.
Seleccionaremos la cantidad de memoria RAM que reservaremos para la máquina virtual, por ejemplo 2048 MB (2 GB):
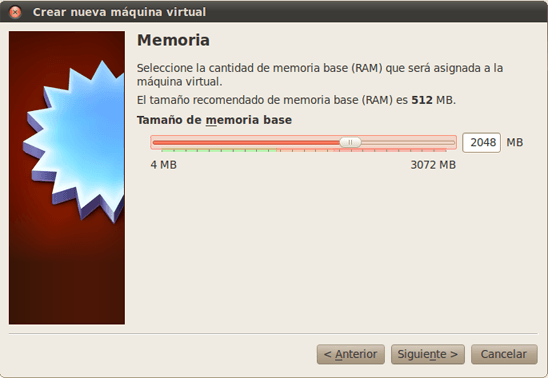
Con el texto: Seleccione la cantidad de memoria base (RAM) que será asignada a la máquina virtual. El tamaño recomendado de memoria base (RAM) es 512 MB.
A continuación marcaremos "Disco duro de arranque" y "Crear disco virtual nuevo", pulsaremos "Siguiente" para continuar:
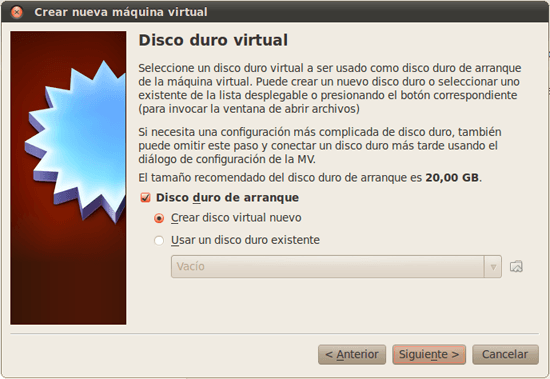
Con el texto: Seleccione un disco duro virtual a ser usado como disco duro de arranque de la máquina virtual. Puede crear un nuevo disco duro o seleccionar uno existente de la lista desplegable o presionando el botón correspondiente (para invocar la ventana de abrir archivos). Si necesita una configuración más complicada de disco duro, también puede omitir este paso y conectar un disco duro más tarde usando el diálogo de configuración de la MV. El tamaño recomendado del disco duro de arranque es 20,00 GB.
Se iniciará el asistente para Crear un nuevo disco duro virtual, pulsaremos "Siguiente":
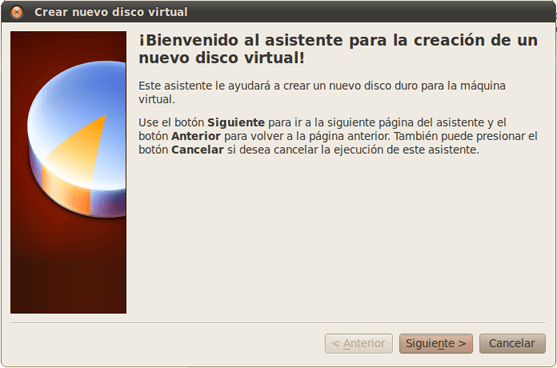
Con el texto: El asistente le ayudará a crear un nuevo disco duro para la máquina virtual. Use el botón Siguiente para ir a la siguiente página del asistente y el botón Anterior para volver a la página anterior. También puede presionar le botón Cancelar si desea cancelar la ejecución de este asistente.
Marcaremos "Almacenamiento de expansión dinámica", pulsaremos "Siguiente":
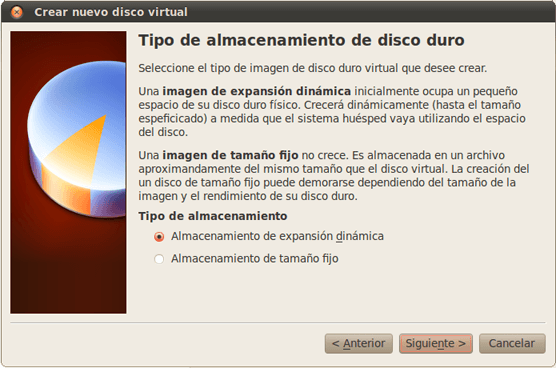
Con el texto: Seleccione el tipo de imagen de disco duro virtual que deseee crear. Una imagen de expansión dinámica inicialmente ocupa un pequeño espacio de su disco duro físico. Crecerá dinámicamente (hasta el tamaño especificado) a medida que el sistema huésped vaya utilizando el espacio del disco. Una imagen de tamaño fijo no crece. Es almacenada en un archivo aproximadamente del mismo tamaño que el disco virtual. La creación de un disco de tamaño fijo puede demorarse dependiendo del tamaño de la imagen y el rendimiento de su disco duro.
Seleccionaremos la ubicación del disco duro virtual en el el disco físico de Ubuntu (pulsando el botón de la derecha de "Localización"):
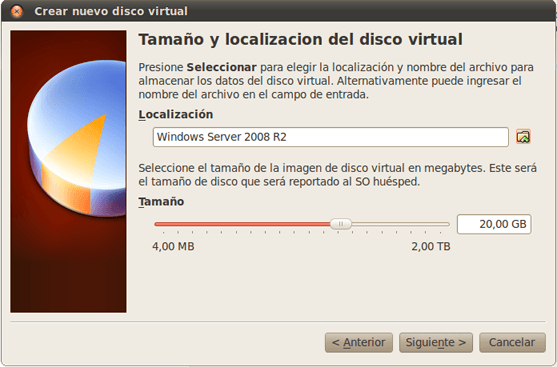
Con el texto: Presione Seleccionar para elegir la localización y nombre del archivo para almacenar los datos del disco virtual. Alternativamente puede ingresar el nombre del archivo en el campo de entrada.
Introduciremos el nombre del fichero del disco duro virtual, por ejemplo "Windows Server 2008 R2.vdi" y seleccionaremos la unidad y carpeta donde se guardará:
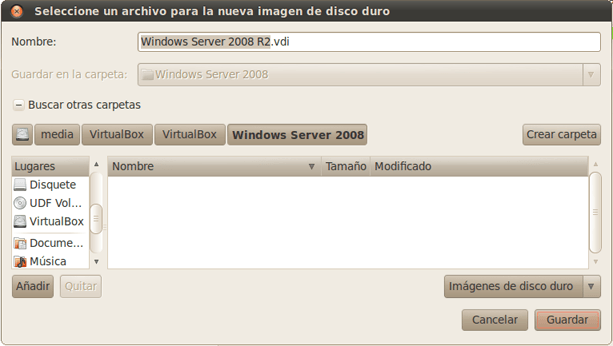
Indicaremos también el tamaño para el disco duro virtual, por ejemplo 20,00 GB y pulsaremos "Siguiente":
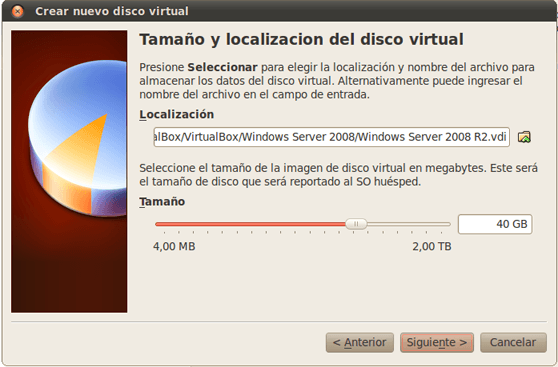
El asistente para Crear nuevo disco virtual nos mostrará el resumen de los datos seleccionados, si son correctos pulsaremos "Terminar":
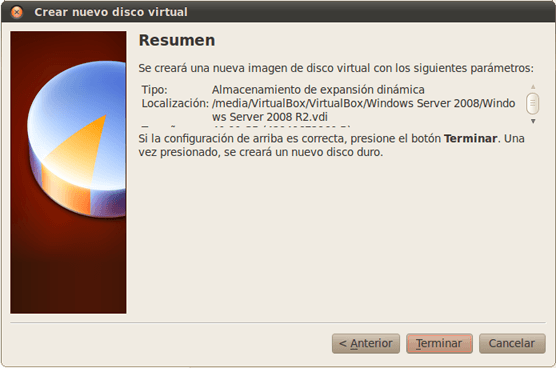
El asistente para Crear nueva máquina virtual nos mostrará un resumen de las opciones seleccionadas, si son correctas pulsaremos "Terminar":
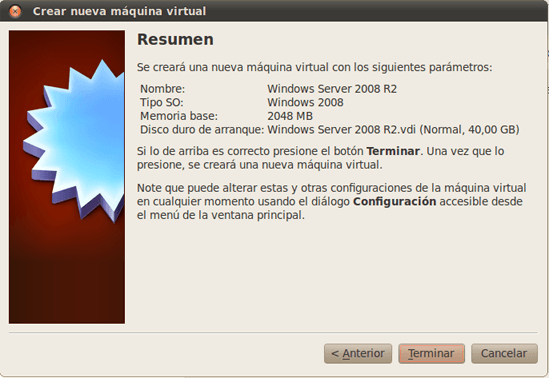
Una vez creada la máquina virtual podremos modificar cualquier opción desde la consola de Oracle VM VirtuaBox:
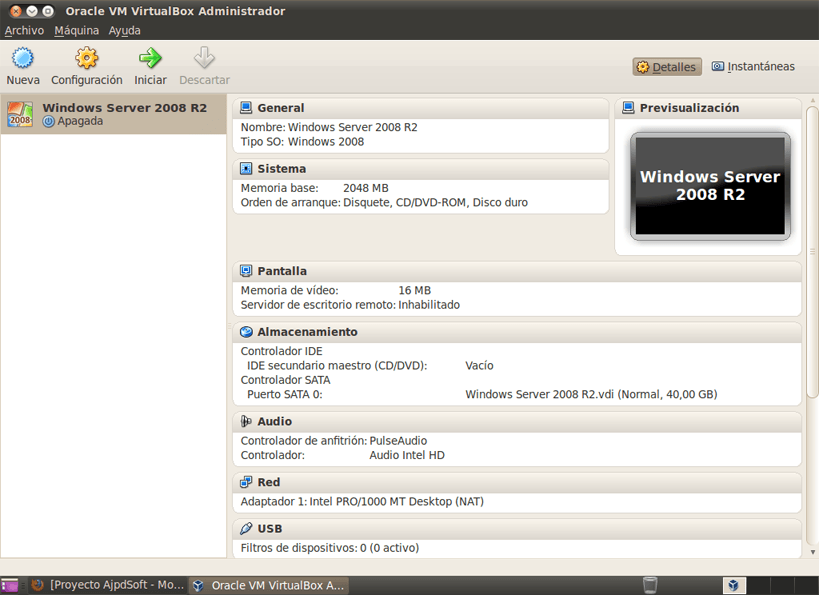
Instalar Microsoft Windows Server 2008 R2 x64 virtualizado en VirtualBox sobre Linux
Para instalar Microsoft Windows Server 2008 R2 x64 en la máquina virtual creada, introduciremos el CD de W2008 x64, seleccionaremos la máquina virtual y pulsaremos "Iniciar":
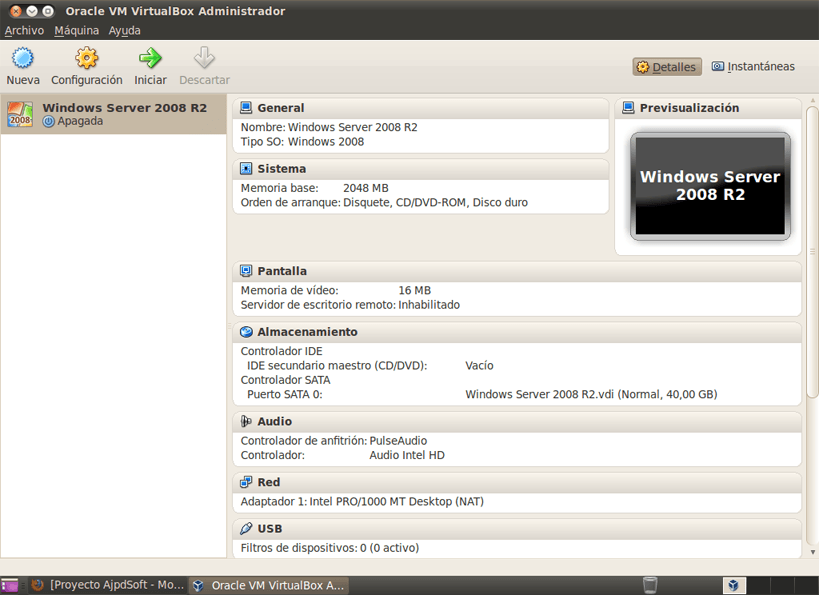
Puesto que es el primer acceso de la máquina virtual, VirtualBox nos mostrará una ventana de información indicando cómo podremos salir de la máquina virtual en cualquier momento y volver al equipo anfitrión pulsando la tecla Control (de la parte derecha del teclado):
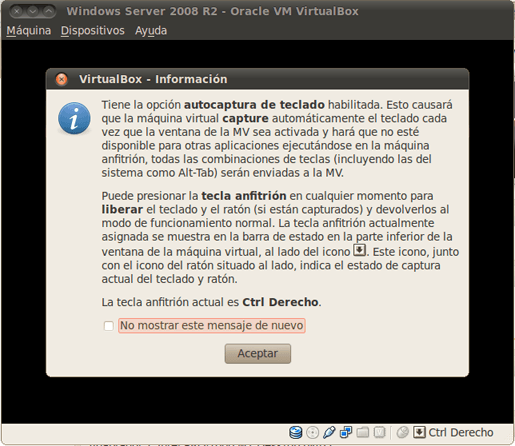
Con el texto: Tiene la opción autocaptura de teclado habilitado. Esto causará que la máquina virtual capture automáticamente el teclado cada vez que la ventana de la MV sea activada y hará que no esté disponible para otras aplicaciones ejecutándose en la máquina anfitrión, todas las combinaciones de teclas (incluyendo las del sistema como Alt-Tab) será enviadas a la MV. Puede presionar la tecla anfitrión en cualquier momento para liberar el teclado y el ratón (si están capturados) y devolverlos al modo de funcionamiento normal. La tecla anfitrión actualmente asignada se muestra en la barr ade estado en la parte inferior de la ventana de la máquina virtual, al lado del icono. Este icono, junto con el icono del ratón situado al lado, indica el estado de captura actual del teclado y ratón. La tecla anfitrión actual es Ctrl Derecho.
Puesto que es la primera ejecución de la máquina virtual, se iniciará el asistente de primera ejecución, pulsaremos "Siguiente":
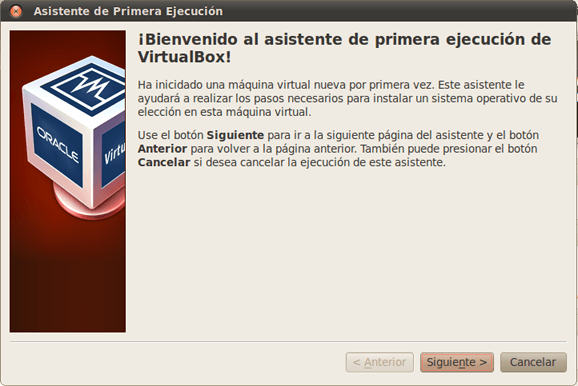
Con el texto: Ha iniciado una máquina virtual nueva por primera vez. Este asistente le ayudará a realizar los pasos necesarios para instalar un sistema operativo de su elección en esta máquina virtual. Use el botón Siguiente para ir a la siguiente página del asistente y el botón Anterior para volver a la página anterior. También puede presionar el botón Cancelar si desea cancelar la ejecución de este asistente.
Seleccionaremos el medio de instalación del sistema operativo huésped, en nuestro caso la unidad de DVD donde hemos insertado el CD de W2008 x64 (podremos elegir también inciar la instalación desde una imagen ISO):
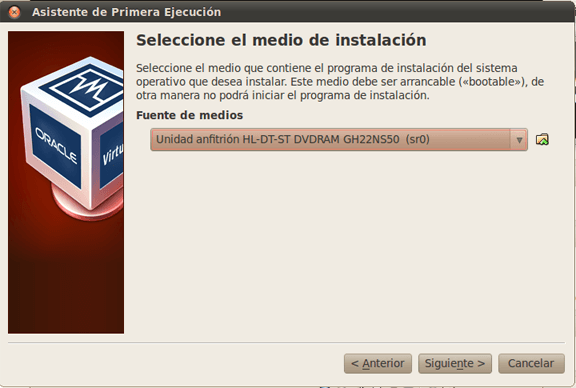
El asistente de primera ejecución nos mostrará un resumen de las opciones elegidas. Pulsaremos "Terminar" para continuar:
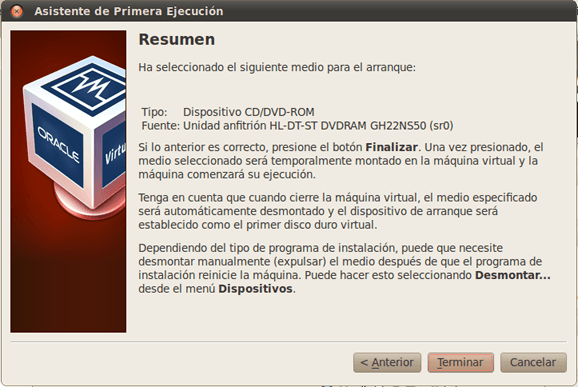
Con el texto: Ha seleccionado el siguiente medio para el arranque: tipo dispositivo CD/DVD-ROM, Fuente unidad anfitrión HL-DT-ST DVDRAM. Si lo anterior es correcto, presione el botón Finalizar. Una vez presionado, el medio seleccionado será temporalmente montado en la máquina virtual y la máquina comenzará su ejecución. Tenga en cuenta que cuando cierre la máquina virtual, el medio especificado será automáticamente desmontado y el dispositivo de arranque será establecido como el primer disco duro virtual. Dependiendo del tipo de programa de instalación, puede que necesite desmontar manualmente (expulsar) el medio después de que el programa de instalación reinicie la máquina. Puede hacer esto seleccionando Desmontar desde el menú Dipositivos.
Se iniciará el CD de Windws Server 2008 y el programa de instalación:
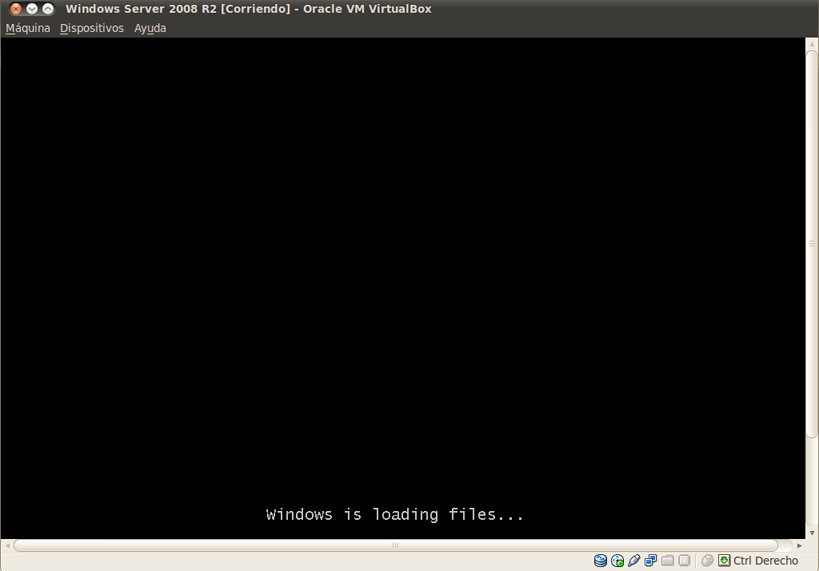
Como si se tratase de una máquina física, iniciaremos la instalación de W2008 x64, seleccionaremos el idioma, el formato de hora y moneda y el teclado o método de ntrada, pulsaremos "Siguiente":
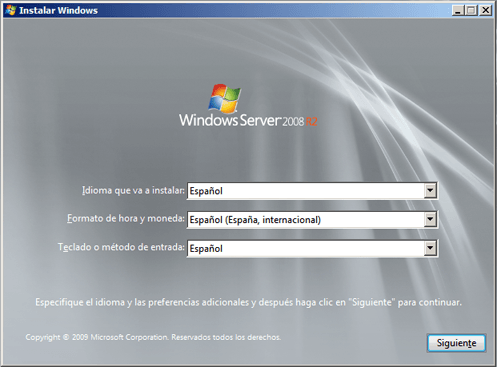
Pulsaremos "Instalar ahora":
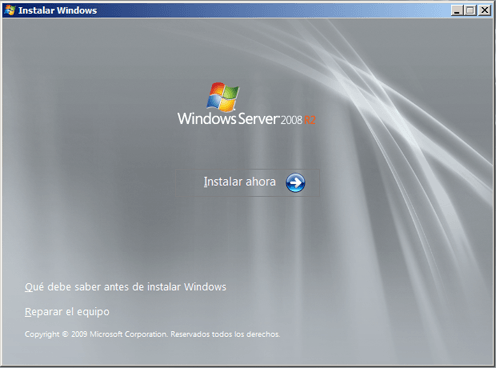
Seleccionaremos el tipo de sistema operativo a instalar, esto dependerá de la licencia adquirida o bien del CD descargado versión demo, las posibilidades son:
- Windows Server 2008 R2 Standard (instalación completa) x64.
- Windows Server 2008 R2 Standard (intalación Server Core) x64.
- Windows Server 2008 R2 Enterprise (instalación completa) x64.
- Windows Server 2008 R2 Enterprise (instalación Server Core) x64.
- Windows Server 2008 R2 Datacenter (instalación completa) x64.
- Windows Server 2008 R2 Datacenter (instalación Server Core) x64.
- Windows Server 2008 R2 (instalación completa) x64.
- Windows Server 2008 R2 (instalación Server Core) x64.
En nuestro caso seleccionaremos "Windows Server 2008 R2 Enterprise (instalación completa) x64":
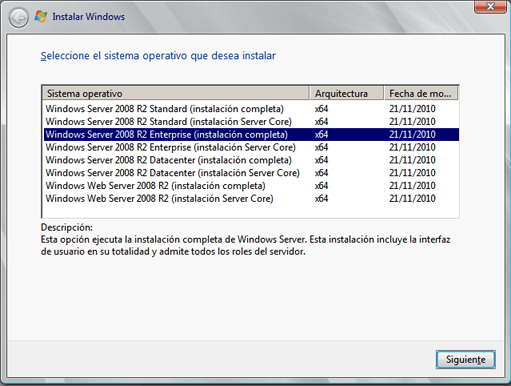
Leeremos los términos de licencia del software de Microsoft, si estamos de acuerdo marcaremos "Acepto los términos de licencia" y pulsaremos "Siguiente":
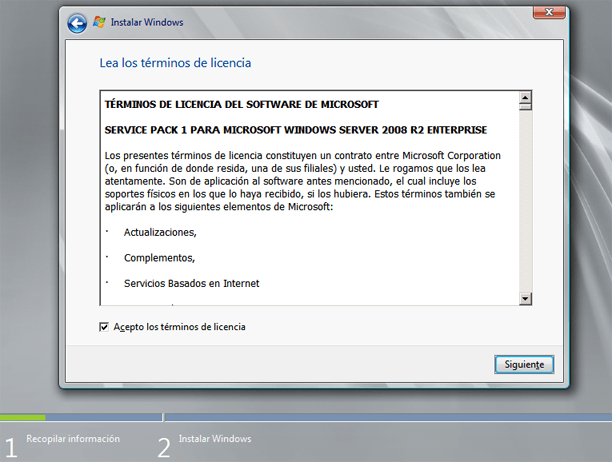
Seleccionaremos el tipo de instalación, puesto que es una nueva máquina virtual y no tenemos otro sistema operativo, pulsaremos en "Personalizada (avanzada)", las posibles opciones son:
- Actualización: actualice a una versión más reciente de Windows y conserve los archivos, las configuraciones y los programas. La opción de actualización sólo está disponible al ejecutar una versión existente de Windows. Es recomendable que haga una copia de seguridad de los archivos antes de continuar.
- Personalizada (avanzada): instale una nueva copia de Windows. Esta opción no conserva ningún archivo, configuración ni programa. La opción para realizar cambios en los discos y las particiones está disponible al iniciar el equipo con el disco de instalación. Es recomendable que haga una copia de seguridad de los archivos antes de continuar.
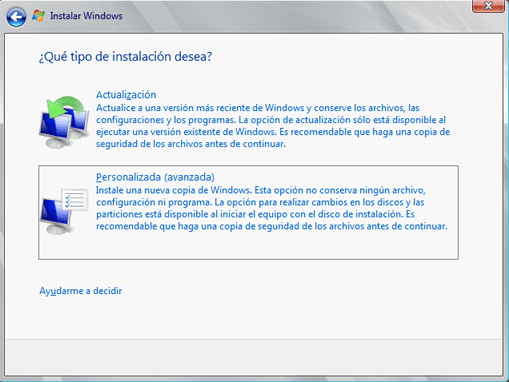
A continuación podremos particionar los discos duros como queramos, para adaptar la instalación a nuestras necesidades. Puesto que se trata de una máquina virtual y puesto que sólo hemos agregado un disco duro, lo seleccionaremos y pulsremos "Opciones de unidad":
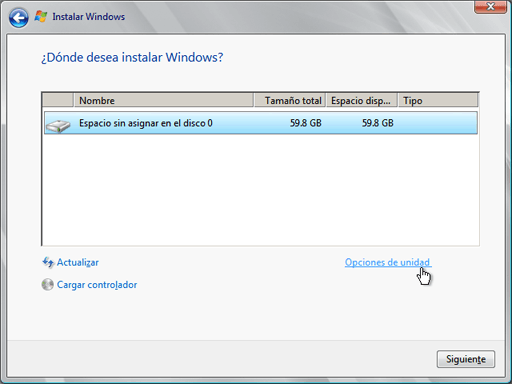
Pulsaremos en "Nuevo" para crear una nueva partición en el espacio libre (disco duro) seleccionado:
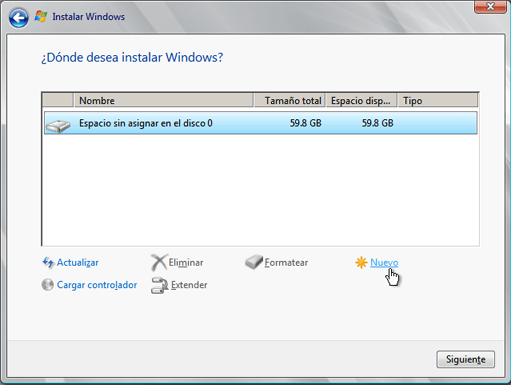
Indicaremos el tamaño en MB, por defecto nos marcará el valor del espacio total de la partición seleccionada. Pulsaremos "Aplicar":
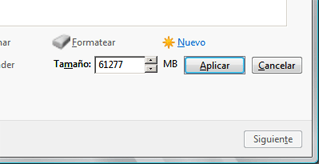
El asistente para instalar W2008 x64 nos mostrará un mensaje indicando que de es posible que el sistema cree alguna partición adicional para uso del sistema. Pulsaremos "Aceptar":
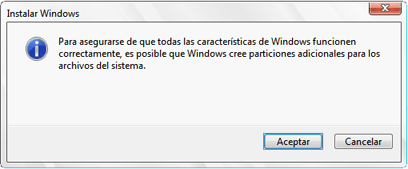
Con el texto: Para asegurarse de que todas las características de Windows funcionen correctamente, es posible que Windows cree particiones adicionales para los archivos del sistema.
El asistente habrá creado una partición reservada para el sistema de 100 MB y la partición creada por nosotros. Seleccionaremos la partición creada (Disco 0 Partición 2 - Principal) y pulsaremos en "Formatear":
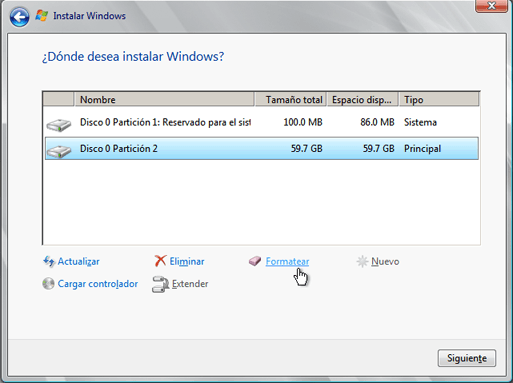
El asistente de particionamiento de Windows Server 2008 nos mostrará una aviso indicando que se perderán los datos de la partición seleccionada, si estamos seguros pulsaremos "Aceptar":
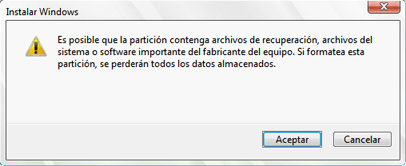
Con el texto: Es posible que la partición contenga archivos de recuperación, archivos del sistema o software importante del fabricante del equipo. Si formatea esta partición, se perderán todos los datos almacenados.
Seleccionaremos la partición creada y formateada y pulsaremos "Siguiente":
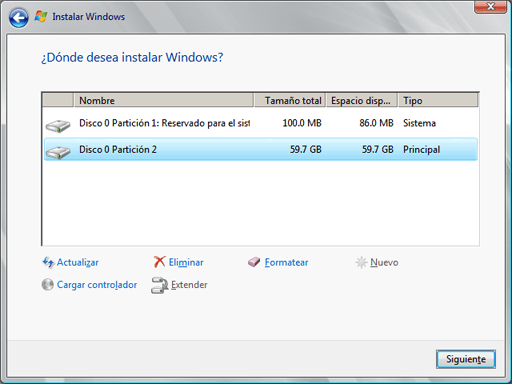 .
.Se iniciará la instalación de Windows Server 2008 R2 x64, se iniciará la copia de archivos, la instalación de las características, de las actualizaciones, ...:
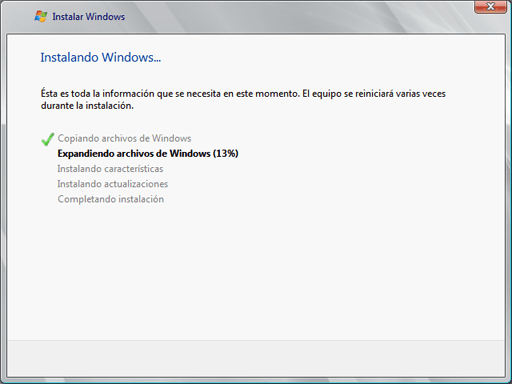
Tras la instalación, se iniciará el sistema operativo W2008 por primera vez, nos indicará que la contraseña de usuario debe ser cambiada antes de iniciar la sesión por primera vez, pulsaremos "Aceptar":
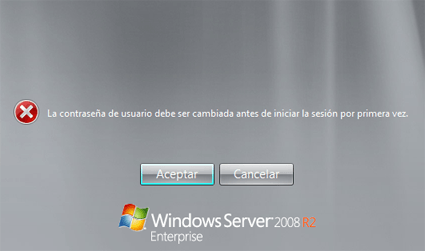
Introduciremos la contraseña para el usuario Administrador:
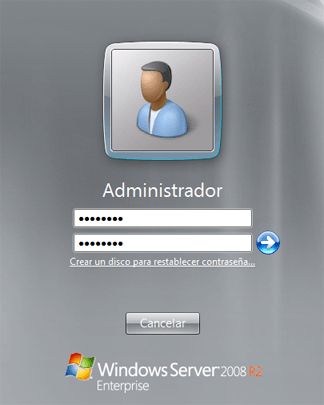
Tras el primer inicio en Windows Server 2008 R2 Enterprise x64 nos mostrará la ventana de Tares de configuración inicial, con la posibilidad de: activar Windows, establecer zona horaria, configurar funciones de red, proporcionar nombre del equipo y dominio, habilitar comentarios y actualizaciones automáticas, descargar e instalar actualizaciones, personalizar el servidor, etc.:
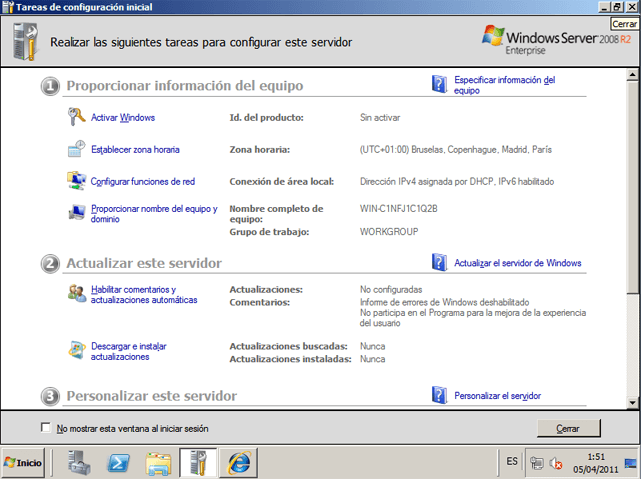
Pulsando la tecla de Windows + Pausa podremos ver las propiedades del sistema: versión del sistema operativo instalado, procesador, memoria RAM, tipo de sistema, nombre del equipo, grupo de dtrabajo, etc.:
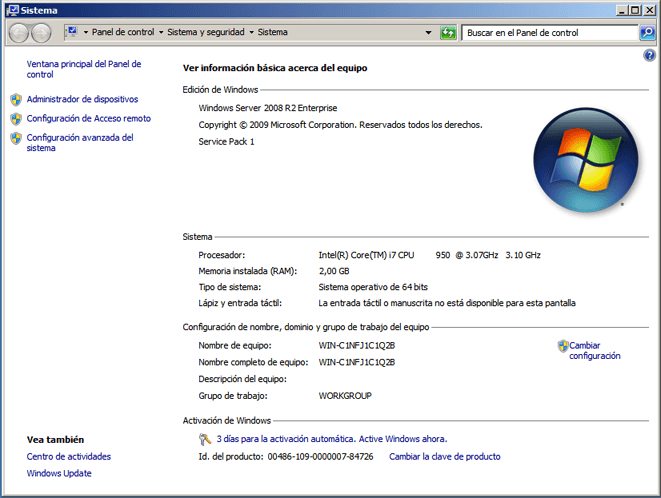
De esta forma dispondremos de un sistema operativo Microsoft dentro de el sistema operativo GNU Linux, podremos usarlo como si de una máquina física se tratara, con sus propios recursos hardware, con su IP, nombre (hostname), etc. Un equipo virtual totalmente operativo en Linux con VirtualBox.
Artículos relacionados
- Virtualizar en GNU Linux, instalar VirtualBox en GNU Linux Ubuntu 10.10 64 bits.
- Instalar GNU Linux Ubuntu 9.10 virtualizado con Sun VirtualBox 3.0.12.
- Instalar y testear Windows Server 2008 Enterprise Release Candidate.
- Cómo instalar GNU Linux Debian 5.0.7 virtualizado en VMware Workstation.
- Virtualización con Sun xVM VirtualBox del sistema operativo OpenSolaris 11.
- Artículos, trucos, manuales sobre virtualización con VirtualBox.
- Instalar GNU Linux Ubuntu Desktop 9.04 en un equipo con Windows Server 2003.
- Cómo crear una imagen de un disco duro con Clonezilla de forma gratuita free.
- Cómo crear un RAID lógico en Linux Ubuntu 8.04 Hardy Heron.
- Añadir una nueva unidad de disco (disco duro) a GNU Linux Ubuntu Server.
- Crear CD con imagen ISO con CDBurnerXP.
- Algunas opciones interesantes de la BIOS.
- Configurar GRUB en Linux Ubuntu 8.10 con varios sistemas operativos.
- Artículos, trucos, manuales del Proyecto AjpdSoft sobre Copias de Seguridad.
- Cómo transferir ficheros entre Windows y Linux mediante FTP.
- Cómo instalar GNU Linux Debian 5.0.7 virtualizado en VMware Workstation.
- Instalación de Microsoft Windows 7 Ultimate virtualizado en VMware Server 2.0.1.
- Instalar y configurar Windows XP Service Pack 3.
- Artículos, manuales y trucos sobre el sistema operativo GNU Linux.
- Instalación, configuración de Samba y Swat, compartir carpeta en Linux Ubuntu.
- Cómo instalar y configuar SSH en GNU Linux Ubuntu con OpenSSH.
- Recuperar contraseña del usuario administrador en Microsoft Windows 7 y XP.
- Artículos y manuales del Proyecto AjpdSoft sobre virtualización.
- AjpdSoft Enciclopedia - Definición FileZilla Client.
- Definición RAM.
- Definición CPU.

1 comentario:
he instalado el w2008 server en la mauina virtual sin porblemas, pero cuando uso algun loader para activarla, el w2008server no vuelve a funcionar.
Publicar un comentario