Explicamos cómo transformar el escritorio y tema visual de GNU Linux Ubuntu 10 (GNOME) en un escritorio muy parecido al de Microsoft Windows XP. Con este script el entorno visual de Linux se parecerá al de Windows XP.
- Consideraciones iniciales antes de ejecutar el script para convertir Linux en Windows XP.
- Transformar el tema visual de Linux en el de Windows XP.
- Anexo.
- Artículos relacionados.
- Créditos.
Consideraciones iniciales antes de ejecutar el script para convertir Linux en Windows XP
La primera consideración es que si bien el script genera otro script para recuperar el escritorio al de Linux que teníamos antes de ejecutar el script (una especie de copia de seguridad de nuestro entorno actual y un script para recuperarla), hemos comprobado que no funciona correctamente la recuperación del tema anterior. Por ello no recomendamos usar este script para pruebas si queremos volver posteriormente al tema y entorno de Linux pues quedará una "mezcla" de ambos.
Hay que tener en cuenta, antes de ejecutar el script para cambiar el tema visual de Linux al de Microsoft Windows XP, que el script realiza modificaciones en el entorno (iconos, ventanas, escritorio, etc.) por lo que el tema resultante puede provocar algunos problemas de visualización con algunas aplicaciones y comportamientos anómalos. En las pruebas realizadas no hemos encontrado errores pero, obviamente, no podemos probar todas las aplicaciones. En principio las aplicaciones Linux se muestran correctamente.
Por todo ello recomendamos probar la transformación del tema visual de Linux al de Microsoft Windows XP siempre en un entorno de pruebas, por ejemplo usando virtualización, para verificar que cumple con nuestros requisitos y que las aplicaciones que queramos usar en Linux con entorno parecido al de Microsoft Windows XP funcionen correctamente.
En el siguiente enlace podréis encontrar multitud de artículos sobre cómo virtualizar Linux sobre Windows con VMWare ó con VirtualBox:
Por supuesto, si vamos a ejecutar el script de conversión de tema Linux a tema Windows XP es muy recomendable hacer copia de seguridad de nuestros datos, para evitar situaciones peligrosas, por ejemplo si el script no finaliza correctamente podría provocar que el sistema no arrancase.
Transformar el tema visual de Linux en el de Windows XP
Una vez que hayamos leído y tenido en cuenta las consideraciones iniciales, vamos a probar este curioso script que permite convertir el tema visual de Linux a uno muy parecido al de Windows XP. Si bien para los amantes de Linux y su entorno GNOME esto es una "aberración", también hay que tener en cuenta aquellos usuarios que no consiguen adaptarse al tema de Linux, que siempre han usado Microsoft Windows XP y les gustaría que su Linux se pareciese un poco a Windows XP. Lo que vamos a explicar es para estos últimos usuarios.
Abriremos una ventana de terminal en nuestro Linux Ubuntu 10 , para ello accederemos a "Aplicaciones" - "Accesorios" - "Terminal":
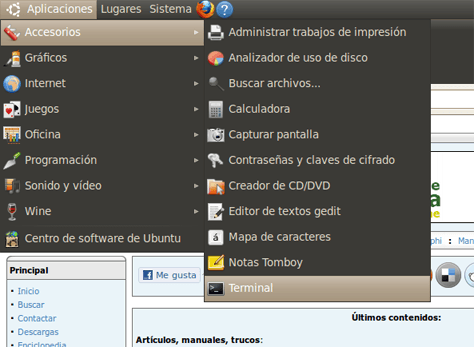
Ejecutaremos el siguiente comando Linux para descargar el fichero comprimido con el script y los archivos necesarios para transformar el tema Linux a Windows XP:
sudo wget http://ubuntu.online02.com/files/XpGnome.tar.gz

Descomprimiremos el fichero .gz descargado con el comando Linux:
sudo gunzip XpGnome.tar.gz

Descomprimiremos el fichero .tar contenido dentro del fichero .gz anterior con el comando Linux:
sudo tar -xvf XpGnome.tar

A continuación ejecutaremos el script pero lo haremos desde el modo gráfico, pues hemos detectado en nuestras pruebas que si lo ejecutamos desde el terminal con sudo ./InstallXpGnome.sh puede dar algunos problemas. Por ello accederemos al menú "Lugares" - "Carpeta personal":

Accederemos a la carpeta descomprimida anteriormente, en nuestro caso /home/ajpdsoft/XpGnome y haremos doble clic sobre el fichero InstallXpGnome.sh:
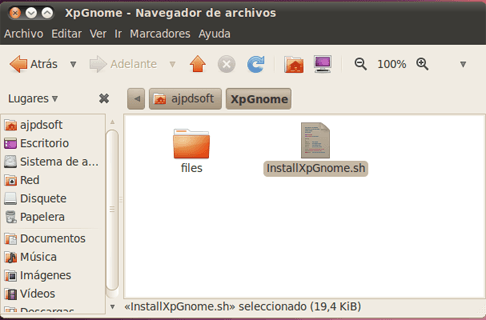
Linux nos mostrará una aviso indicando qué acción realizar, seleccionaremos "Ejecutar":

El script nos mostrará un mensaje de confirmación con el texto "WARNING: This script will change your Gnome desktop to look like Windows XP! Continue?" si estamos seguros que queremos convertir el tema Linux a Windows XP pulsaremos "Sí":
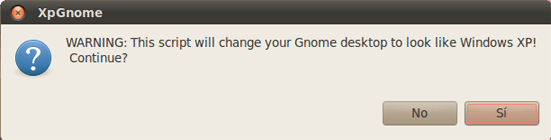
En unos segundos, el script convertirá el tema visual de Linux al de Windows XP:
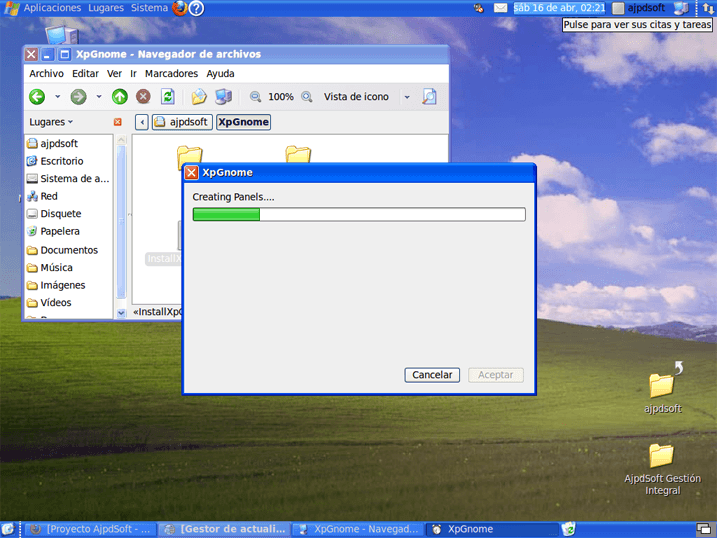
El script nos pedirá que introduzcamos la contraseña del usuario actual:
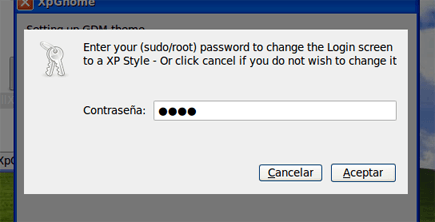
Por último, tras la instalación, si disponemos de GNOME 2.26 o inferior, podremos configurar opciones de la ventana de bienvenida del equipo, si disponemos de versiones de GNOME superiores no será posible modificar opciones de arranque:

Con el texto: After clicking 'OK', select the 'Local' tab in the next windows, then select the 'XP_Ubuntu' theme. Note: This will only work in GNOME 2.26 or less.
Si disponemos de GNOME versión 2.26 o inferior podremos configurar las opciones de la pantalla de acceso, en caso contrario pulsaremos "Cerrar" en la siguiente ventana:
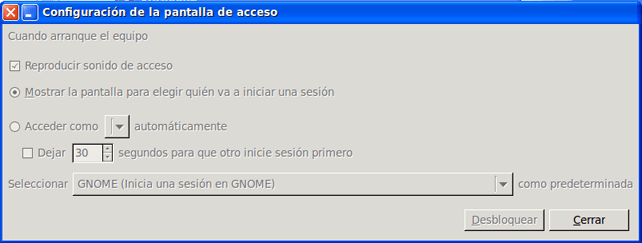
Tras la instalación definitiva del nuevo tema visual de Windows XP, el scritp nos mostrará un mensaje indicando que el script ha finalizado el proceso de transformación. Pulsaremos "Aceptar". En este mensaje el script indica que se ha creado un script de recuperación de la configuración anterior de Linux. Nos indica que en caso de querer recuperar el entorno, tema visual y escritorio anterior (el de Linux), deberemos ejecutar este script. Aunque como hemos comentado en las consideraciones iniciales no funciona correctamente:

Con el texto: Done! Your desktop is now fully XP themed - Run /home/ajpdsoft/XpGnome/RestoreSettings_RestoreSettings.../Restore_Settings.sh script to revert to the previous settings
Con este curioso script ya tendremos nuestro Linux como si de Microsoft Windows XP se tratara. Lógicamente hay unas pequeñas diferencias, como por ejemplo los botónes de cerrar, minimizar y maximizar ventana aparecen a la izquierda en vez de a la derecha como en Microsoft Windows XP original:

El navegador de archivos también tendrá el aspecto parecido al Explorador de Windows:

Los iconos de las aplicaciones coincidentes de Linux con Windows también serán los mismos que Microsoft Windows XP:
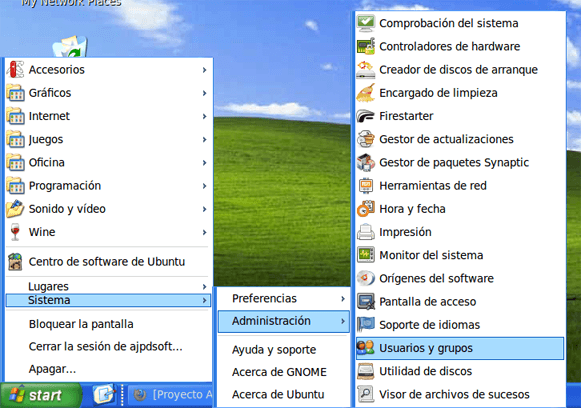
Pero, por supuesto, las aplicaciones son las de Linux, aunque el aspecto de los botones, pestañas y componentes (checkbox, radiobutton, tab) sea parecido al de Microsoft Windows XP las aplicaciones son las de Linux:
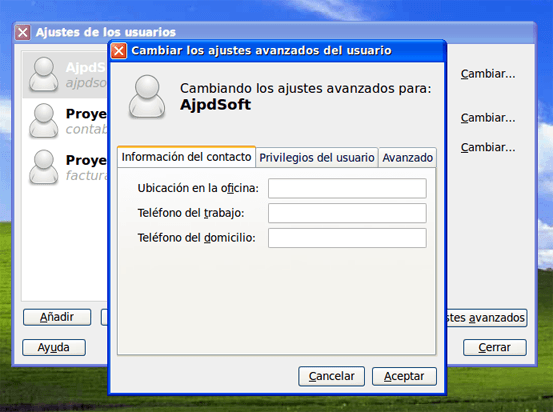
Un curioso script (no es el único) que permite transformar el tema visual de Linux en Windows XP para aquellos usuarios de Linux que siguan echando de menos el entorno Windows XP.
Anexo
- Resultado de la ejecución del comando Linux: sudo wget http://ubuntu.online02.com/files/XpGnome.tar.gz
ajpdsoft@pcubuntu:~$ sudo wget http://ubuntu.online02.com/files/XpGnome.tar.gz
--2011-04-16 00:59:27-- http://ubuntu.online02.com/files/XpGnome.tar.gz
Resolviendo ubuntu.online02.com... 184.154.232.3
Conectando a ubuntu.online02.com|184.154.232.3|:80... conectado.
Petición HTTP enviada, esperando respuesta... 200 OK
Longitud: 2606995 (2,5M) [application/x-tar]
Guardando en: «XpGnome.tar.gz»
100%[========>] 2.606.995 878K/s en 2,9s
2011-04-16 00:59:31 (878 KB/s) - «XpGnome.tar.gz» guardado [2606995/2606995]
- Resulatdo de la ejecución del comando Linux: sudo tar -xvf XpGnome.tar
ajpdsoft@pcubuntu:~$ sudo tar -xvf XpGnome.tar
XpGnome/
XpGnome/files/
XpGnome/._old/
XpGnome/._old/files/
XpGnome/InstallXpGnome.sh~
XpGnome/InstallXpGnome.sh
XpGnome/SaveSettings.sh~
XpGnome/PhranksThemeSaver.sh~
XpGnome/files/GDMTheme.sh
XpGnome/files/GnomeXP.tar.gz
XpGnome/files/xp_cursor.tar.gz
XpGnome/files/XP_Ubuntu.tar.gz
XpGnome/files/XPLuna.tar.gz
XpGnome/files/GDMTheme.sh~
XpGnome/._old/InstallXpGnome.sh
XpGnome/._old/files/GnomeXP.tar.gz
XpGnome/._old/files/NotXP.tar.gz
XpGnome/._old/files/XP_Ubuntu.tar.gz
XpGnome/._old/files/winXP.emerald
XpGnome/._old/files/GDMTheme.sh
Artículos relacionados
- Virtualizar en GNU Linux, instalar VirtualBox en GNU Linux Ubuntu 10.10 64 bits.
- Instalar y configurar Windows XP Service Pack 3.
- Instalar Firefox 4 en Linux Ubuntu 10.10.
- Cambiar opciones de configuración avanzadas de Mozilla Firefox.
- Comandos básicos para GNU Linux y ejemplos de utilización.
- Virtualizar en GNU Linux, instalar VirtualBox en GNU Linux Ubuntu 10.10 64 bits.
- Instalar GNU Linux Ubuntu 9.10 virtualizado con Sun VirtualBox 3.0.12.
- Cómo instalar GNU Linux Debian 5.0.7 virtualizado en VMware Workstation.
- Virtualización con Sun xVM VirtualBox del sistema operativo OpenSolaris 11.
- Instalar GNU Linux Ubuntu Desktop 9.04 en un equipo con Windows Server 2003.
- Configurar GRUB en Linux Ubuntu 8.10 con varios sistemas operativos.
- Cómo transferir ficheros entre Windows y Linux mediante FTP.
- Artículos, manuales y trucos sobre el sistema operativo GNU Linux.
- Cómo instalar y configuar SSH en GNU Linux Ubuntu con OpenSSH.
- Instalar GNU Linux Ubuntu 10.10 64 bits en un equipo con Microsoft Windows 7.
- Instalar GNU Linux Ubuntu Desktop 9.04 en un equipo con Windows Server 2003.
- Cómo crear una imagen de un disco duro con Clonezilla de forma gratuita free.
- Cómo crear un RAID lógico en Linux Ubuntu 8.04 Hardy Heron.
- Añadir una nueva unidad de disco (disco duro) a GNU Linux Ubuntu Server.
- Recuperar contraseña del usuario administrador en Microsoft Windows 7 y XP.
- Artículos y manuales del Proyecto AjpdSoft sobre virtualización.

No hay comentarios:
Publicar un comentario