Explicamos cómo transformar el escritorio y tema visual de GNU Linux Ubuntu 10 (GNOME) en un escritorio muy parecido al Aero de Microsoft Windows 7. Con este script el entorno visual de Linux se parecerá al de Windows 7, para ello usaremos Win2-7 Pack una utilidad que convierte el escritorio de Linux en escritorio de Windows 7. También explicamos cómo desintalar Win2-7 Pack para restaurar la apariencia a la de Linux normal.
- Consideraciones iniciales antes de ejecutar el script para convertir Linux en Windows 7.
- Transformar el tema visual de Linux en el de Windows 7 con Win2-7 Pack.
- Desinstalar Win2-7 Pack en Linux para restaurar el escritorio Linux anterior.
- Artículos relacionados.
- Créditos.
Consideraciones iniciales antes de ejecutar el script para convertir Linux en Windows 7
Hay que tener en cuenta, antes de ejecutar el script para cambiar el tema visual de Linux al de Microsoft Windows 7, que el script realiza modificaciones en el entorno (iconos, ventanas, escritorio, etc.) por lo que el tema resultante puede provocar algunos problemas de visualización con algunas aplicaciones y comportamientos anómalos. En las pruebas realizadas no hemos encontrado errores pero, obviamente, no podemos probar todas las aplicaciones. En principio las aplicaciones Linux se muestran correctamente.
Por todo ello recomendamos probar la transformación del tema visual de Linux al de Microsoft Windows 7 siempre en un entorno de pruebas, por ejemplo usando virtualización, para verificar que cumple con nuestros requisitos y que las aplicaciones que queramos usar en Linux con entorno parecido al de Microsoft Windows 7 funcionen correctamente.
En el siguiente enlace podréis encontrar multitud de artículos sobre cómo virtualizar Linux sobre Windows con VMWare ó con VirtualBox:
Por supuesto, si vamos a ejecutar el script de conversión de tema Linux a tema Windows 7 es muy recomendable hacer copia de seguridad de nuestros datos, para evitar situaciones peligrosas, por ejemplo si el script no finaliza correctamente podría provocar que el sistema no arrancase.
Transformar el tema visual de Linux en el de Windows 7 con Win2-7 Pack
Una vez que hayamos leído y tenido en cuenta las consideraciones iniciales, vamos a probar este script que permite convertir el tema visual de Linux a uno muy parecido al de Windows 7. Si bien para los amantes de Linux y su entorno GNOME esto es una "aberración", también hay que tener en cuenta aquellos usuarios que no consiguen adaptarse al tema de Linux, que siempre han usado Microsoft Windows 7 y les gustaría que su Linux se pareciese un poco a Windows 7. Lo que vamos a explicar es para estos últimos usuarios.
Abriremos Mozilla Firefox 4 en nuestro Linux Ubuntu 10, para ello accederemos a "Aplicaciones" - "Internet" - "Navegador web Firefox":
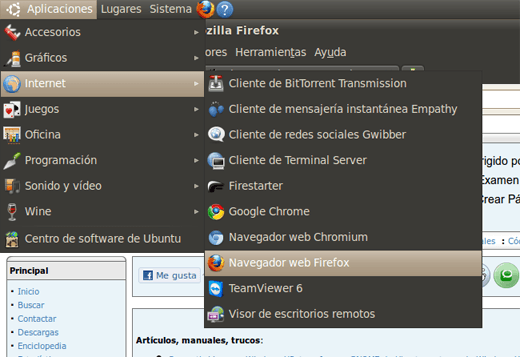
Accederemos a la URL:
http://gnome-look.org/content/show.php/Win2-7+Pack?content=113264
Pulsaremos en "Download" para descargar el fichero con el tema visual semejante al Aero de Windows 7, descargaremos Win2-7 Multilang Aero! 6.4.2:
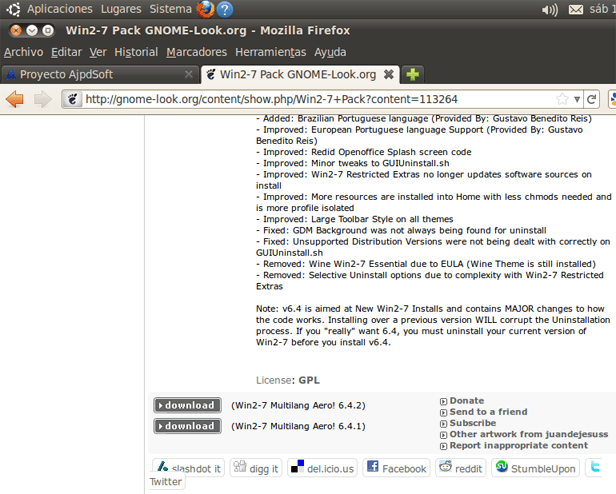
Accederemos a la carpeta donde hayamos descargado el fichero:
Win2-7Pack_v6.4.2_Multilang_Aero_MD5_baae5c8485a06f48b7e3582cbf427deb.tar.lzma (de 55MB)
Pulsaremos con el botón derecho del ratón sobre el fichero y seleccionaremos "Extraer aquí":
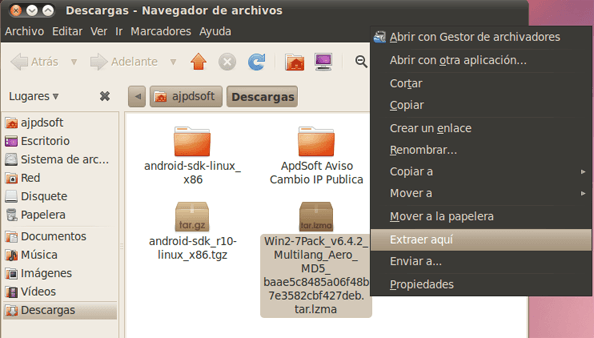
Accederemos a la carpeta resultante de la descompresión del paquete con la simulación de Aero de Windows 7 y haremos doble clic sobre el fichero GUIInstall.sh:
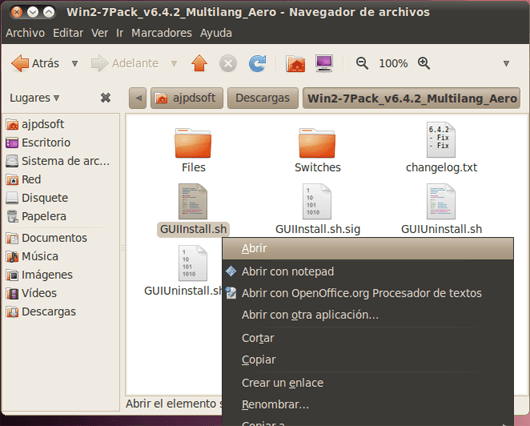
Nos preguntará qué acción queremos realizar, pulsaremos en "Ejecutar":
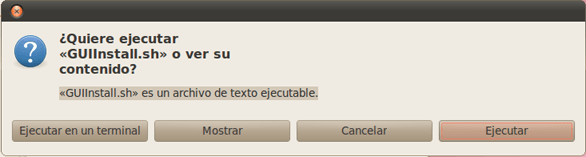
A continuación nos mostrará un aviso legal, si estamos de acuerdo pulsaremos "Aceptar":
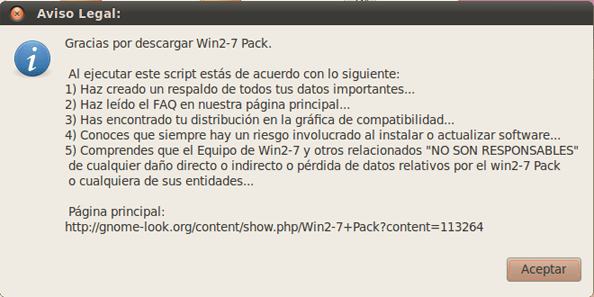
Con el texto: Gracias por descarga Win2-7 Pack. Al ejecutar este script estás de acuerdo con lo siguiente: 1) Has creado un respaldo de todos tus datos importantes. 2) Has leído el FAQ en nuestra página principal. 3) Has encontrado tu distribución en la gráfica de compatibilidad. 4) Conoces que siempre hay un riesgo involucrado al instalar o actualizar software. 5) Comprendes que el Equipo de Win2-7 y otros relacionados "NO SON RESPONSABLES" de cualquier daño directo o indirecto o pérdida de datos relativos por el win2-7 Pack o cualquiera de sus entidades.
A continuación seleccionaremos el "modo privilegiado" para poder continuar con la instalación de Win2-7 sin restricciones y pulsaremos "Aceptar".
Las posibilidades son:
- modo privilegiado: requiere privilegios de administrador y ofrece la máxima cantidad de características.
- modo sin privilegios: no se requieren privilegios administrativos, pero sólo tiene algunas funciones (limitadas).
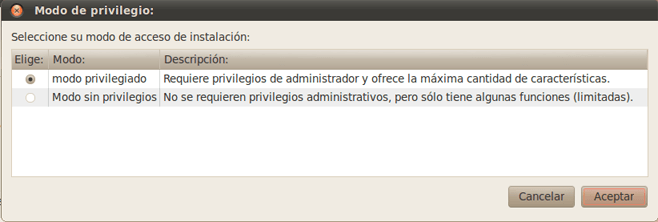
Puesto que hemos elegido el modo privilegiado, introduciremos la contraseña del usuario actual y pulsaremos "Aceptar":
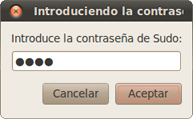
El script de instalación de Win2-7 nos avisará de que se va a crear una copia de seguridad de la configuración de Linux actual por si en algún momento queremos recuperarla ejecutando el script GUIUnistall.sh. Pulsaremos "Aceptar":

Con el texto: Se creará una copia de seguridad de tu configuración actual de interfaz gráfica de usuario en una carpeta oculta en tu directorio personal. Esta copia de seguridad será restaurada al ejecutar el GUIUnistall.sh, al terminar se eliminará. La copia de seguridad será compatible con todas las versiones futuras de Win2-7 Pack.
El asistente para instalar Win2-7 Pack en Ubuntu 10 para transformar el escritorio de Linux en uno similar al Aero de Windows 7 nos indicará a continuación que se requieren algunos paquetes que han de ser descargados e instalados. Pulsaremos "Aceptar":
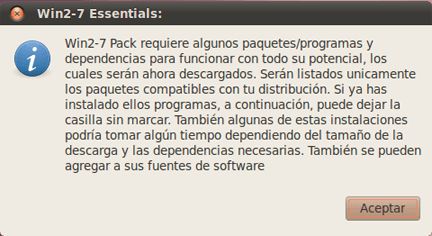
Con el texto: Win2-7 Pack requiere algunos paquetes/programas y dependencias para funcionar con todo su potencial, los cuales serán ahora descargados. Serán listados únicamente los paquetes compatibles con tu distribución. Si ya has instalado dichos programas, a continuación, puede dejar la casilla sin marcar. También algunas de estas instalaciones podría tomar algún tiempo dependiendo del tamaño de la descarga y las dependencias necesarias. También se pueden agregar sus fuentes de software.
A continuación marcaremos los paquetes que no estén instalados y pulsaremos "Aceptar". Los paquetes necesarios para Ubuntu 10 son:
- Advanced True Aero/Murrine Engine: un motor Murrine modificado para aumentar la transparencia.
- CCSM: se utiliza para configurar varios ajustes de Compiz.
- Compiz Fusion Icon: Activar/Desactivar Emerald y Compiz Fusion.
- DockbarX: panel de agrupación Lista de ventanas.
- Elementary Desktop: Nautilus actualizado para ser compatible con los efectos True Aero.
- Emerald: bordes de ventana transparentes tipo Aero.
- Emesence: un cliente de mensajería tipo MSN.
- Gnomenu: panel de menú inicio.
- Screenlets: gadgets/widgets de Escritorio.
- Extras Restringidos de Win2-7: artículos propiedad de Microsoft (No-GPL/Libre).
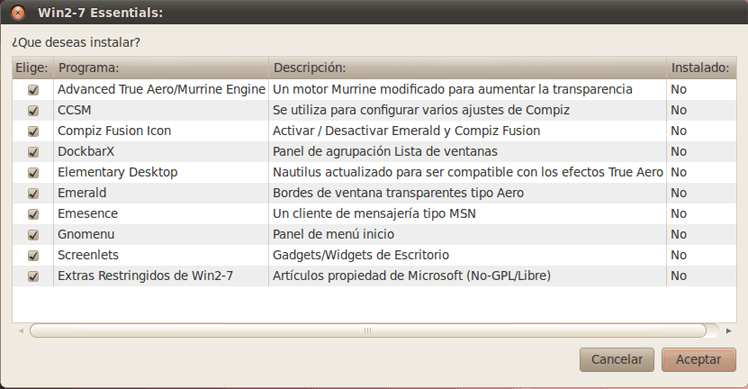
A continuación, si hemos seleccioando "Extras Restringidos de Win2-7" nos mostrará un aviso legal, pulsaremos "Sí" si estamos de acuerdo y "No" para cancelar el proceso:
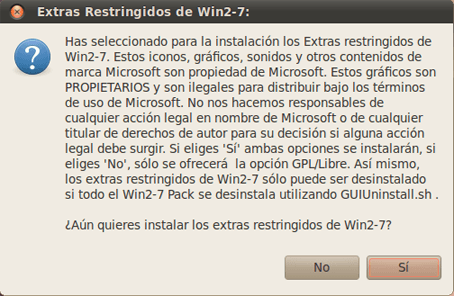
Con el texto: Has seleccionado para instalación los Extras restringidos de Win2-7. Estos iconos, gráficos, sonidos y otros contenidos de marca Microsoft son propiedad de Microsoft. Estos gráficos son PROPIETARIOS y son ilegales para distribuir bajo los términos de uso de Microsoft. No nos hacemos responsables de cualquier acción legal en nombre de Microsoft o de cualquier titular de derechos de autor para su decisión si alguna acción legal debe surgir. Si eliges "Sí" ambas opciones se instalarán, si eliges "No" sólo se ofrecerá la opción GPL/Libre. Así mismo, los extras restringidos de Win2-7 sólo pueden ser desinstalados si todo el Win2-7 Pack se desinstala utilizando GUIUnistall.sh ¿Aún quieres instalar los extras restringidos de Win2-7?
A continuación el script de instalación de Win2-7 Essentials nos pedirá confirmación para actualizar paquetes, pulsaremos en "Actualizar paquetes":
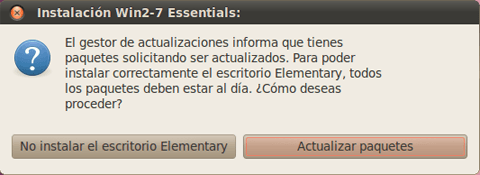
Con el texto: El gestor de actualizaciones informa que tienes paquetes solicitando ser actualizados. Para poder instalar correctamente el escritorio Elementary, todos los paquetes deben estar al día ¿Cómo deseas proceder?
En la ventana de tipo de instalación seleccionaremos "Instalación nueva" y pulsaremos "Aceptar". Las posibilidades son:
- Instalación Nueva: utiliza esta opción si Win2-7 Pack nunca ha sido instalado en esta computadora.
- Reinstalación: utiliza esta opción si estás reinstalando Win2-7 Pack sobre la misma versión.
- Actualización: utiliza esta opción si estás instalando una versión más reciente de Win2-7 Pack sobre una versión previa.
- Actualizar apariencia: utiliza esta opción si solo deseas cambiar los ajustes y sin instalar ningún archivo.
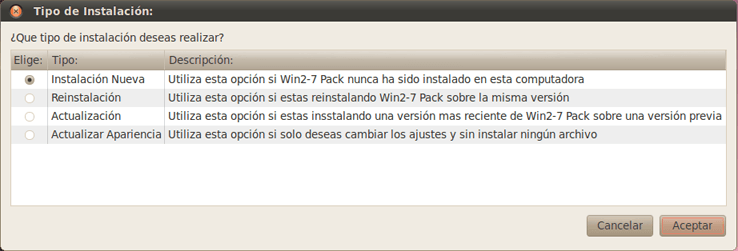
A continuació seleccionaremos el modo de instalación, la opciones:
- Modo Estándar: este modo te permite seleccionar individualmente cada ajuste.
- Modo Turbo: este modo acepta la configuración por defecto.
Si queremos una instalación rápida y sin preguntas seleccionaremos "Modo Turbo", si queremos una instalación pudiendo seleccionar todos los ajustes seleccionaremos "Modo Estándar" y pulsaremos "Aceptar":
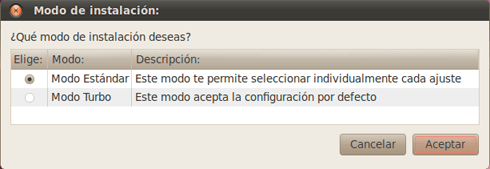
Seleccionaremos la resolución de la pantalla:
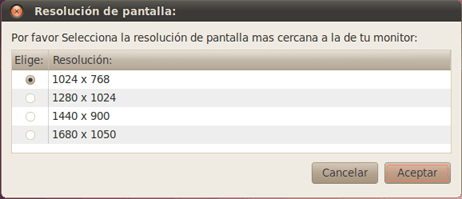
Indicaremos si queremos activar la composición de Metacity:
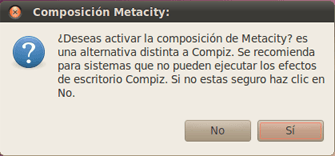
Con el texto: ¿Deseas activar la composición de Metacity? es una alternativa distinta a Compiz. Se recomienda para sistemas que no pueden ejecutar los efectos de escritorio Compiz. Si no estás seguro haz clic en No.
Introduciremos el nombre de usuario para la carpeta personal:
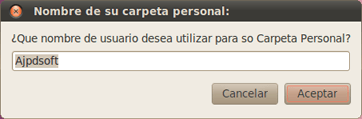
Seleccionaremos el tipo de panel a usar (por defecto "Súper Barra Windows 7):
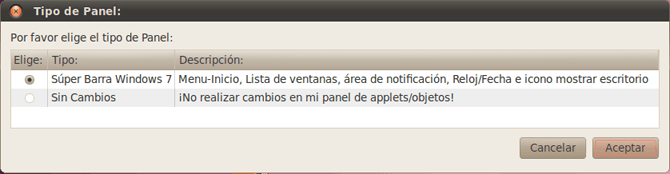
Indicaremos el applet selector de ventanas (por defecto "DockBarX"):
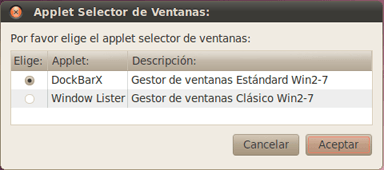
Indicaremos si queremos mostrar todos los espacios de trabajo o sólo el actual (por defecto "Todos los espacios de trabajo"):
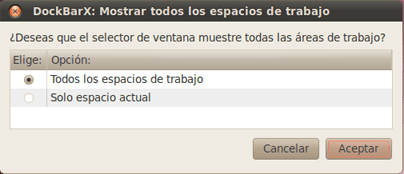
Seleccionaremos el tipo de logo del menú inicio (por defecto "Win2-7 Microsoft"):
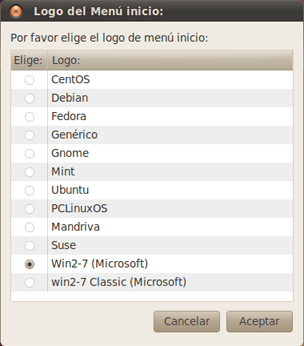
Seleccionaremos los iconos del escritorio a mostrar:
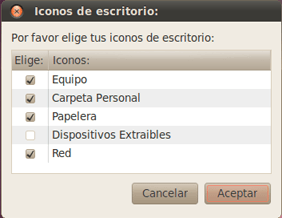
Seleccionaremos el tema-GTK (por defecto "True Aero Standard"):
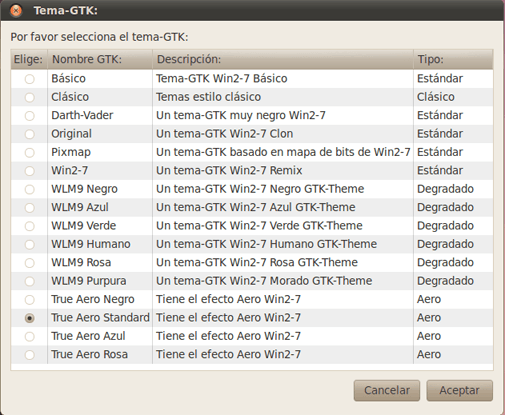
Seleccionaremos el tema Emerald (por defecto "True Aero Standard"):
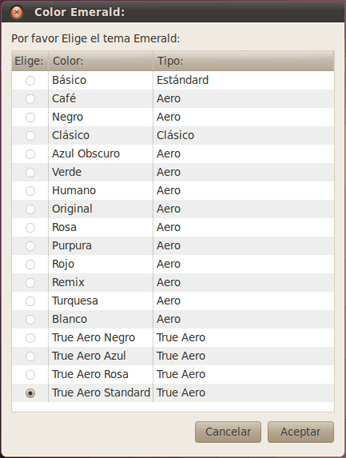
Seleccionaremos el tema Plymouth (por defecto "Win2-7"):
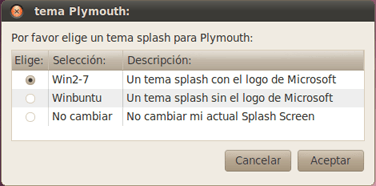
Seleccionaremos la barra de direcciones de Nautilus (por defecto "Aero"):
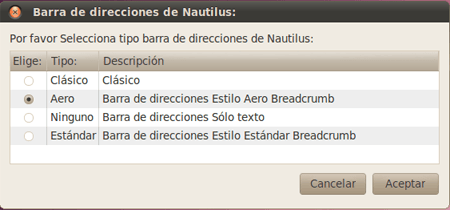
El asistente nos indicará que se creará un script en el escritorio para actualizar el color del escritorio para que coincida con el del tema actual:
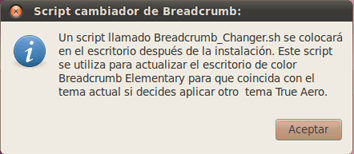
Con el texto: Un script llamado Breadcrumb_Changer.sh se colocará en el escritorio después de la instalación. Este script se utiliza para actualizar el escritorio de color Breadcrumb Elementary para que coincida con el tema actual si decides aplicar otro tema True Aero.
Marcaremos las aplicaciones RGBA que queramos habilitar (por defecto Gedit y Rhythmbox):
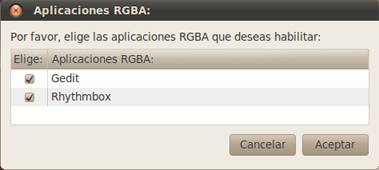
Seleccionaremos el formato de hora y fecha:
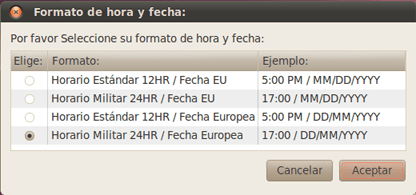
Indicaremos la dirección de email para Gnomenu:
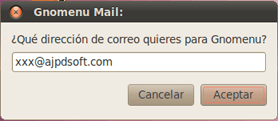
Indicaremos el fondo de escritorio (por defecto "Con marca Microsoft Windows 7"):
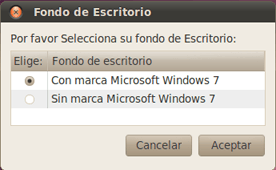
Seleccionaremos el color del panel (por defecto "True Aero Standard"):
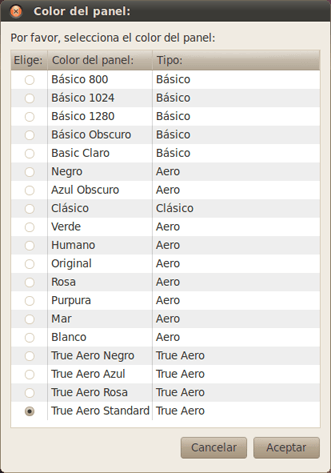
Seleccionaremos el tipo de iconos (por defecto "Paquete de iconos propietarios de Microsoft"):
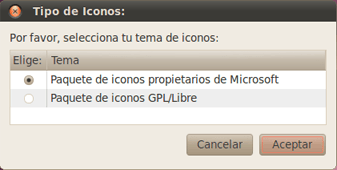
Indicaremos el tipo de icono para mostrar en el escritorio (por defecto "Icono rectangular transparente de mostrar escritorio") :
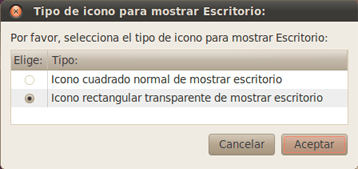
Antes de finalizarse la instalación definitiva de Win2-7 en Linux el asistente nos mostrará un mensaje indicando que OAFIID puede dar algunos errores en el Panel de Configuración pero que se solucionan tras cerrar la sesión y volver a entrar:

Con el texto: Por favor, ten en cuenta que algunos usuarios han informado de obtener errores OAFIID en Panel de Configuración. Si alguno de estos errores surgen simplemente haga clic en no eliminar o actualizar dependiendo de los botones OAFIIDS y no olvides cerrar la sesión y abrir una nueva después de la instalación.
Tras unos segundos, el escritorio GNOME de Linux Ubuntu se convertirá en el de Windows 7, tras la instalación el asistente nos mostrará un mensaje, pulsaremos "Aceptar":
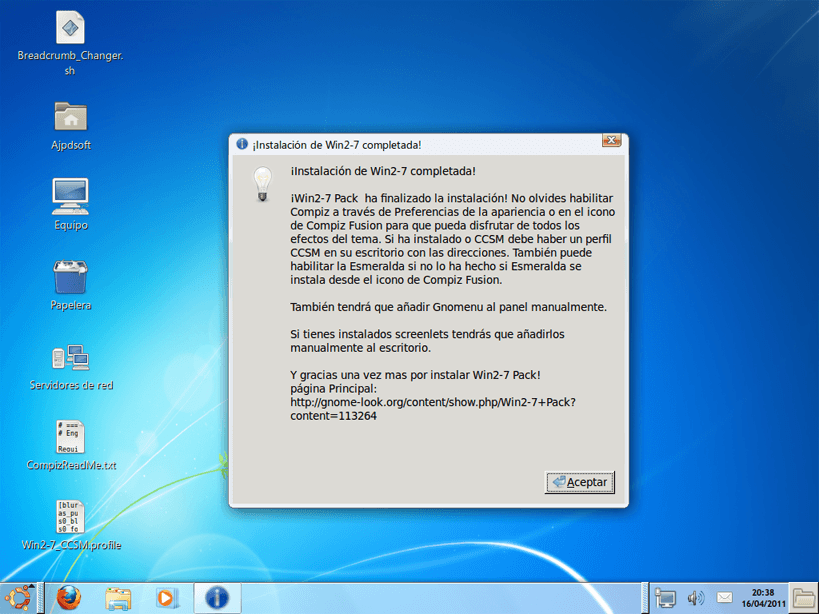
Con el texto: ¡Instalación de Win2-7 completada! ¡Win2-7 Pack ha finalizado la instalación! No olvies habilitar Compiz a través de Preferencias de la apariencia o en el icono de Compiz Fusion para que pueda disfrutar de todos los efectos del tema. Si ha instalado o CCSM debe haber un perfil CCSM en su escritorio con las direcciones. También tendrá que añadir Gnomenu al panel manualmente. Si tienes instalados screenlets tendrás que añadirlos manualmente al escritorio.
La siguiente ventana podemos cancelarla:
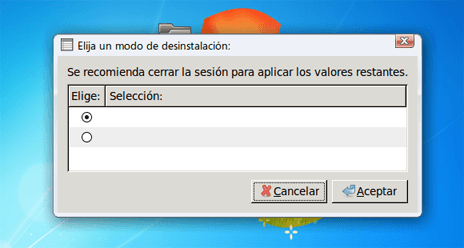
Tras instalarlo, para que se apliquen correctamente los cambios, cerraremos la sesión:
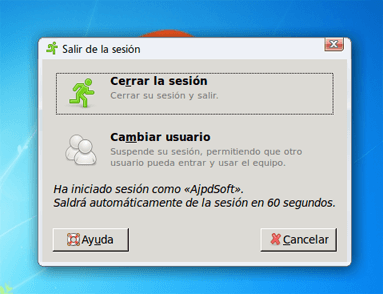
Iniciaremos sesión nuevamente y ya tendremos nuestro Linux como si de Windows 7 se tratara:
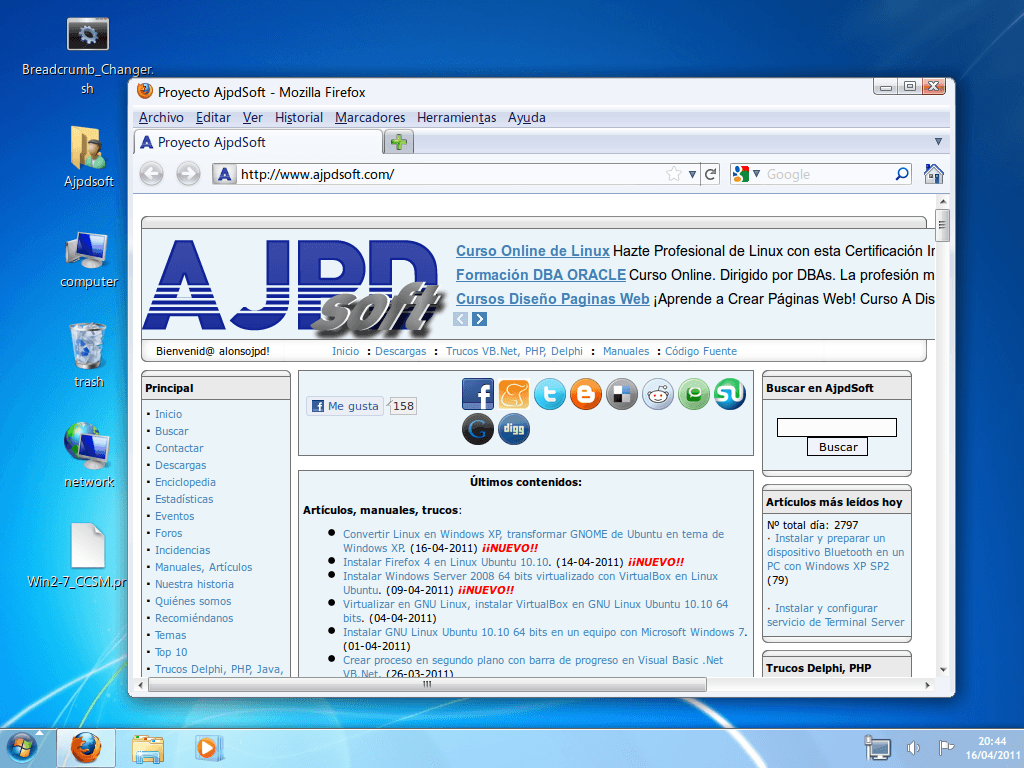
Sin duda, Win2-7 Pack está muy conseguido, el entorno es casi igual que el de Windows 7. Si disponemos de aceleración 3D podremos activar las opciones de Compiz Fusion desde el botón "Iniciar" - "Sistema" - "Preferencias" - "Administrador de Opciones CompizConfig". Activando las opciones incluso tendremos las transpariencias de las ventanas de Windows 7 y aún se parecerá más al Aero de Windows 7:
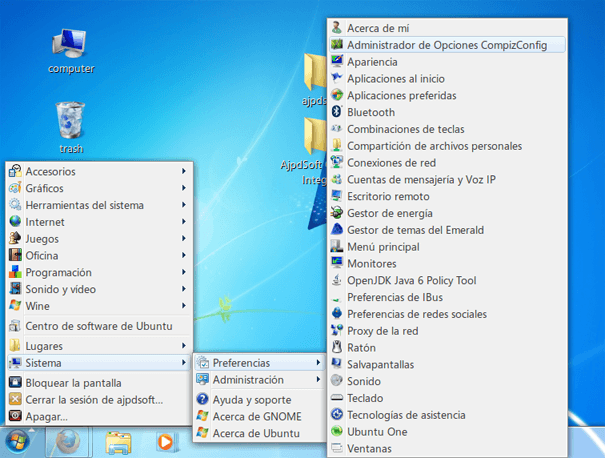
Incluso si ejecutamos aplicacaciones Windows con Wine podremos ver que los botones y demás controles aparecen como si los de Windows 7 se trataran:
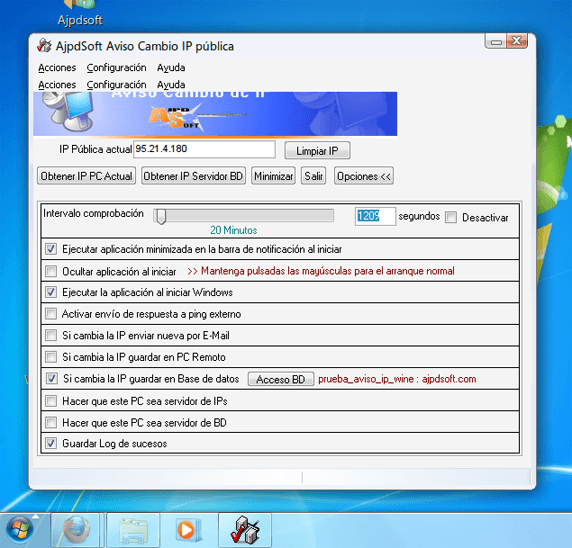
El aspecto de Nautilus será parecido al del Explorador de Windows 7:
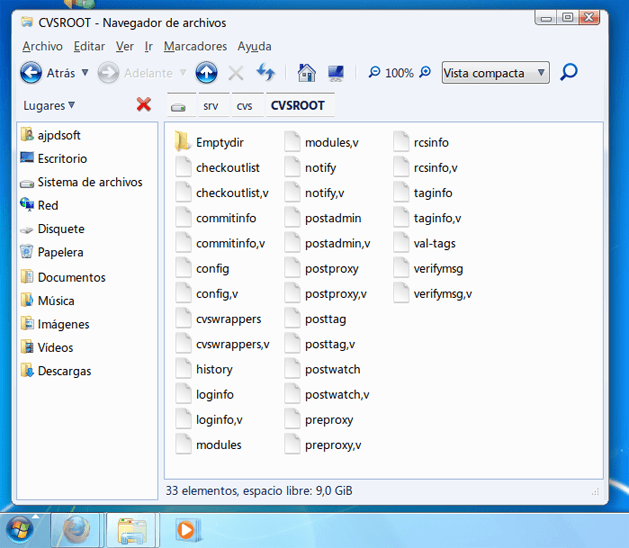
La sesión bloqueada también será parecida a la de Windows 7:
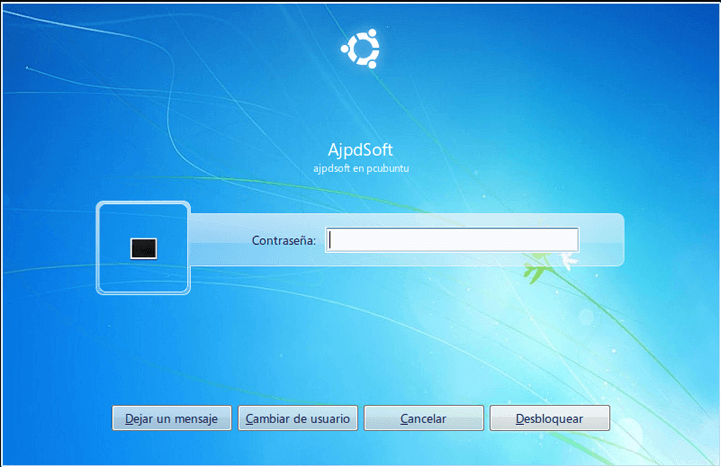
Desinstalar Win2-7 Pack en Linux para restaurar el escritorio Linux anterior
Si queremos desinstalar Win2-7 Pack y dejar nuestro escritorio como lo teníamos antes de instalar Win2-7 abriremos Nautilus y accederemos a la carpeta donde realizamos la instalación, en ella existirá el fichero GUIUnistall.sh, lo ejecutaremos haciendo doble clic sobre él:
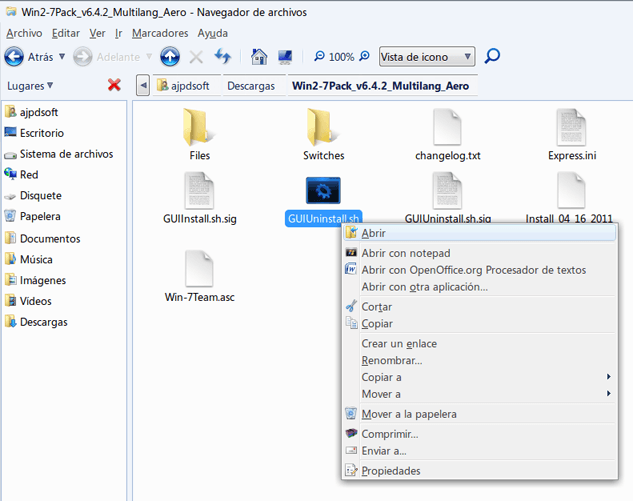
Pulsaremos "Ejecutar":
Introduciremos la contraseña del usuario actual:
Marcaremos "Desinstalación completa" y pulsaremos "Aceptar":
Indicaremos los complementos a desinstalar de Win2-7 Essentials:
El desinstalador de Win2-7 nos avisará de que el tema se restablecerá al tema por defecto, de esta manera los archivos de Win2-7 se eliminarán restaurando las configuraciones guardadas en la copia de seguridad:
Si queremos guardar la copia de seguridad oculta de la configuración del tema visual de Linux de antes de la instalación de Win2-7 pulsaremos No, en caso contrario pulsaremos Sí:
Y ya tendremos disponible GNOME de Linux, sin que quede rastro de Win2-7. Con lo cual el desinstalador también funciona perfectamente:
Sin duda Win2-7 es una muy buena utilidad, muy lograda que convierte GNOME de Ubuntu en el Aero de Windows 7 casi a la pefección.
Artículos relacionados
- Convertir Linux en Windows XP, transformar GNOME de Ubuntu en tema de Windows XP.
- Virtualizar en GNU Linux, instalar VirtualBox en GNU Linux Ubuntu 10.10 64 bits.
- Instalar y configurar Windows XP Service Pack 3.
- Instalar Firefox 4 en Linux Ubuntu 10.10.
- Cambiar opciones de configuración avanzadas de Mozilla Firefox.
- Comandos básicos para GNU Linux y ejemplos de utilización.
- Virtualizar en GNU Linux, instalar VirtualBox en GNU Linux Ubuntu 10.10 64 bits.
- Instalar GNU Linux Ubuntu 9.10 virtualizado con Sun VirtualBox 3.0.12.
- Cómo instalar GNU Linux Debian 5.0.7 virtualizado en VMware Workstation.
- Virtualización con Sun xVM VirtualBox del sistema operativo OpenSolaris 11.
- Instalar GNU Linux Ubuntu Desktop 9.04 en un equipo con Windows Server 2003.
- Configurar GRUB en Linux Ubuntu 8.10 con varios sistemas operativos.
- Cómo transferir ficheros entre Windows y Linux mediante FTP.
- Artículos, manuales y trucos sobre el sistema operativo GNU Linux.
- Cómo instalar y configuar SSH en GNU Linux Ubuntu con OpenSSH.
- Instalar GNU Linux Ubuntu 10.10 64 bits en un equipo con Microsoft Windows 7.
- Instalar GNU Linux Ubuntu Desktop 9.04 en un equipo con Windows Server 2003.
- Cómo crear una imagen de un disco duro con Clonezilla de forma gratuita free.
- Cómo crear un RAID lógico en Linux Ubuntu 8.04 Hardy Heron.
- Añadir una nueva unidad de disco (disco duro) a GNU Linux Ubuntu Server.
- Recuperar contraseña del usuario administrador en Microsoft Windows 7 y XP.
- Artículos y manuales del Proyecto AjpdSoft sobre virtualización.

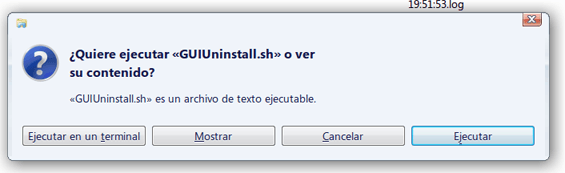
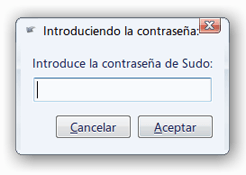
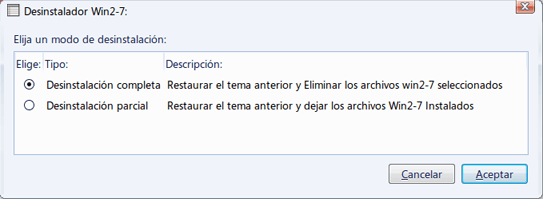
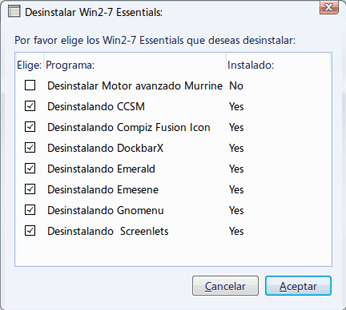
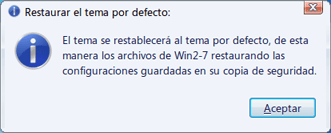
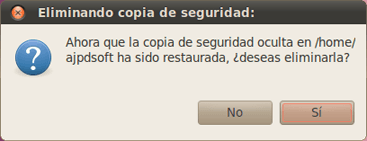
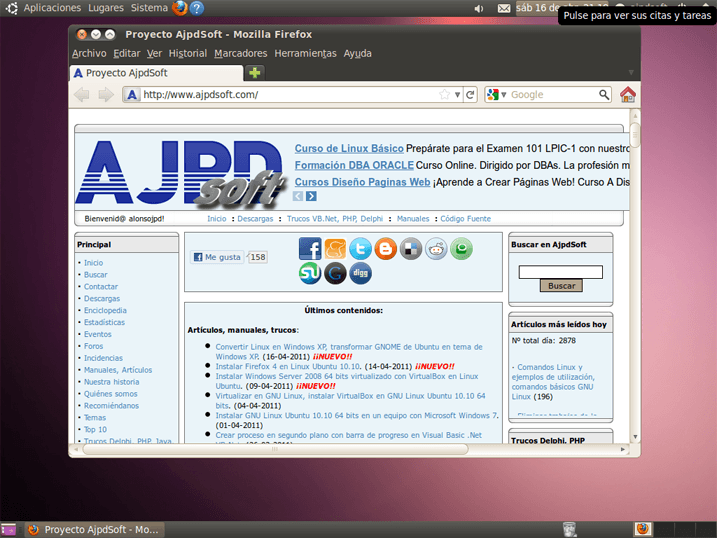
No hay comentarios:
Publicar un comentario