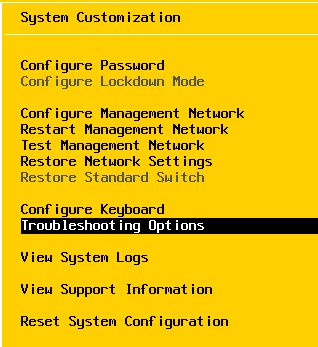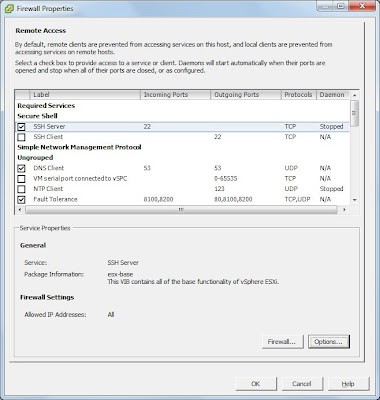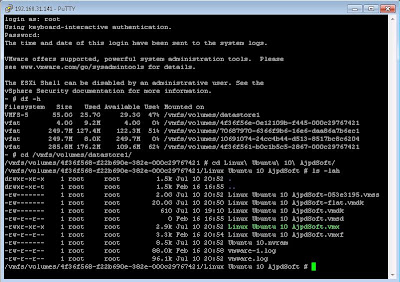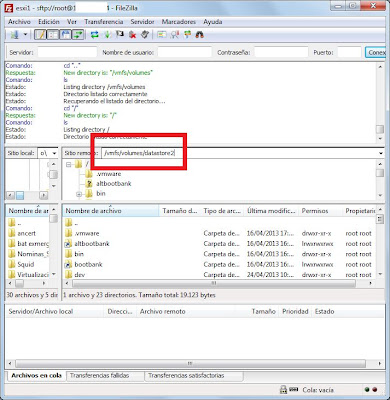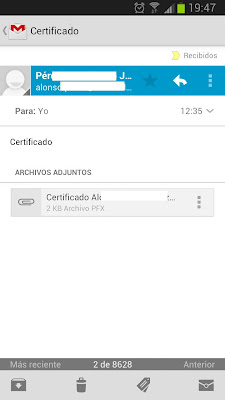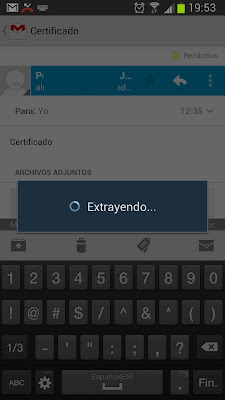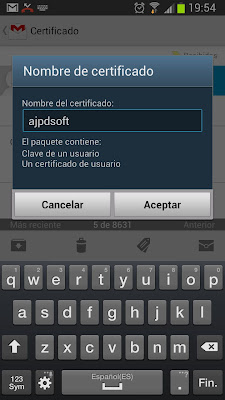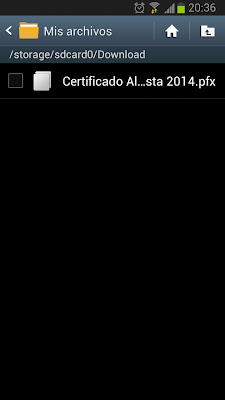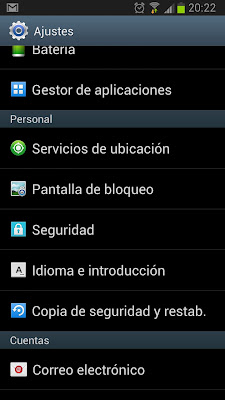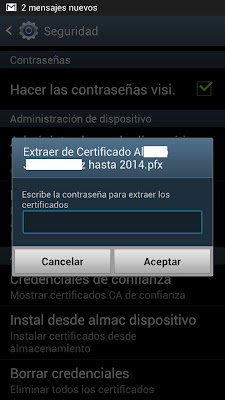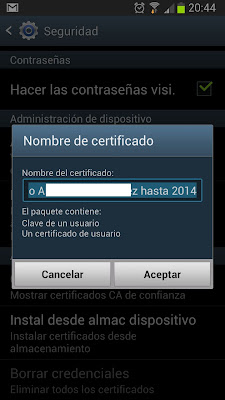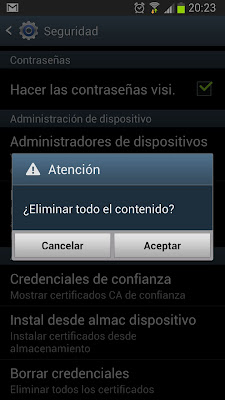Cómo usar el API de Twitter para desarrollar una aplicación en C# C Sharp .Net que nos permita interactuar con nuestra cuenta de Twitter. Para ello desarrollamos la aplicación gratuita con código fuente AjpdSoft Gestión Seguidores Twitter. Con el API de Twitter podremos leer los tweets, tweets retwitteados, menciones, Timeline, seguir a usuarios, dejar de seguir, visitar pefil, enviar tweet, mostrar los últimos 20 seguidores, amigos, mensajes directos, etc. También podremos realizar tareas automáticas como: enviar mensaje directo a quien nos sigue, añadir mención a quien nos sigue, seguir a quien nos sigue (todo ello de forma automática). También podremos, de forma automática, dejar de seguir a aquellos amigos (que seguimos) que no nos siguen.
12/27/2013
Descarga gratuita AjpdSoft Gestión de Seguidores Twitter
Descarga gratuita (freeware) del código fuente (source code) 100% open source, desarrollado con Visual Studio .Net 2013 (Visual C# C Sharp) de la aplicación AjpdSoft Gestión Seguidores Twitter: muestra los tweets, tweets retwitteados, menciones, timeline, permite seguir, dejar de seguir, visitar pefiles, enviar tweet, muestra los últimos 20 seguidores, amigos, mensajes directos, etc. Además, lo más interesante de esta aplicación gratuita es que permite realizar tareas automáticas como: enviar mensaje directo a quien nos sigue, añadir mención a quien nos sigue, seguir a quien nos sigue (todo ello de forma automática). También permite, de forma automática, dejar de seguir a aquellos amigos (que seguimos) que no nos siguen.
12/26/2013
Actualización hora legal servidores Windows, Linux, NTP, Hora ROA
Cómo mantener la hora de los servidores de nuestra organización actualizados con la hora legal y oficial. Método útil para sellados de tiempo y operaciones con validez horaria. Para ello utilizaremos el protocolo NTP y la Hora ROA. Explicamos cómo actualizar los servidores de un dominio Windows y equipos Windows con y sin dominio. También mostramos el proceso para equipos con Linux:
11/25/2013
Cómo abrir un iPhone y cambiar la tapa trasera y la batería
Cómo abrir un iPhone y cambiar la tapa trasera y la batería
Desde http://www.ajpdsoft.com mostramos en este videotutorial cómo abrir un iPhone 4 y cómo cambiar la tapa trasera y la batería. Utilizamos un kit de destornilladores especiales pentalobe
Desde http://www.ajpdsoft.com mostramos en este videotutorial cómo abrir un iPhone 4 y cómo cambiar la tapa trasera y la batería. Utilizamos un kit de destornilladores especiales pentalobe
11/24/2013
VMware Fusion en modo Unity Mac OS X Windows 7
VMware Fusion en modo Unity Mac OS X Windows 7
Desde http://www.ajpdsoft.com os mostramos VMware Fusion en modo Unity en OS X con Windows 7. Cómo con Appel Mac OS X y Windows 7 virtualizado con VMware Fusion podremos usar el entorno Mac OS X para ejecutar aplicaciones de Windows 7
11/21/2013
11/20/2013
Limpiar navegadores de páginas de inicio y barras de botones indeseados Proyecto AjpdSoft
Limpiar navegadores de páginas de inicio y barras de botones indeseados
Cómo limpiar los navegadores web de nuestro equipo (Internet Explorer, Mozilla Firefox, Google Chrome) de buscadores desleales (browser hijaker) y barras de botones indeseadas. Explicamos en este tutorial cómo eliminar malware de forma manual y también usando herramientas de terceros como Avast Browser Cleanup y Kaspersky Rescue Disk.
9/13/2013
Eliminar virus policía Interpol Ukash manualmente y con Kaspersky Rescue Disk
Cómo eliminar y limpiar el virus de la policía también conocido como virus interpol, europol o virus Ukash. Mostramos en este tutorial cómo funciona este virus (troyano de tipo ransomware), cómo eliminarlo y cómo evitarlo:
8/29/2013
AjpdSoft Información PC WMI en VB.Net Descargas Proyecto AjpdSoft
Descarga gratuita (freeware) del código fuente (source code) 100% open source, desarrollado con Visual Basic .Net, de Microsoft Visual Studio .Net 2010, de la aplicación de ejemplo AjpdSoft Información PC WMI (Beta). Obtiene los datos básicos del equipo en el que se ejecuta y permite obtener también los datos de otro equipo de la red mediante WMI (Windows Management Instrumentation): placa base (fabricante, id producto, número serie, modelo), BIOS (fabricante, fecha, vesión), procesador (nombre, cores, fabricante, velocidad, arquitectura, familia), memoria (RAM total, RAM libre, número de slot, virtual), tarjetas de vídeo, usuario inicio sesión, usuarios del equipo, grupos de seguridad, sistema operativo (nombre, versión, service pack, fecha, arquitectura, carpeta), red (ip, nombre DNS, grupo de trabajo, dominio, usuario), impresoras, procesos, servicios, discos duros, volúmenes...Es una aplicación en versión BETA de prueba y testeo, no está finalizada.
8/22/2013
Añadir icono aplicación área notificación Windows con C# iconizar aplicación
Cómo iconizar nuestra aplicación C# (C Sharp) de Visual Studio .Net 2010. Explicamos cómo ocultar nuestra aplicación y mostrar un icono en el área de notificación de Windows de forma sencilla usando NotifyIcon.
8/20/2013
Instalar Linux Ubuntu Desktop 13.04 x64 en un PC con Windows 8, arranque dual Proyecto AjpdSoft
Cómo instalar el sistema operativo gratuito GNU Linux Ubuntu Desktop 13.04 de forma dual en un PC con Microsoft Windows 8 y un solo disco duro. Mostramos cómo instalar Linux Ubuntu en el espacio libre de la partición de Windows 8 de forma automática y respetando el sistema operativo W8 para que en el arranque podamos elegir qué sistema operativo iniciar:
8/13/2013
Exportar calendario Outlook 2010 a Google Calendar y Google Calendar a Outlook
Cómo exportar calendarios de Microsoft Outlook 2010 a formato CSV para importarlos desde cualquier otro sistema de calendario que lo soporte. En concreto realizamos la exportación de Outlook 2010 e importamos en Google Calendar. También realizamos el proceso inverso, exportar de Google Calendar a formato iCal e importarlo en Outlook 2010. Mostramos como crear varios calendarios (independientes) en ambas plataformas.
7/31/2013
Obtener versiones de .Net Framework instaladas C#
Función que obtiene en una lista todas las versiones de .Net Framework instaladas en el equipo.
7/28/2013
Instalar MySQL Community Server 5.6.12 x64 en equipo con Windows 7 Ultimate Proyecto AjpdSoft
Tutorial donde mostramos paso a paso cómo instalar la nueva versión de MySQL Server 5.6. Instalamos MySQL Community Server 5.6.12 en un PC con sistema operativo Microsoft Windows 7 x64. Explicamos cómo convertir un equipo con Windows 7 en un servidor de bases de datos MySQL Server de forma totalmente gratuita, cómo crear usuarios, establecer privilegios, crear bases de datos y tablas con MySQL Workbench.
7/23/2013
7/22/2013
AjpdSoft Acceso PostgreSQL con Lazarus x64 código fuente Lazarus
Descarga gratuita (freeware) del código fuente (source code) 100% open source, desarrollado con Lazarus x64 de la aplicación de ejemplo AjpdSoft Acceso PostgreSQL Lazarus:
Desarrollar aplación con acceso a PostgreSQL x64 con Lazarus en Windows 8 Proyecto AjpdSoft
Cómo desarrollar una aplicación mediante Lazarus 1.0.8 con acceso a servidor de base de datos PostgreSQL 9 en sistema operativo Microsoft Windows 8. Para ello utilizaremos los componentes gratuitos ZeosLib. Explicamos paso a paso y con capturas de pantalla cómo instalar Lazarus, cómo instalar ZeosLib y cómo acceder a una base de datos PostgreSQL todo ello en 64 bits, incluida la aplicación desarrollada:
7/21/2013
Cómo guardar las cuentas de usuario de MDaemon en base de datos MySQL Server
Cómo guardar las cuentas de usuario del servidor de correo electrónico MDaemon en una base de datos MySQL Server. Explicamos en este tutorial cómo guarda MDaemon la lista de usuarios (método fichero de texto plano) por defecto y cómo cambiarlos (migrando los existentes) a una base de datos conectada mediante ODBC.
7/18/2013
Montar servidor de correo electrónico profesional en Windows con MDaemon
Cómo montar un servidor de correo electrónico con MDaemon en Microsoft Windows. Explicamos paso a paso y con capturas de pantalla cómo instalar MDaemon, cómo administrarlo y cómo configurar un servidor de correo electrónico y dejarlo completamente funcional (con registro de dominio y MX).
7/10/2013
Restablecer contraseña usuario root de MySQL en Linux Ubuntu Server Proyecto AjpdSoft
Tutorial donde explicamos paso a paso cómo restablecer la contraseña del superusuario root en MySQL, en un equipo con Linux Ubuntu Server. Este tutorial es muy útil en caso de pérdida u olvido de la contraseña del superusuario root (o cualquier otro usuario). Teniendo acceso a la máquina con MySQL Server podremos modificar la contraseña sin necesidad de saberla previamente.
7/06/2013
Instalar Oracle Linux 6 en modo Database Server sobre ESXi 5.1
Tutorial donde mostramos paso a paso con capturas de pantalla cómo instalar el sistema operativo gratuito Oracle Linux 6.4 en modo Database Server (sin modo gráfico) virtualizado sobre VMware ESXi 5.1. Explicamos cómo crear la máquina virtual en ESXi, cómo descargar Oracle Linux y cómo ejecutar aplicaciones gráficas de Oracle Linux en un escritorio de Windows mediante Xming.
6/28/2013
Tutorial donde explicamos paso a paso y con capturas de pantalla cómo virtualizar un equipo físico con Linux Ubuntu Server en VMware ESXi usando el software gratuito VMware vCenter Converter Standalone. Explicamos cómo convertir un PC físico en virtual generando un clon exacto del físico en VMware ESXi. Mostramos también cómo instalar las VMware Tools en Linux Ubuntu Server sin modo gráfico.
6/16/2013
Medidas de seguridad en Joomla, proteger acceso a la administración
Tutorial donde explicamos paso a paso cómo proteger el acceso a la administración de Joomla!. Utilizamos para ello dos métodos: mediante plugin gratuito Kareebu Secure y manualmente mediante el uso autenticación HTTP con .htaccess. Realizamos la securización de la administración de Joomla! en su versión 3 sobre un equipo con sistema operativo Linux.
Instalar Joomla! 3.1 en Linux Ubuntu Server 13.04 con Apache PHP MySQL
Cómo instalar Joomla! 3.1 en equipo con Linux Ubuntu Server 13.04.
Mostramos algunas de las novedades de esta nueva versión y los
requisitos necesarios para su instalación, cómo crear la base de datos y
el usuario, cómo establecer las opciones de seguridad de los ficheros y
carpetas, instalar paquetes de idioma y enumeramos algunas
consideraciones básicas para mejorar la seguridad de Joomla!.
6/15/2013
Creación de G-code con SketchUp y CamBam
Tutorial donde mostramos paso a paso cómo crear código G (G-code) con Sketchup y CamBam. Mostramos cómo abrir o importar una pieza en Sketchup, cómo generar los trazos en el CamBam, cómo configurar el mecanizado y cómo generar las trayectorias y finalmente crear el código G.
Tutorial donde mostramos paso a paso cómo crear código G (G-code) con Sketchup y CamBam. Mostramos cómo abrir o importar una pieza en Sketchup, cómo generar los trazos en el CamBam, cómo configurar el mecanizado y cómo generar las trayectorias y finalmente crear el código G.
6/12/2013
Instalar Alfresco en Windows 8, convertir PC en gestor documental
Tutorial donde explicamos paso a paso cómo instalar el CMS Alfresco Community 4.2 en un equipo con el sistema operativo Microsoft Windows 8.
6/09/2013
Instalar Linux Ubuntu Server 13.04 servidor web con Tomcat, Apache, PHP y MySQL
Mostramos cómo instalar el sistema operativo gratuito GNU Linux Ubuntu Server 13.04 tanto en un equipo físico como en una máquina virtual. Indicamos paso a paso con screenshot cómo instalar LAMP Server (Linux + Apache + MySQL + PHP), OpenSSH y Tomcat para montar un servidor web de forma muy sencilla. Explicamos como configurar MySQL para permitir acceso externo y un ejemplo PHP de acceso a MySQL. Instalamos Xming y PuTTY para activar el modo gráfico de Linux Ubuntu Server 13.04.
6/02/2013
Trabajar con la cámara y la geolocalización con PhoneGap en app Android
Mostramos cómo usar la cámara y la geolocalización en una aplicación para Android desarrollada con Eclipse usando el framework PhoneGap.
Mi primera aplicación con PhoneGap y Eclipse para Android
Mostramos cómo desarrollar una apliación para dispositivos Android usando el framework free open source PhoneGap en Eclipse. Realizaremos la típica aplicación "Hola Mundo". Explicaremos cómo crear una app Android con Eclipse y PhoneGap en un equipo con Linux Ubuntu Desktop 12.04 aunque el proceso sería exactamente igual para Windows.
Obtener contenido HTML de una URL con C# C Sharp
Ejemplo que obtiene el contenido de una página web, obtiene el contenido HTML de una URL especificada y la muestra en un TextBox. Básicamente usaremos WebClient.DownloadString perteneciente al espacio de nombres System.Net.
Ejemplo que obtiene el contenido de una página web, obtiene el contenido HTML de una URL especificada y la muestra en un TextBox. Básicamente usaremos WebClient.DownloadString perteneciente al espacio de nombres System.Net.
5/29/2013
Mi primera aplicación Android con Android Studio en Linux y Windows
Explicamos paso a paso cómo instalar el nuevo IDE de desarrollo de aplicaciones para Android de Google llamado Android Studio. Lo instalamos en un equipo con Microsoft Windows 8 y en un equipo con Linux Ubuntu Desktop 12.04.
Mostramos cómo realizar una aplicación y cómo añadir un dispositivo
virtual. Indicamos también cómo importar un proyecto de aplicación Android de Eclipse a Android Studio.
5/25/2013
AjpdSoft Acceso SQLite C# ADO.NET Descargas
Publicada aplicación AjpdSoft Acceso SQLite C# ADO.NET y código fuente gratuito en C#. Mostramos en este artículo cómo funciona la aplicación y un listado del código completo.
Desarrollar aplicación Visual C# .Net con acceso a SQLite con ADO.NET
Tutorial donde explicamos
paso a paso y con capturas de pantalla (screenshot) cómo desarrollar una
pequeña aplicación para Windows, mediante la suite de desarrollo Microsoft Visual Studio .Net 2012 y el lenguaje de programación C# (C Sharp) para acceder a una base de datos SQLite de forma nativa usando ADO.NET.
Acceso a MySQL desde Android con Eclipse, Java y JDBC
Explicamos en este tutorial cómo acceder desde un dispositivo con sistema Android a un servidor de base de datos MySQL Server. Para ello usaremos el IDE de desarrollo Eclipse, Java y JDBC para la conexión. Realizaremos una conexión directa sin necesidad de usar un servidor web con PHP, ni JSON ni nada por el estilo. Además, este método servirá para cualquier base de datos que admita JDBC. Explicamos cómo crear una aplicación Android desde cero, paso a paso.
5/24/2013
5/22/2013
Cambiar disco duro de IDE a SCSI en VMware ESXi 5
Cómo cambiar el tipo de canal del disco duro de una máquina virtual de IDE a SCSI en VMware ESXi 5.0 utilizando la conexión mediante SSH a VMware ESXi 5.0.
5/20/2013
Parámetros generales de un router, wan, lan, nat, wireless, firewall
Tutorial donde mostramos
los parámetros de configuración habituales de un router. Mostramos, como
ejemplo, varias marcas y modelos de routers y sus diferencias: Zyxel,
Vigor, SMC.
5/18/2013
Montar servidor de backup con Symantec Backup Exec 2010 en W2008
Mostramos cómo instalar el software de copias de seguridad Symantec Backup Exec 2010 R3 en un equipo servidor con sistema operativo Microsoft Windows Server 2008. Mostramos cómo configurar una biblioteca de cintas para uso de Symantec Backup Exec 2010 R3.
5/16/2013
Virtualización de dispositivos de red router Cisco con GNS3
Virtualización de dispositivos de red router Cisco con GNS3
Tutorial donde explicamos
paso a paso y con capturas de pantalla (screetshot) cómo montar una
infraestructura de red virtualizada con dispositivos de red de Cisco.
Mostraremos cómo instalar GNS3 y realizaremos un escenario sencillo
virtualizando dos routers. Virtualizaremos los routers en un equipo con Linux Ubuntu 12.04.
5/15/2013
Añadir sección Mapa del sitio sitemap en Joomla 3 con Xmap
Añadir sección Mapa del sitio sitemap en Joomla 3 con Xmap
Tutorial donde explicamos
paso a paso con screenshot cómo añadir la típica sección "Mapa del
sitio" (Site map) a un sitio web desarrollado con Joomla 3.0!. Para añadir esta sección usaremos el componente gratuito Xmap.
5/11/2013
Instalar impresora de red con IP en Windows Server 2008
Cómo instalar una impresora con IP en Microsoft Windows Server 2008 R2 x64.
En concreto instalamos la impresora Samsung ML-3710ND. Instalaremos la
impresora sin usar el software que incorpora, de forma manual.
Actualizar versión VMware ESXi 5.0 a 5.1 mediante CD de instalación con ISO
Cómo actualizar VMware ESXi 5.0
a 5.1 Update 1. Explicamos en este tutorial, paso a paso y con capturas
de pantalla (screenshot), cómo actualizar un servidor con la versión
5.0 de ESXi a la versión 5.1 U1 respetando las máquinas virtuales que
tuviera.
5/05/2013
Error Veeam 6.1 ESXi 5.1 license prohibits execution Foro Proyecto AjpdSoft
Error en Veeam Backup & Replication 6.1 y 6.5 al hacer backups de máquinas virtuales en VMware ESXi 5.1 Free Edition: Error: Current license or ESXi version prohibits execution of the requested operation:
Error Veeam 6.1 ESXi 5.1 license prohibits execution Foro Proyecto AjpdSoft
Error Veeam 6.1 ESXi 5.1 license prohibits execution Foro Proyecto AjpdSoft
4/25/2013
Activar acceso SSH en VMware ESXi 5, transferencia de ficheros de datastores
Mostramos cómo activar el acceso mediante SSH a un equipo con VMware ESXi versión 5. Explicamos cómo transferir mediante SSH ficheros de un datastore de ESXi a un equipo cliente con Windows 7 (válido para cualquier sistema operativo de Microsoft) o Linux. Indicamos en este tutorial cómo modificar parámetros de administración de VMware ESXi mediante comando.
- Habilitar acceso por SSH en servidor con VMware ESXi 5.
- Acceso a servidor VMware ESXi mediante SSH.
- Deshabilitar mensaje "SSH for the host has been enabled" en consola de VMware vSphere Client.
- Artículos relacionados.
- Créditos.
Habilitar acceso por SSH en servidor con VMware ESXi 5
Si queremos activar el servicio SSH en nuestro servidor de virtualización con VMware ESXi podremos utilizar dos métodos: hacerlo desde la consola de gestión del hypervisor VMware ESXi
o bien hacerlo utilizando VMware vSphere Client. A continuación
explicaremos los dos métodos. Hay que tener en cuenta que, por defecto,
esta opción viene deshabilitada en un servidor VMware ESXi por cuestiones de seguridad, solo debe ser habilitado el acceso mediante SSH de forma controlada (permitiendo el acceso a determinadas IPs de la LAN).
Activar SSH en servidor VMware ESXi mediante consola de gestión
En primer lugar debes acceder a la consola de administración del servidor de ESXi físico, introduce usuario y contraseña de ESXi (es recomendable usar el superusuario "root"):
Con las teclas del cursor (arriba y abajo) nos
desplazaremos hacia la opción del menú "Troubleshooting Options" y
pulsaremos INTRO para seleccionarla:
Seleccionaremos "Enable SSH" y si a la derecha aparece "SSH is Disabled" pulsaremos INTRO para habilitar SSH en nuestro servidor ESXi:
Para que quede habilitado en la parte derecha debe aparecer "SSH is Enabled":
A partir de ahora ya podremos acceder mediante el protocolo SSH a nuestro servidor de ESXi con un cliente SSH.
Activar SSH en servidor VMware ESXi mediante VMware vSphere Client
Para habilitar el acceso mediante SSH en un servidor VMware ESXi
podremos usar VMware vSphere Client, en el siguiente tutorial
explicamos cómo instalar este software gratuito de VMware para gestionar
uno o varios servidores ESXi:
Iniciaremos sesión en VMware vSphere Client
y pulsaremos (en la parte derecha) en la pestaña "Configuration", en el
grupo "Software" pulsaremos en "Security Profile" y en la parte
derecha, en el perfil "Firewal" pulsaremos en "Properties":
Marcaremos "SSH Server" que por defecto estará en estado "Stopped" (detenido) y pulsaremos en "Firewall":
Desde las opciones del firewall para el servicio SSH Server de nuestro ESXi podremos permitir las conexiones desde cualquier IP de nuestra red marcando "Allow connections from any IP address" o bien elegir qué IPs tendrán acceso por ESS marcando "Only allow connections from the following networks" e indicando las IPs. En nuestro caso marcaremos "Allow connections from any IP address":
Desde la ventana de propiedades del cortafuegos del ESXi
(Firewall Properties), seleccionando "SSH Server", pulsaremos ahora en
"Options" para establecer las opciones de inicio del servicio de SSH:
Elegiremos la opción adecuada para el inicio del servicio de SSH, las posibilidades:
- Start automatically if any ports are open, and stop when all ports are closed: esta opción no es muy recomendable pues el propio ESXi decidirá cuando iniciar o detener el servicio, bajo demanda.
- Start and stop with host: el servicio de SSH se iniciará cuando se inicie el servidor ESXi.
- Start and stop manually: el servicio se iniciará manualmente por el usuario.
Desde la pestaña "Summary" del servidor ESXi en VMware vSphere Client nos indicará que el servicio SSH está habilitado con el mensaje "Configuration Issues - SSH for the host has been enabled":
Acceso a servidor VMware ESXi mediante SSH
Una vez activado el servicio SSH Server en el ESX
podremos usarlo, por ejemplo, para acceder a los datastores y consultar
e incluso copiar ficheros desde otros equipos de la red (tanto Linux como Windows).
Acceso a servidor VMware ESXi con PuTTY y SSH
Para acceder al servidor ESXi desde otro equipo de la red mediante SSH usaremos, por ejemplo, PuTTY, que es un cliente SSH gratuito y disponible en su web oficial:
http://www.chiark.greenend.org.uk/~sgtatham/putty/download.html
En nuestro caso realizaremos la conexión al servidor ESXi mediante SSH desde un equipo con sistema operativo Microsoft Windows 7, una vez descargado PuTTY lo ejecutaremos. Introduciremos la dirección IP del servidor ESXi en "Host Name (or IP address) y el puerto (Port) 22, pulsaremos en "Open":
Introduciremos usuario y contraseña del ESXi (normalmente usuario "root" y su contraseña) y ya tendremos acceso al shell de comandos Linux,
desde donde podremos navegar por la estructura de ficheros, por los
datastores, ficheros de máquinas virtuales, ficheros de configuración
del ESXi e incluso ejecutar comandos Linux. Como ejemplo hemos ejecutado el siguiente comando Linux para mostrar los volúmenes (datastores) del servidor ESXi y sus datos (espacio total, espacio libre, punto de montaje, sistema de ficheros, etc.):
df -h
Hemos accedido a un datastore con:
cd /vmfs/volumes/datastore1Hemos accedido a la carpeta de una máquina virtual alojada en este datastore con:cd Linux Ubuntu 10
Y hemos listado los ficheros que componen esta máquina virtual con:
ls -lah
Con este tipo de conexión podremos copiar, mover y
eliminar ficheros, podremos modificar ficheros usando "vi" y otras
tareas de administración ya que VMware ESXi está montado sobre Linux/UNIX.
Acceso a servidor VMware ESXi con Filezilla Client y SSH, transferir ficheros entre equipo y ESXi
Filezilla Client es un cliente FTP gratuito que nos permitirá acceder a nuestro servidor ESXi utilizando SSH y transferir ficheros entre nuestro equipo (Linux o Windows) y el servidor ESXi. En el siguiente tutorial explicamos cómo instalar Filezilla Client en Linux:
Una vez instalado Filezilla Client lo ejecutaremos y añadiremos un
nuevo sitio desde el menú "Archivo" - "Gestión de sitios", pulsaremos en
"Nuevo sitio", introduciremos los datos de conexión por SSH a nuestro servidor ESXi:- Servidor: IP del servidor ESXi con SSH habilitado.
- Puerto: 22.
- Protocolo: SFTP - SSH File Transfer Protocol.
- Modo de acceso: Normal.
- Usuario: usuario con permisos en el ESXi para acceso mediante SSH.
- Contraseña: contraseña del usuario anterior.
Pulsaremos en "Conectar":
Si la activación de SSH en nuestro servidor ESXi
ha sido correcta Filezilla Client conectará y nos mostrará la carpeta
raíz (/), para acceder a algún datastore podremos escribir:
/vmfs/volumes/datastore2Donde "datastore2" será el nombre que le hayamos asignado al datastore al agregarlo a VMware ESXi.
Pulsando INTRO tras introducir la ruta de acceso:
Filezilla Client nos mostrará las carpetas
correspondientes a las máquinas virtuales instaladas en el datatore,
podremos explorarlas y descargar ficheros directamente a nuestro PC o
subir ficheros desde nuestro PC al datastore del ESX, tanto en Windows como en Linux:
Deshabilitar mensaje "SSH for the host has been enabled" en consola de VMware vSphere Client
Si el mensaje que aparece en la consola de VMware vSphere Client indicando que SSH está activo para el servidor ESXi seleccionado (SSH for the host been enabled) nos resulta molesto podremos ocultarlo siguiendo los siguientes pasos.
Abriremos VMware vSphere Client, seleccionaremos el servidor ESXi al que le ocultaremos el mensaje de aviso de que tenemos activado SSH
en nuestro host, en la parte derecha pulsaremos en la pestaña
"Configuration", en el grupo "Software" pulsaremos en "Advanced
Settings":
En la ventana de opciones avanzadas (Advanced
Settings) buscaremos y seleccionaremos en la parte izquierda "UserVars" y
en la parte derecha introduciremos el valor "1" (sin las comillas) en
el parámetro "UserVars.SuppressShellWaring", pulsaremos "Aceptar":
Y se ocultará directamente el mensaje de advertencia (no es necesario reiniciar).
Si queremos desactivar esta opción mediante la línea de comandos (usando SSH) podremos hacerlo con el comando equivalente:
esxcli system settings advanced set -o /UserVars/SuppressShellWarning -i 1
Como acabamos de comprobar el hecho de habilitar SSH
nos proporciona numerosas opciones de administración de VMware
directamente cuando no queramos o no podamos usar software de terceros.
Artículos relacionados
- Cómo instalar y configuar SSH en Linux Ubuntu con OpenSSH.
- Añadir disco duro a VMware ESXi, añadir datastore.
- Cómo reparar Windows Server 2008 virtualizado en VMware ESX.
- Agregar servidor VMware ESXi a dominio Windows Active Directory.
- Mover máquina virtual VMware ESX online con Veeam Backup.
- Modificar propiedades de configuración de fichero vmx en ESX.
- Copia de seguridad gratuita de máquinas virtuales VMware ESX con Veeam Backup.
- Instalar VMware ESXi 5 en VMware Workstation, instalar vSphere Client.
- Convertir máquina virtual de VMware Server 2.0 a VMware ESXi 5.
- Ampliar tamaño partición sistema máquina virtual W2008 VMware ESXi.
- Servidor X de Linux para Windows mediante PuTTY y Xming.
- Instalar Windows 8 Consumer Preview, virtualizar con VMware Workstation.
- Instalar Microsoft Windows 7 Ultimate virtualizado en VMware Server 2.0.1.
- Instalar Microsoft Windows 7 Ultimate Beta 1 Build 7000.
- Instalación y testeo de Windows Vista Beta 2.
- Instalar Windows Server 2012 Datacenter x64.
- Meter Windows 7 en un pendrive USB, instalar Windows 7 desde usb pendrive.
- Instalar VMware ESXi 5 en VMware Workstation, instalar vSphere Client.
- Cómo arrancar un equipo con un pendrive y Linux Ubuntu 9.04 Live.
- Usar HD de 3TB en Windows 7 x64, conectar disco duro SATA a PC.
- Artículos y manuales del Proyecto AjpdSoft sobre virtualización.
- Artículos, trucos, manuales sobre virtualización con VirtualBox.
- Foros del Proyecto AjpdSoft sobre Windows.
- AjpdSoft Notificador cambios en sistema.
- AjpdSoft Copia de Seguridad.
- AjpdSoft Encriptar Desencriptar ficheros.
- Definición SSH.
- Definición LAN.
- Definición IP.
- Definición BIOS.
- Definición URL.
- Definición CPU.
- Definición RAM.
Créditos
Artículo realizado íntegramente por Alonsojpd miembro fundador del Proyecto AjpdSoft.
4/23/2013
Cómo instalar un certificado digital en un Samsung Galaxy S3 con Android 4.1.2
Mostramos cómo instalar un certificado digital en un smatphone Samsung Galaxy S3 con Android
4.1.2. Explicamos en este tutorial cómo instalar el certificado digital
en formato PK CS #12 (PFX) desde el correo electrónico y desde la
tarjeta de memoria SDCard.
- Requisitos para instalar certificado en Android 4.1.2 Samsung Galaxy SIII.
- Instalar certificado digital en Android 4.1.2 SamSung Galaxy SIII.
- Desinstalar certificados en móvil Samsung Galaxy S3 con Android 4.1.2.
- Artículos relacionados.
- Créditos.
Requisitos para instalar certificado en Android 4.1.2 Samsung Galaxy S3
Necesitaremos el certificado a instalar, con formato
PKCS #12 (con extensión .pfx ó .p12). El formato Intercambio de
información personal (PFX, también denominado PKCS #12) admite el
almacenamiento seguro de certificados, claves privadas y todos los
certificados en una ruta de certificación.
El formato PKCS #12 es el único formato de archivo que se puede usar
para exportar un certificado y su clave privada.
Por otro lado necesitaremos un smartphone con Android 4.1.2 o superior, en nuestro caso usaremos un smartphone Samsung Galaxy SIII.
Instalar certificado digital en Android 4.1.2 SamSung Galaxy S3
Instalar certificado digital en Android desde el correo electrónico en un Samsung Galaxy S3
Si disponemos de un fichero con el certificado digial
(en formato PKCS #12) lo enviaremos al móvil, o bien por correo
electrónico (a la cuenta asociada al móvil) o bien copiándolo a la
tarjeta SD. Si lo hemos enviado por correo electrónico instalar el
certificado será tan sencillo como seguir estos pasos:
1. Abriremos la aplicación de correo electrónico, abriremos el correo electrónico con el certificado digital:
2. Nos solicitará la contraseña del certificado digital, la introduciremos y tocaremos en "Aceptar":
Android extraerá la información del certificado digital seleccionado desde el correo electrónico:
3. Introduciremos un nombre para el certificado
digital, nos será útil para diferenciarlo de otros certificados cuando
tenemos varios instalados. También nos mostrará lo que contiene el
certificado, normalmente una clave de usuario y un certificado de
usuario):
Nota: hay que tener en cuenta que si el asistente para instalar certificados en Android detecta que el móvil no cuenta con algún método de Pantalla de bloqueo (sea con patrón, con pin o algún otro método relativamente seguro) nos solicitará que elijamos uno. Una vez instalado un certificado será obligatorio usar un método de desbloqueo del móvil y no podrá deshabilitarse.
4. Con estos sencillos pasos ya tendremos el
certificado instalado en nuestro móvil, para verificar que está
instalado correctamente abriremos el navegador del móvil Samsung Galaxy
S3:
Instalar certificado digital desde la tarjeta SDCard en un Samsung Galaxy S3 con Android 4.1.2
Si hemos copiado o descargado el fichero del
certificado digital en la tarjeta SDCard de nuestro móvil podremos
instalarlo siguiendo estos pasos:
En primer lugar verificaremos que el certificado
está en la SDCard, para ello abriremos cualquier aplicación para navegar
por los ficheros, en nuestro caso el certificado está en
/sdcard/Download:
Accedremos a los ajustes del Samsung Galaxy S3,
desde la pantalla de inicio, pulsando el botón de opciones (el de la
izquierda), en el menú que aparece tocaremos en "Ajustes":
Accederemos a "Seguridad":
Tocaremos en "Instal desde almac dispositivo" (instalar certificados desde almacenamiento):
El asistente para instalar certificados de Android
detectará el fichero del certificado automáticamente en la SDCard, nos
solicitará la contraseña del certificado, la introduciremos y tocaremos
en "Aceptar":
Introduciremos el nombre para el certificado, puede
ser un texto cualquiera que nos servirá para diferenciar este
certificado de otros que tengamos instalados a la hora de utilizarlos en
el navegador web:
Nos solicitará el método de bloqueo de pantalla que
tengamos habilitado en nuestro móvil, en nuestro caso un patrón de
desbloqueo:
Nota: el proceso de instalación del certificado digital desde la SDCard eliminará el fichero del certificado tras la instalación en el sistema.
Verificar certificado instalado en Android
Para realizar la verificación podremos visitar
cualquier sitio web que requiera de certificado o bien acceder a la
Fábrica Nacional de Moneda y Timbre (www.fnmt.es), al apartado
"Obtenga su CERTIFICADO DIGITAL", luego a "Verificar estado" y luego, en
la parte izquierda de la web a "COMPROBAR ESTADO CERTIFICADO":
El navegador detectará el certificado instalado, nos
lo mostrará (si hay varios podremos elegir cual usar), nos solicitará
permiso para usarlo, tocando en "Permitir" daremos acceso al navegador a
nuestro certificado:
Si todo es correcto la web de la FNMT nos mostrará los datos del certificado:
Desinstalar certificados en móvil Samsung Galaxy S3 con Android 4.1.2
Para desinstalar los certificados digitales de nuestro móvil Samsung Galaxy S3 con Android
4.1.2 accedremos a los ajustes del Samsung Galaxy S3, desde la pantalla
de inicio, pulsando el botón de opciones (el de la izquierda), en el
menú que aparece tocaremos en "Ajustes":
Tocaremos en "Seguridad":
Tocaremos en "Borrar credenciales" (Eliminar todos los certificados):
Nos solicitará confirmación, tocaremos en "Aceptar" para eliminar todos los certificados del dispositivo:
Artículos relacionados
- Montar entorno de programación para Android con Eclipse en Windows 8.
- Mi primera aplicación Android con Eclipse en Linux, instalar Eclipse Ubuntu.
- Mi primera aplicación para teléfono móvil basada en Java (J2ME) con NetBeans.
- Sincronizar móvil Samsung Galaxy S II con cuenta de Google GMail.
- Actualizar Samsung Galaxy S2 a Android 4.0 Ice Cream Sandwich.
- Actualizar iPhone 4 a iOS 6.
- Uso de CAPICOM y Delphi para acceso a los certificados digitales.
- Cómo firmar digitalmente una factura - facturación telemática mediante Delphi.
- AjpdSoft Firma telemática Código fuente Delphi.
- Cómo acceder a una VPN con un iPhone y abrir ficheros de un servidor NAS.
- Cómo hacer control remoto a un PC desde el iPhone 4 de Apple con TeamViewer
- AjpdSoft Monitor Wifi Android.
- AjpdSoft Agenda Telefónica Android.
- AjpdSoft Lector Códigos de Barras Android.
- Añadir ventanas a aplicación Android con Eclipse y Java, trabajar con Activity.
- Menús en Android, cómo añadir menús a nuestras aplicaciones Android Java Eclipse.
- Cómo añadir un botón y su código en aplicación Android con Eclipse.
- Desarrollar aplicación Android con acceso a base de datos SQLite con Eclipse.
- Publicar aplicación Android en Google Play, obtener beneficios.
- Desarrollar aplicaciones Android con Google App Inventor de forma visual.
- Desarrollar aplicación lector de códigos de barras para Android con App Inventor.
- Como crear una aplicación con Java y Eclipse.
- Java en estado puro, mi primera aplicación Java.
- Artículos del Proyecto AjpdSoft sobre el lenguaje de programación Java.
- Artículos del Proyecto AjpdSoft sobre sistemas operativos (Windows, GNU Linux, etc.).
Créditos
Artículo realizado íntegramente por Alonsojpd miembro fundador del Proyecto AjpdSoft.
Suscribirse a:
Entradas (Atom)