Explicamos cómo descargar, instalar en VMware y testear Google Chrome OS (sistema operativo de Google, Google Chormium OS). Lo instalamos virtualizado con VMware Workstation sobre Microsoft Windows 7 (Seven). Hemos de advertir que esta versión no será la final. La versión que aquí mostramos es un compilado del código fuente que el equipo de Google Chrome OS publicó hace unos meses.
- Sobre Google Chrome OS.
- Descarga del fichero VMDK con Google Chrome OS.
- Crear y preparar la máquina virtual en VMware Workstation 7.0.1 para Google Chrome OS.
- Iniciando y probando Google Crhome OS.
- Acceso a la consola shell de comandos (terminal) de Google Chrome OS.
- Algunos errores y su solución.
- Artículos relacionados.
- Créditos.
Sobre Google Chrome OS ó Chromium
La estrategia de Google siempre ha ido enfocada a ofrecer servicios para el usuario vía web, sin tener que instalar software en el equipo, incluso sin tener que alojar ficheros en el equipo local. Para ello Google ha ido desarrollando y poniendo a disposición de los usuarios los siguientes servicios:
- Google GMail: correo electrónico gratuito, con 7GB de capacidad. Con contactos y tareas.
- Google Calendar: agenda, eventos, permite compartir eventos y calendario con otros usuarios.
- Google Docs: permite crear mediante el navegador y alojando los ficheros en Google: documentos de texto con formato, presentaciones, hojas de cálculo, formularios con datos personalizados (encuestas, recabar datos, etc.), dibujos, etc.
- Google Picasa: permite alojar fotos en los servidores de Google y ser vistas desde cualquier lugar, con un navegador y conexión a Internet.
- Google Sites: permite crear sitios web alojados en los servidores de Google.
- Google Youtube: permite subir vídeos alojados en los servidores de Google.
- Google Maps: consulta de mapas mundiales con el navegador web.
- Google Earth: vista de fotos de satélite mundiales con el navegador web.
- Blogger: posibilidad de crear blog alojado en los servidores de Google.
- Google Talk: chat, integrado con GMail para chatear con el navegador web.
Por supuesto, Google seguirá en esta línea y seguirá desarrollando y poniendo a disposición del usuario todo tipo de servicios vía web, tanto profesionales (Google App, Google App Engine, etc.) como para usuarios normales.
Como se puede observar, cumplen con casi todos los requisitos que un usuario "normal" pueda necesitar: documentos, presentaciones, hojas de cálculo, dibujos, fotografía, calendario y agenda, contactos, correo electrónico, blog, vídeos, chat, etc. Todos los servicios anteriores son perfectamente accesibles vía web, sin instalar nada en el equipo local y sin tener que guardar nada, incluso las fotos de Picasa o los documentos de Docs quedarán guardados en los servidores de Google, por lo que los tendremos accesibles siempre desde cualquier parte del mundo, independientemente del equipo que utilicemos, sólo será necesarios dos requisitos: un navegador web y conexión a Internet.
En cuanto al navegador web, siguiendo con su estrategia, Google inició el desarrollo de Google Chrome que es su navegador web gratuito en el que basará su sistema operativo Google Chrome OS.
Así pues, la estrategia de Google es clara: crear todos los servicios que un usuario pueda necesitar en la web y alojar los documentos en sus servidores para que siempre estén disponibles. Después desarrolló su navegador web, para usar todos estos servicios.
Llegados a este punto ¿qué le faltaba a Google? lógicamente el propio sistema operativo, y ya está, desde hace algunos años, trabajando en ello.
Google Chrome OS es un proyecto (llamado Google Chromium OS) llevado a cabo por la compañía Google para desarrollar un sistema operativo basado en web. Google Chrome OS será un sistema realizado con base en código abierto (núcleo Linux) y orientado inicialmente para miniportátiles, estando disponible a finales de 2010. Funcionará sobre microprocesadores con tecnología x86 o ARM.
La compañía Google ha declarado que el código fuente del proyecto Google Chrome OS fue liberado a finales de 2009. Aunque el sistema se basa en un kernel Linux, tendrá un gestor de ventanas propio de Google, en lugar de GNOME o KDE, que son utilizados en la mayoría de distribuciones Linux de escritorio.
Basado en Debian, una distribución de Linux, se trata de una extensión del navegador homónimo. Trata de mantener la filosofía que siempre ha caracterizado a Google, manteniendo los datos en servidores externos y no en los ordenadores personales. Se anunció también la característica más importante: no tener aplicaciones instaladas en el ordenador. Esto último es debido a la posibilidad de ejecutar aplicaciones desde Internet, evitando así filtraciones o mal funcionamiento de los programas, y permitiendo una mejor actualización de ellos. Lógicamente, para ello usará como base su navegador Google Chrome.
Más información sobre la evolución del proyecto y descarga del código fuente en:
http://dev.chromium.org/chromium-os
Descarga del fichero VMDK con Google Chrome OS
Lo que vamos a explicar en este artículo es la instalación de una versión de Google Chrome OS, que si bien es el más "oficial" que hemos encontrado, está basado en la compilación del código fuente libreado por Google hace ya varios meses. Por lo que la versión que aquí vamos a explicar y mostrar no tiene por qué ser la definitiva.
Esta versión es una compilación realizada por desarrolladores externos al proyecto Google Chrome OS pero, como decimos, sí es una versión más o menos oficial, aunque no la definitiva.
Para descargar el fichero con una imagen virtualizada de Google Chrome OS accederemos a alguna web que contenga el Torrent de descarga:
chromeos-image-999.999.32309.211410-a1.vmdk.bz2.5170843.TPB
Por ejemplo:
http://torrents.thepiratebay.org/5170843/chromeos-image-999.999.32309.211410-a1.vmdk.bz2.5170843.TPB.torrent
O bien buscaremos alguna web con descarga directa, como
http://hotfile.com/dl/18753241/a0421b3/chromeos-image-999.999.32309.211410-a1.7z.html
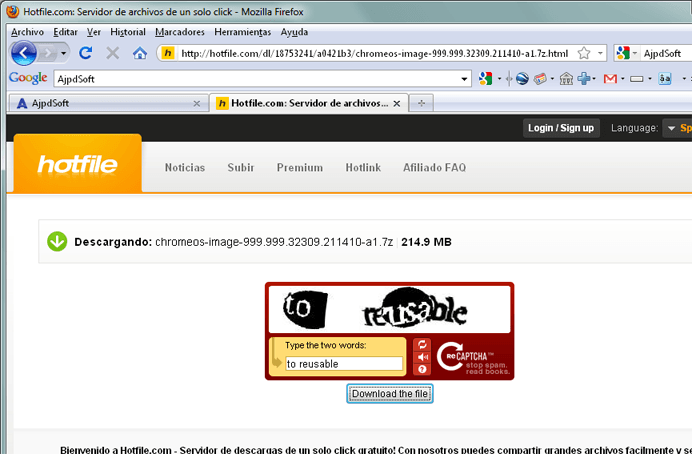
Descargaremos el fichero comprimido con el disco duro virtual de Google Chrome OS (ocupará unos 215MB):
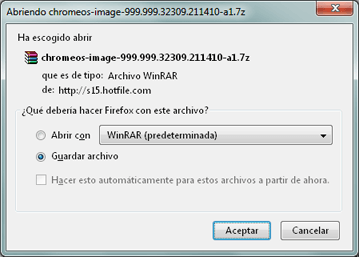
Se iniciará la descarga directa del archivo (también podremos optar por descargarlo mediante Torrent):
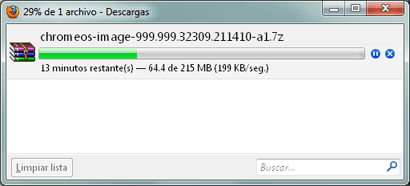
Una vez descargado, descomprimiremos el archivo en la carpeta donde crearemos la máquina virtual, en nuestro caso en:
D:vmwarechromeos
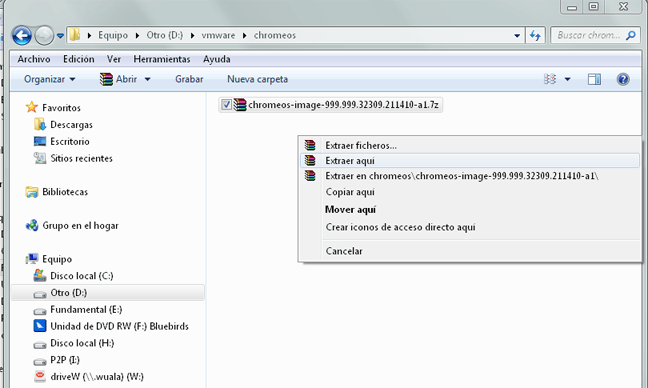
Eliminaremos el fichero comprimido chromeos-image-999.999.32309.211410-a1.7z:
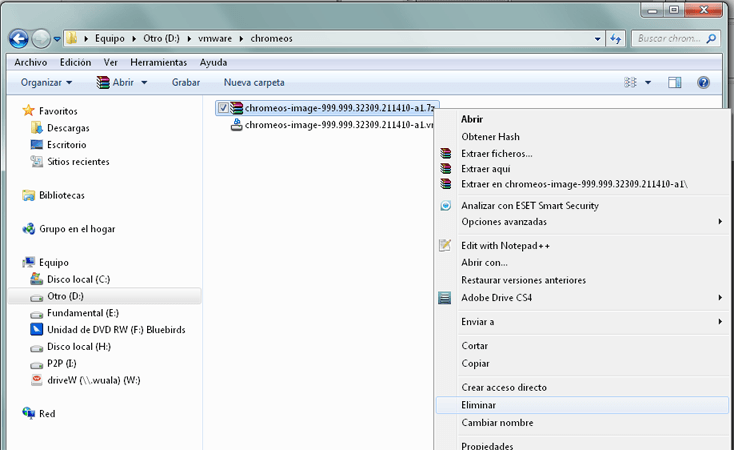
Quedará el fichero con el disco duro virtual (.vmdk VMware virtual disk file):
chromeos-image-999.999.32309.211410-a1.vmdk
Con 712 MB de tamaño:
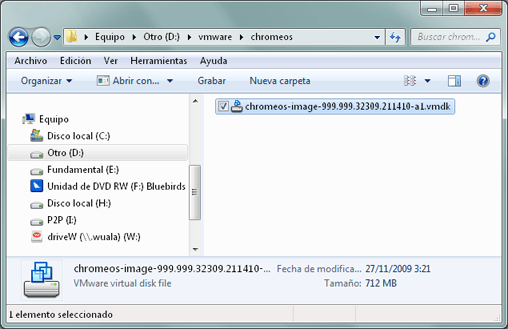
Crear y preparar la máquina virtual en VMware Workstation 7.0.1 para Google Chrome OS
El fichero descargado anteriormente es un .vmdk, que es un disco duro virtual de VMware. Se trata de una máquina virtual con Google Chrome OS ya instalado y listo para funcionar.
Vamos a explicar ahora cómo preparar una máquina virtual en VMware Workstation (válido para VMware Server que es gratuito) para iniciar y ejecutar Google Chrome OS.
En primer lugar deberemos disponer de un equipo con VMware Workstation o VMware Server instalado, en el siguiente enlace explicamos cómo instalar VMware Server (es gratuito):
Virtualización con VMware Server 2.0, acceso remoto a máquinas virtuales
Explicamos cómo preparar la máquina virtual en VMware Workstation 7.0, aunque el proceso es similar para VMware Server, incluso para otros sistemas de virtualización como Sun xVM VirtualBox.
Abriremos VMware Workstation, pulsaremos en el menú "File" - "New" - "Virtual Machine", se iniciará el asistente de nueva máquina virtual (New Virtual Machine Wizard), marcaremos "Custom (advanced)" y pulsaremos "Next":
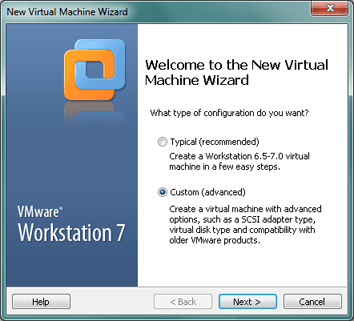
En "Hardware compatibility" seleccionaremos "Workstation 6.5-7.0", pulsaermos "Next":
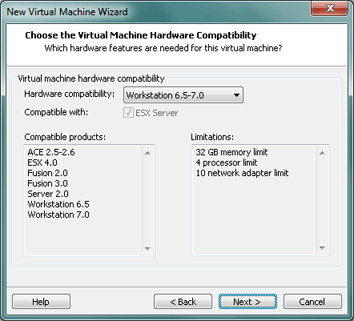
Marcaremos "I will install the operating system later", puesto que utilizaremos un disco duro virtual con la máquina ya instalada, no utilizaremos ni CD ni fichero ISO:
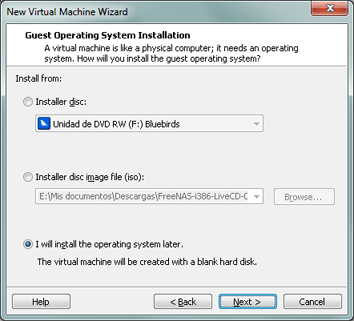
Seleccionaremos "Linux" en "Guest operating system" y "Debian" en "Version":
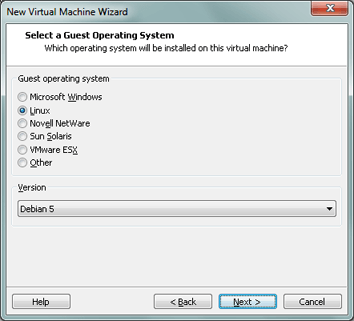
En la siguiente ventana introduciremos el nombre de la máquina virtual (para diferenciarla del resto, en nuestro caso Google Chrome OS) y la ubicación de los ficheros de la misma en "Location":

Indicaremos el número de procesadores y cores a usar, en nuestro caso 1:
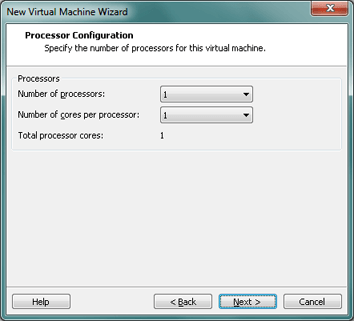
Estableceremos la memoria RAM que se reservará para esta máquina virtual, en nuestro caso 768MB, aunque es suficiente para realizar las pruebas con 512MB:
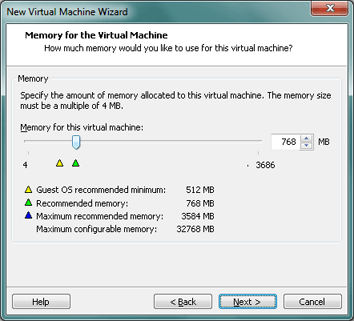
Indicaremos el tipo de red que se usará, este punto es importante, pues Google Chrome OS, incluso para el inicio de sesión, requiere de conexión a Internet, por lo que tanto la máquina anfitriona (en nuestro caso con Microsoft Windows 7) como la invitada (con Google Chrome OS) deberán disponer de conexión a Internet.
Seleccionaremos "User network address translation (NAT)":
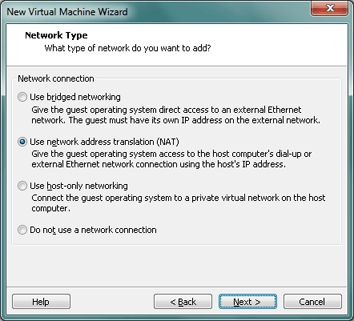
Nota: en el siguiente enlace hay más información sobre los diferentes tipo de conexión de red seleccionados:
Virtualización con VMware Server 2.0, acceso remoto a máquinas virtuales
Seleccionaremos el tipo de adaptadores de entrada/salida, seleccionaremos "LSI Logic":
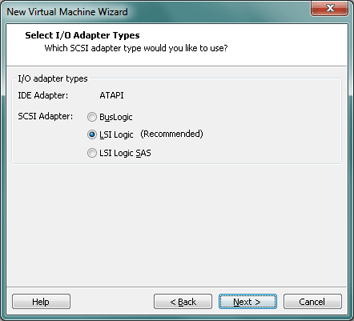
Marcaremos "Use an existing virtual disk":
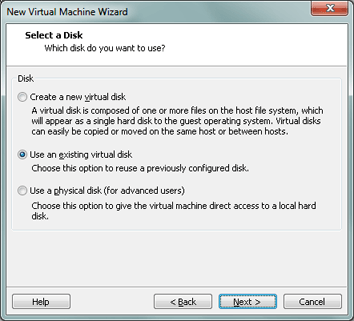
Pulsaremos en "Browse":
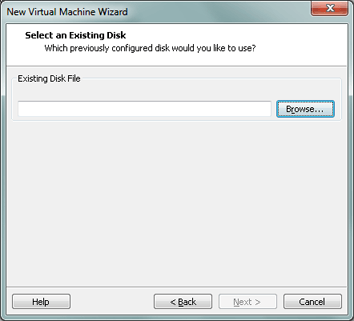
Seleccionaremos el fichero anteriormente descargado:
chromeos-image-999.999.32309.211410-a1.vmdk
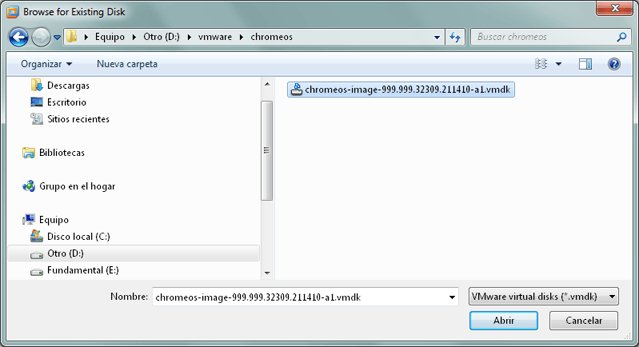
Una vez seleccionado el disco duro virtual descargado con Google Chrome OS, pulsaremos "Next":
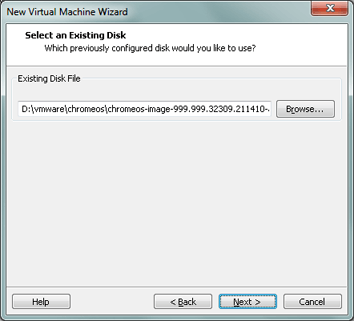
El asistente de nueva máquina virtual nos mostrará la ventana con el resumen de las opciones seleccionadas, si son correctas pulsaremos "Finish":
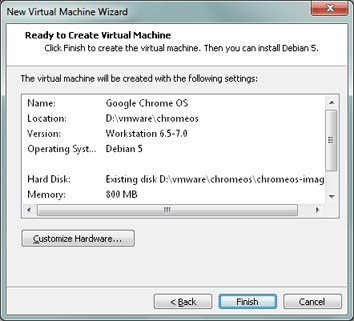
Una vez creada la máquina virtual para Google Chrome OS, pulsaremos en "Power on this virtual machine" e iniciaremos la máquina virtual:
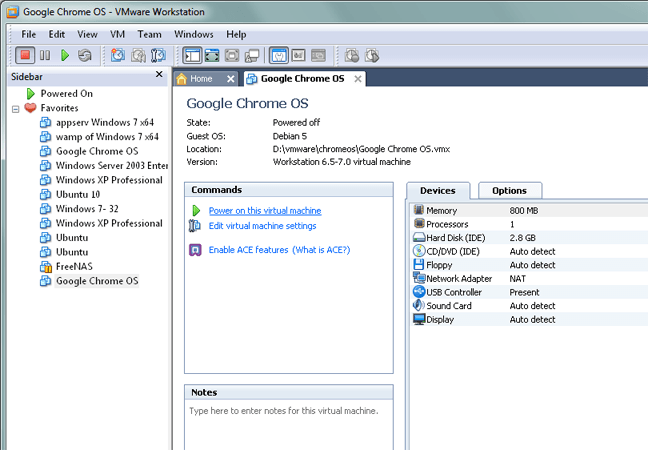
Iniciando y probando Google Chrome OS
Iniciaremos la máquina virtual, una de las características positivas es que Google Chrome OS es muy rápido en el arranque, no más de 10 segundos, todo un logro en un sistema operativo. Tras arrancar, directamente pedirá usuario y contraseña. Deberemos introducir un usuario de GMail válido y su contraseña correspondiente. Para poder iniciar sesión, Google Chrome OS realizará una conexión a Internet para validar con un usuario y contraseña de GMail, así pues, si aún no tenemos cuenta en GMail deberemos crearla en otro equipo.
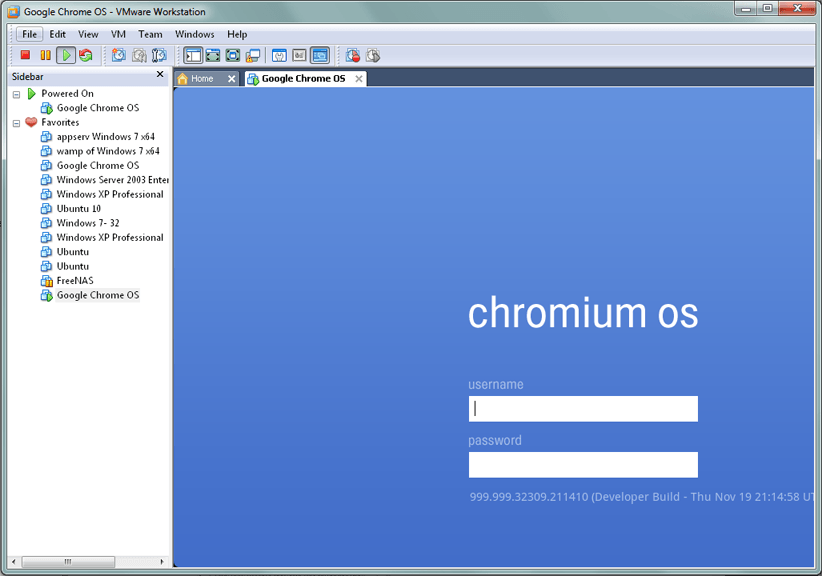
Introduciremos en "username" el nombre de usuario de GMail, pulsaremos la tecla tabulador, automáticamente añadirá "@gmail", en "password" introduciremos la contraseña del usuario de GMail, pulsaremos "INTRO". Google Chrome OS comprobará el usuario en sus servidores de Internet de GMail, si es correcto iniciará sesión:
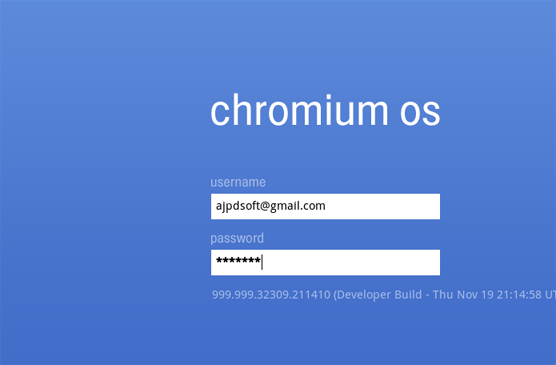
Nota, si en la ventana anterior aparece el error "Network not connected and offline login fail" hay que seguir estos pasos para su solución.
Google Chrome OS nos mostrará, nada más arrancar, nuestra cuenta de GMail:
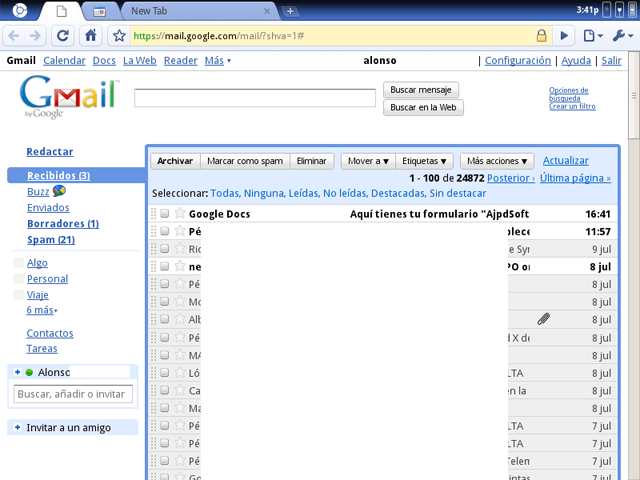
En la segunda pestaña nos mostrará Google Calendar (siempre con nuestra cuenta):
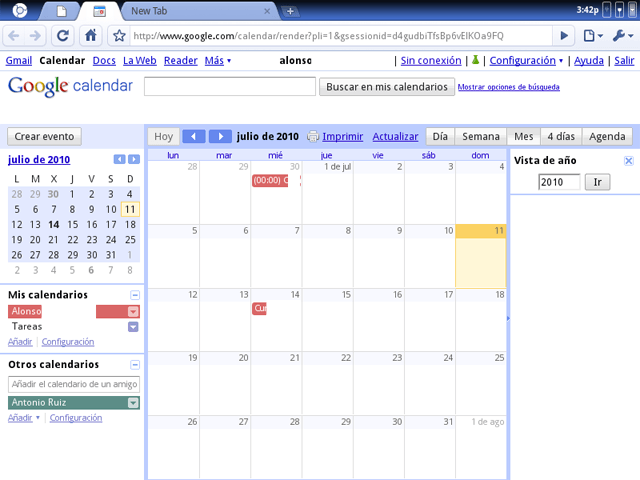
Podremos acceder a otros servicios de Google, como Google Docs:
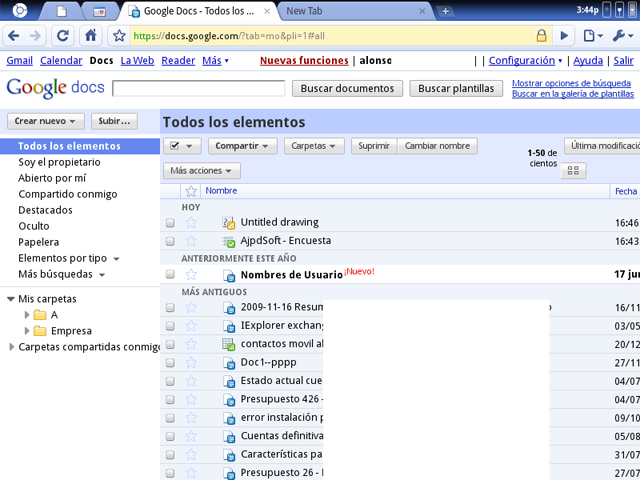
Por supuesto, pulsando en "New Tab" podremos navegar por Internet:
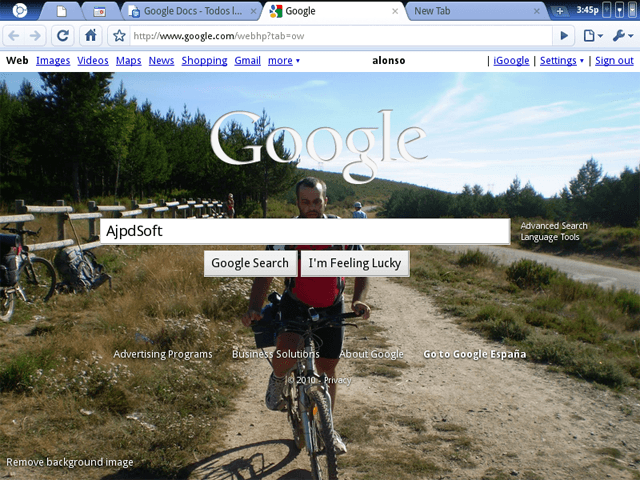
Y abrir cualquier página web:
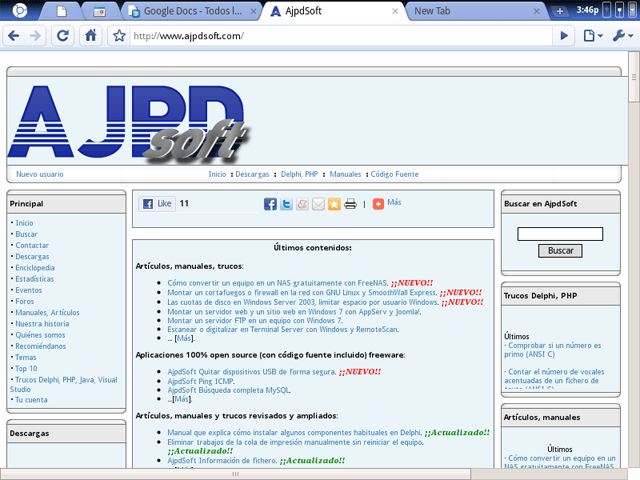
Puesto que esta versión inicial de Google Chrome OS está diseñada para portátiles, entre las opciones (situadas en la parte superior derecha), podremos ver el estado de la batería:
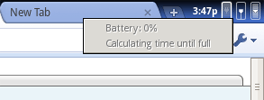
Podremos activar y desactivar las redes wifi o ethernet:
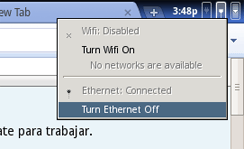
Y podremos ver y personalizar el resto de opciones:
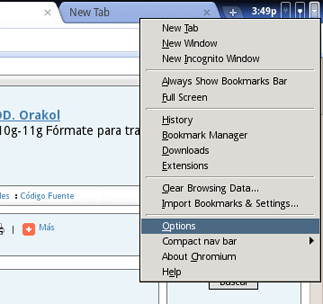
En la pestaña de opciones, de "Chromiun OS" (siempre enfocadas a portátiles):
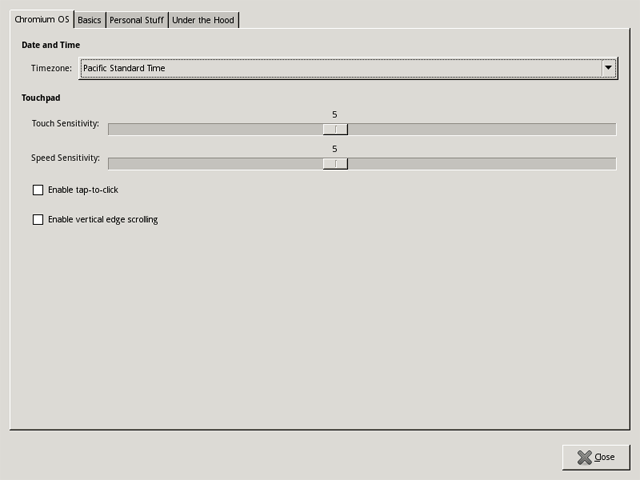
Pestaña "Basics":
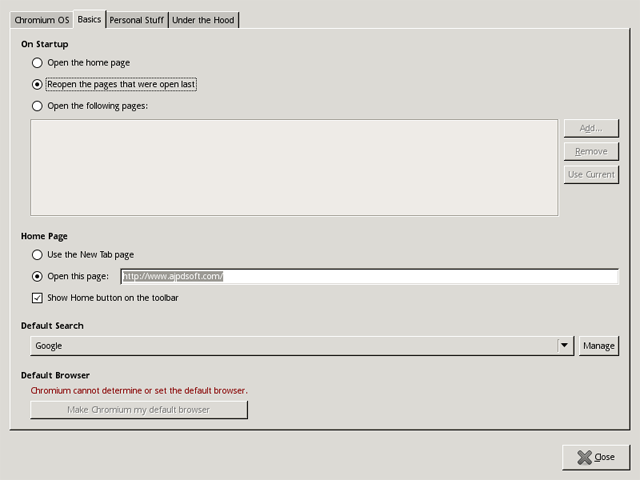
Estapa "Personal Stuff":
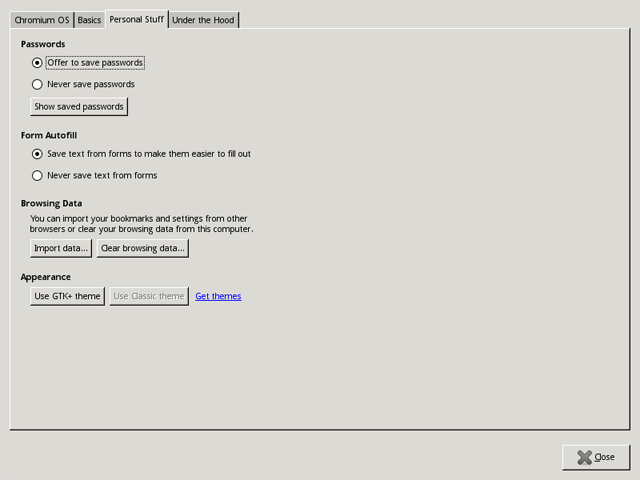
Estapa "Under the Hood":
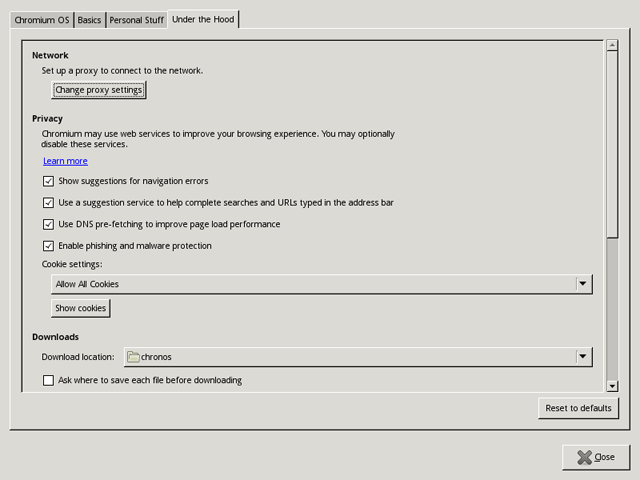
Desde la primera pestaña podremos ver un acceso directo a las diferentes aplicaciones: Gmail, Hotmail, Yahoo! Mail, Google Calendar, Google Reader, Google Docs, YouTube, PicasaWeb, Hulu, Lala, Pandora, Contacts, Calculator, To-do-list, Calendar Panel, Books, Chess, Facebook, Twitter, etc:
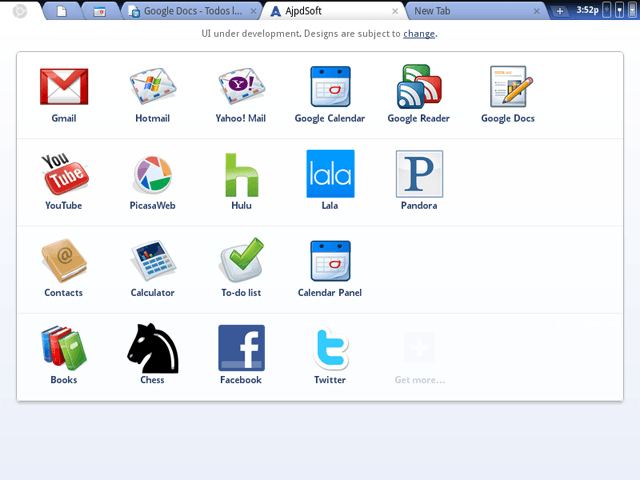
Podremos jugar al ajedrez:
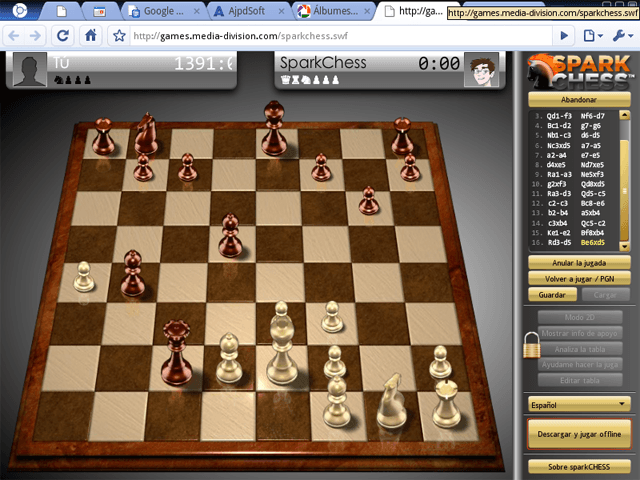
Acceso a la consola shell de comandos (terminal) de Google Chrome OS
Una vez iniciada la sesión con el usuario de GMail que hayamos utilizado, para acceder a la consola (shell) de comandos o terminal de GNU Linux (el sistema operativo que corre por "debajo" de Chromium o Google Chrome OS) será tan sencillo como pulsar la combinación de techas Control + Alt + T:
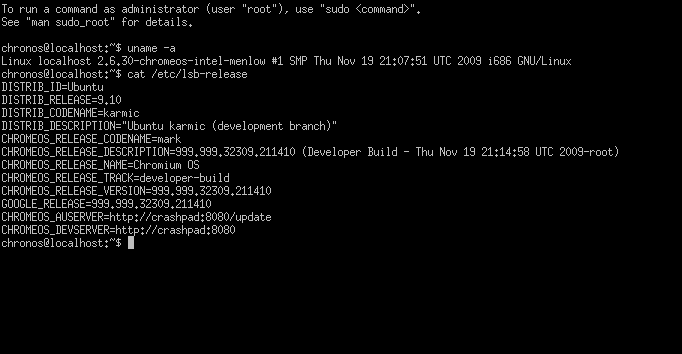
Podremos ejecutar comandos GNU Linux, por ejemplo:
uname -a
Nos devolverá:
Linux localhost 2.6.30-chromeos-intel-menlow #1 SMP Thu Nov 19 21:07:51 UTC 2009 i686 GNU/Linux
O este otro:
cat /etc/lsb-release
Que nos mostrará el contenido del fichero lsb-release:
DISTRIB_ID=Ubuntu
DISTRIB_RELEASE=9.10
DISTRIB_CODENAME=karmic
DISTRIB_DESCRIPTION="Ubuntu karmic (development branch)"
CHROMEOS_RELEASE_CODENAME=mark
CHROMEOS_RELEASE_DESCRIPTION=999.999.32309.211410 (Developer Build - Thu Nov 19 21:14:58 UTC 2009-root)
CHROMEOS_RELEASE_NAME=Chromium OS
CHROMEOS_RELEASE_TRACK=developer-build
CHROMEOS_RELEASE_VERSION=999.999.32309.211410
GOOGLE_RELEASE=999.999.32309.211410
CHROMEOS_AUSERVER=
CHROMEOS_DEVSERVER=
Para volver al modo gráfico de Chromium o Google Chrome OS introduciremos "exit".
Algunos errores y su solución
- Network not connected and offline login fail:
![]()
Si estáis utilizando VMware para virtualizar Google Chrome OS, seguid los siguientes pasos para intentar solucionar este problema:
1. En primer lugar verificad que disponéis de conexión a Internet en el equipo con VMware.
2. Desde VMware, seleccionando la máquina virtual de Google Chrome OS, pulsando en el menú "VM" - "Settings", en la ventana de "Virtual Machine Settings" seleccionaremos "Network Adapter" y elegiremos "Bridged" y "Replicate physical network connection state":
Artículos relacionados
- Cuentas de email gratuitas con mi dominio y Google Apps.
- Conseguir un buen posicionamiento de nuestra web en los motores de búsqueda.
- El spam, esa gran lacra de las comunicaciones actuales.
- Sitemap, Mapa del sitio web. Importancia para el posicionamiento en buscadores.
- Trucos para buscar en Google.
- Instalación, configuración y utilidades de la Barra de Google.
- Qué es Google App Engine, cómo hacer una web en Google App Engine.
- AjpdSoft Sitemap.
- AjpdSoft Buscar en Google - Código Fuente Delphi.
- En qué unidad se mide la velocidad de descarga.
- Ficheros KML, KMZ, convertir KMZ a KML.
- Instalar GNU Linux Ubuntu 10.04 LTS (Lucid Lynx) Beta 1 virtualizado en VMware.
- Artículos, manuales, trucos del Proyecto AjpdSoft sobre virtualización.
- Artículos del Proyecto AjpdSoft sobre GNU Linux.
Créditos
Artículo realizado íntegramente por Alonsojpd miembro fundador del proyecto AjpdSoft.

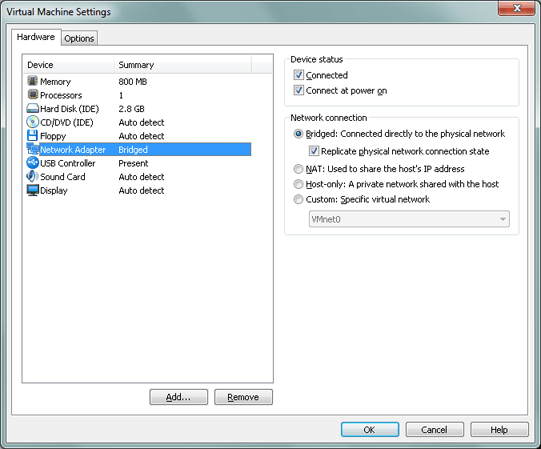
No hay comentarios:
Publicar un comentario