Os explicamos cómo convertir un equipo normal en un servidor de almacenamiento en red (NAS ó Network Attached Storage) utilizando FreeNAS. Lo haremos utilizando una máquina virtual con VMware Workstation 7.0, pero el proceso sin virtualización es prácticamente igual. Lo virtualizaremos sobre Microsoft Windows 7.
- Definición de NAS (Network Attached Storage).
- Descarga de FreeNAS.
- Preparación de la máquina virtual con VMware Workstation.
- Prueba y testeo de FreeNAS sin alterar el sistema con LiveCD.
- Instalación definitiva de FreeNAS en un equipo.
- Administración y configuración de FreeNAS.
- Activar servicio CIFS/SMB en FreeNAS para acceso al disco duro desde otros equipos de la red.
- Activar el servicio SSH en FreeNAS.
- Resetear la contraseña del usuario "admin" de FreeNAS.
- Artículos relacionados.
- Créditos.
Definición de NAS (Network Attached Storage)
NAS (Network Attached Storage) es el nombre dado a una tecnología de almacenamiento dedicada a compartir la capacidad de almacenamiento de un equipo (normalmente equipo servidor) con los equuipos de la red LAN (normalmente mediante TCP/IP), haciendo uso de un sistema operativo optimizado para dar acceso con los protocolos CIFS, NFS, FTP, TFTP, SSH, iSCSI, etc.
Generalmente, los sistemas NAS son dispositivos de almacenamiento específicos a los que se accede desde los equipos a través de protocolos de red (normalmente TCP/IP). También se podría considerar que un servidor (GNU Linux, Windows, ...) que comparte sus unidades por red es un sistema NAS, pero la definición suele aplicarse a sistemas específicos.
Los protocolos de comunicaciones NAS son basados en ficheros por lo que el cliente solicita el fichero completo al servidor y lo maneja localmente, están por ello orientados a información almacenada en ficheros de pequeño tamaño y gran cantidad. Los protocolos usados son protocolos de compartición de ficheros como NFS, Microsoft Common Internet File System (CIFS), etc.
Muchos sistemas NAS cuentan con uno o más dispositivos de almacenamiento para incrementar su capacidad total. Normalmente, estos dispositivos están dispuestos en RAID (Redundant Arrays of Independent Disks) o contenedores de almacenamiento redundante.
Este tipo de servidores NAS suelen tener sistemas operativos (o derivados) específicos con funciones de almacenamiento, como FreeNAS (gratuito), OpenFiler (gratuito), Microsoft Windows Storage Server (pago), etc.
Descarga de la imagen ISO de FreeNAS
En primer lugar descargaremos FreeNAS desde la URL:
http://freenas.org/doku.php#downloads
Pulsaremos en "Downloads":
Seleccionaremos la imagen que se ajuste a nuestro hardware (amd64, i386), en nuestro caso seleccionaremos "FreeNAS-i386-LiveCD-0.7.2.iso" de 129,1MB:
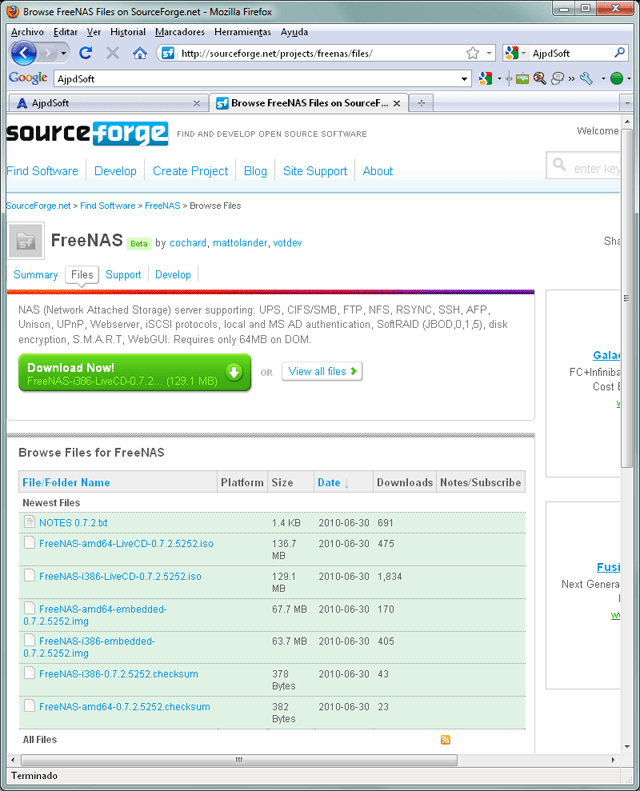
Guardaremos el fichero ISO en una carpeta para luego ser usado para crear la máquina virtual.
Si no vamos a virtualizar, crearemos un CD con esta ISO descargada y configuraremos el equipo para que arranque desde el CD, el resto del proceso es el mismo que el explicado aquí.
Preparación de la máquina virtual con VMware Workstation
Abriremos VMware Workstation (también válido para VMware Server), menú "File" - "New" - "Virtual Machine":
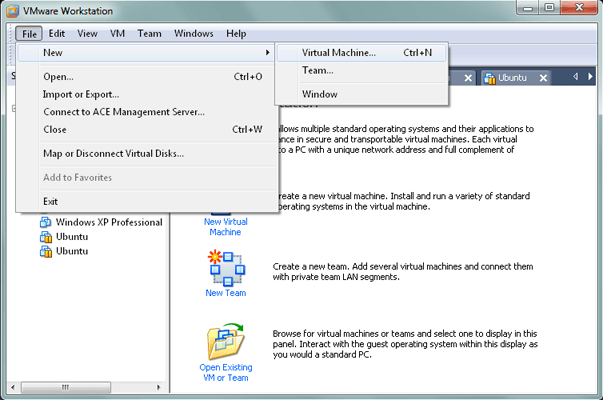
Seleccionaremos "Custom (advanced)" y pulsaremos "Next":
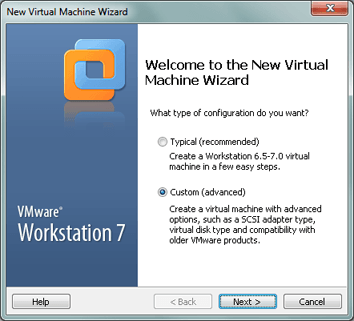
Seleccionaremos en "Hardware compatibility" la opción "Workstation 6.5-7.0:
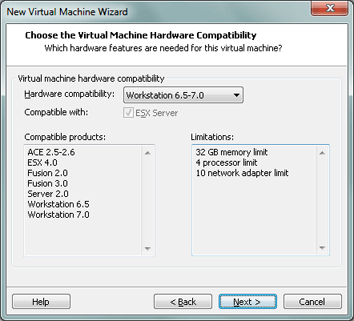
A continuación marcaremos la opción "Installer disc image file (iso)", pulsaremos "Browse" y seleccionaremos la imagen ISO descargada anteriormente de FreeNAS:
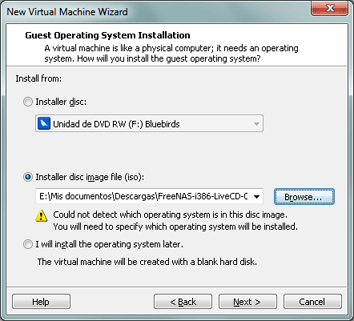
Puesto que FreeNAS está basado en FreeBSD, seleccionaremos "Other" y en "Version" seleccionaremos "FreeBSD":
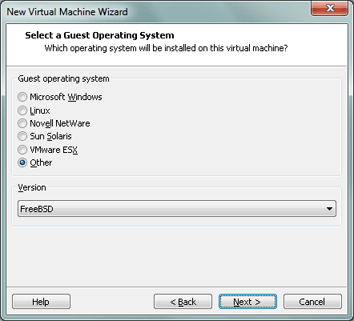
Introduciremos el nombre de la máquina virtual en "Virtual machine name" y en "Location" indicaremos la unidad y carpeta donde se guardarán los ficheros de la máquina virtual:
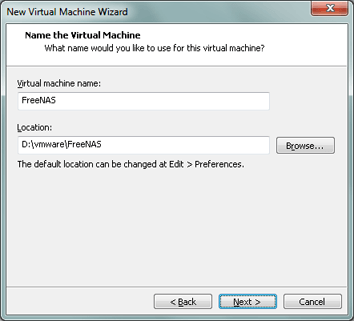
Seleccionaremos el número de procesadores y el número de cores y pulsaremos "Next":
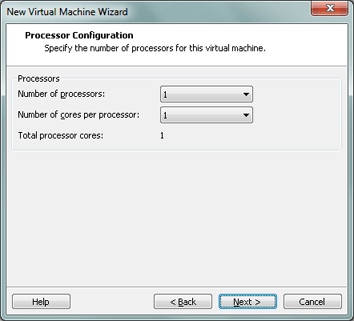
Seleccionaremos la cantidad de memoria RAM que queramos dedicar a la máquina virtual (es suficente con 512MB):
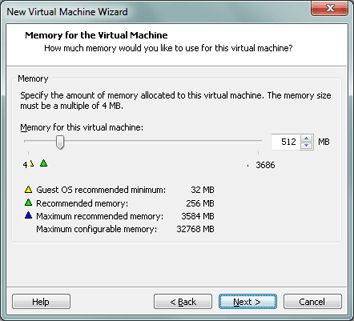
Seleccionaremos el tipo de interfaz de red, en nuestro caso bridget:
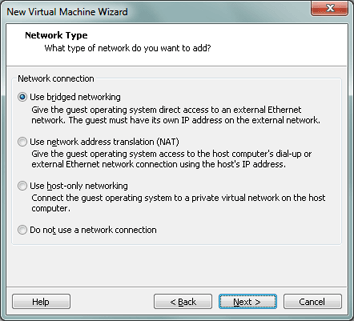
Seleccionaremos el tipo de adaptador para los dispositivos de entrada/salida, en nuestro caso "LSI Logic":
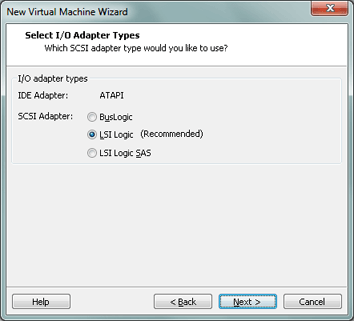
Marcaremos "Create a new virtual disk" para crear un disco duro virtual, que será usado para instalar el sistema FreeNAS:
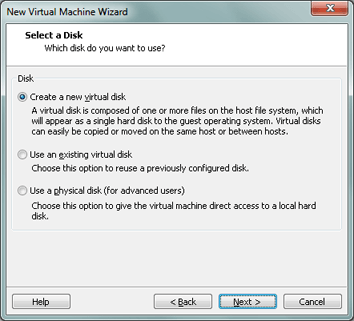
Seleccionaremos el tipo de disco duro virtual, en nuestro caso "IDE":
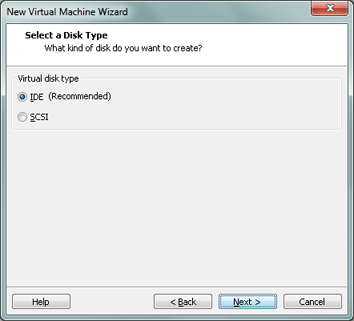
Indicaremos el tamaño del disco duro virtual:
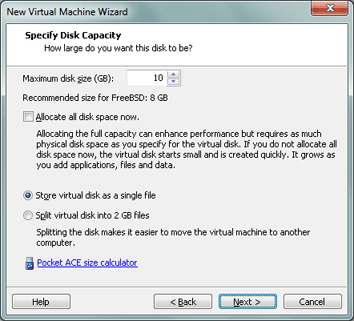
Introduciremos el nombre del fichero que guardará el disco duro virtual y la ubicación:
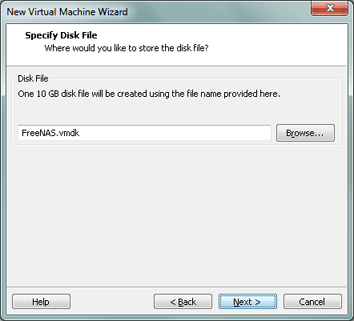
Una vez creada la máquina virtual, podremos marcar "Power on this virtual machine afeter creation" y pulsar "Finish", de esta forma se creará la máquina virtual y se iniciará el programa de instalación de FreeNAS:
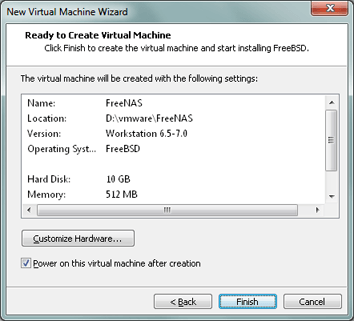
Prueba y testeo de FreeNAS sin alterar el sistema con LiveCD
Si se tratata de un equipo físico sería suficiente con configurar el arranque en la BIOS para que lo haga desde el CD, introduciríamos el LiveCD de FeeNAS y arrancaríamos desde él.
En nuestro caso, puesto que estamos virtualizando, una vez preparada la máquina virtual, como hemos indicado aquí, la iniciaremos (si hemos marcado en la creación la opción "Power on this virtual machine afeter creation" se iniciará tras su creación):
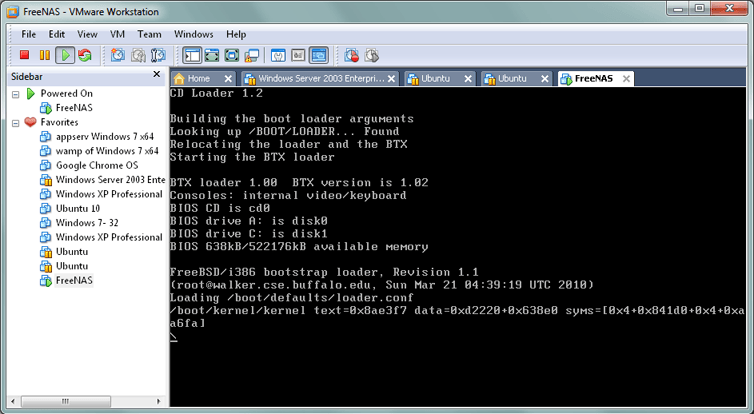
FreeNAS se cargará en memoria, no realizará modificaciones en el sistema. Una vez cargado nos mostrará un sencillo menú (Console setup). Desde este menú podremos configurar unas opciones básicas:
- 1) Assign interfaces: asignar las interfaces de red que serán usadas por FreeNAS.
- 2) Set LAN IP address: establecer la IP, máscara de subred, puerta de enlace y DNS de la tarjeta de red.
- 3) Reset WebGUI password: resetear la contraseña de acceso a la interfaz de administración web (WebGUI), del usuario "admin".
- 4) Reset to factory defaults: resetear el equipo FreeNAS a la configuración por defecto de fábrica.
- 5) Ping host: realizar ping a un equipo.
- 6) Sheell: acceso al shell de comandos FreeBSD.
- 7) Reboot system: reiniciar el equipo.
- 8) Shutdown system: apagar el equipo.
- 9) Install/Upgrade to hard drive/flash device, etc.: instalar definitivamente el sistema FreeNAS en el equipo.
Por ejemplo, si tenemos varias interfaces de red pulsaremos "1" e INTRO para seleccionar el interfaz de red que queramos usar, si sólo tenemos una no es necesario indicarla:
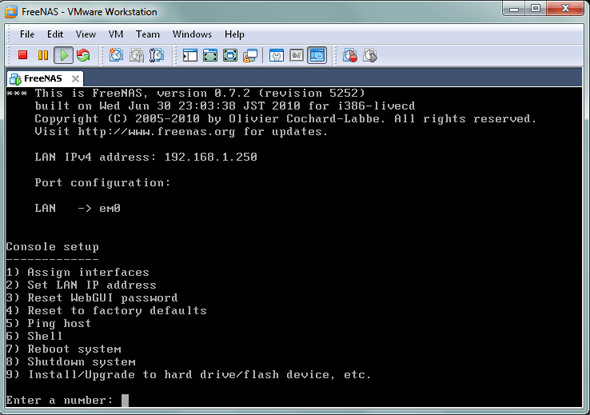
Si hemos pulsado "1" nos mostrará una ventana como la siguiente, en nuestro caso seleccionaremos "em0" y pulsaremos "Cancel":
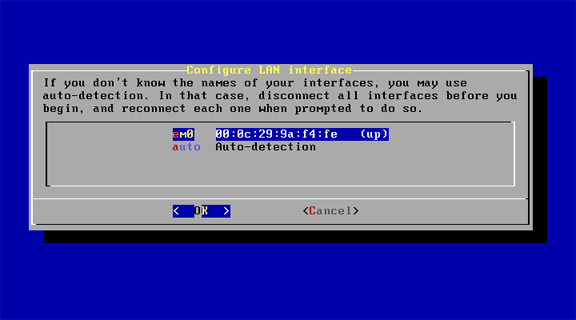
En el menú, pulsaremos ahora "2" para indicar la IP de nuestro equipo NAS, este dato es importante. Nos indicará si queremos que la dirección IP se asigne automáticamente mediante DHCP (si tenemos algún equipo o dispositivo que sea servidor de DHCP activado), en nuestro caso no usaremos DHCP, pulsaremos "No":
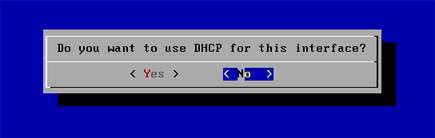
Introduciremos la IP que queramos para nuestro NAS (en nuestro caso 192.168.1.150) y pulsaremos "OK":
Seleccionaremos la máscara de subred:
Indicaremos la puerta de enlace o gateway (si lo tenemos, la IP del router o dispositivo que nos proporciona conexión a Internet):
Introduciremos el servidor de DNS:
Si queremos configurar IPv6 pulsaremos "Yes" en la siguiente ventana, en caso contrario pulsaremos "No":
Tras la configuración, nos indicará la URL para acceso a la administración web de FreeNAS, en nuestro caso:
http://192.168.1.150:80
Pulsaremos INTRO para continuar:
De esta forma nuestro equipo con FreeNAS ya será administrable vía web desde cualquier otro equipo de la red. Aquí tenéis más informacion sobre administración de FreeNAS.
Nota importante: con el arranque mediante el LiveCD, sin realizar la instalación definitiva, los cambios en la configuración de FreeNAS no se guardarán, pues el sistema FreeNAS se carga en la memoria y no altera el sistema. Para hacer una instalación definitiva consulte esta guía.
Instalación definitiva de FreeNAS en un equipo
Si se tratata de un equipo físico sería suficiente con configurar el arranque en la BIOS para que lo haga desde el CD, introduciríamos el LiveCD de FeeNAS y arrancaríamos desde él.
En nuestro caso, puesto que estamos virtualizando, una vez preparada la máquina virtual, como hemos indicado aquí, la iniciaremos (si hemos marcado en la creación la opción "Power on this virtual machine afeter creation" se iniciará tras su creación):
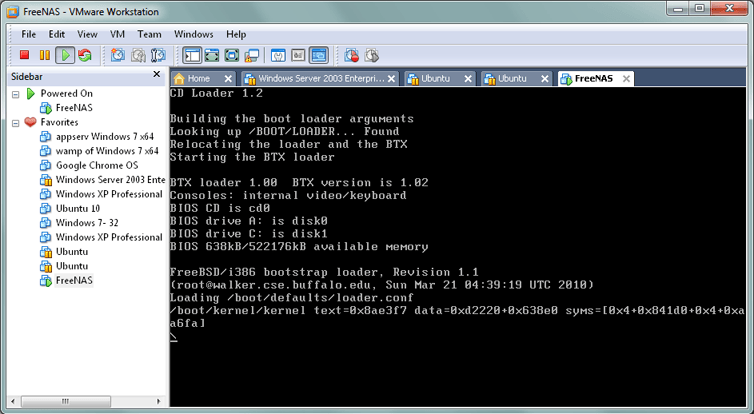
FreeNAS se cargará en memoria, no realizará modificaciones en el sistema. Una vez cargado nos mostrará un sencillo menú (Console setup). Pulsaremos "9" (Install/Upgrade to hard drive/flash device, etc.) e INTRO:
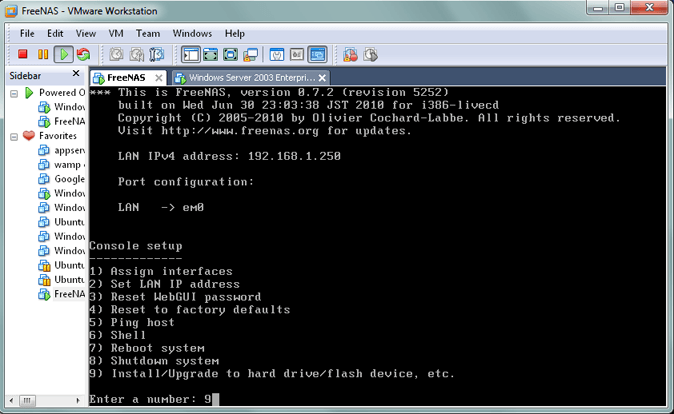
Seleccionaremos "3 Install 'full' OS on HDD + DATA + SWAP partition":
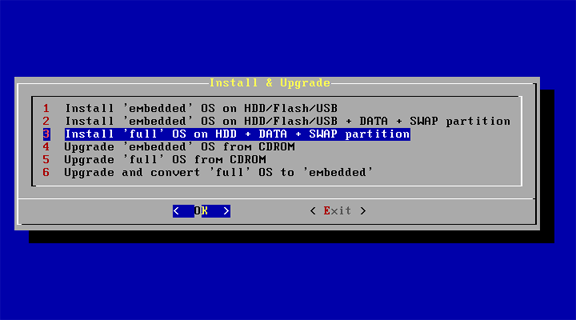
Nos indicará los pasos que realizará para instalar FreeNAS con la opción elegida anteriormente, los pasos son:
1. Crear partición 1 MBR, usando UFS, para sistema operativo FreeBSD.
2. Crear partición 2 MBR, usando UFS, para datos.
3. Crear partición 3, de tipo Swap (intercambio).
4. Personalizar opciones, instalar paquetes adicionales de FreeBSD.
Nos avisará de que los datos que haya actualmente en las particiones seleccionadas serán eliminados.
Pulsaremos "OK" para continuar:
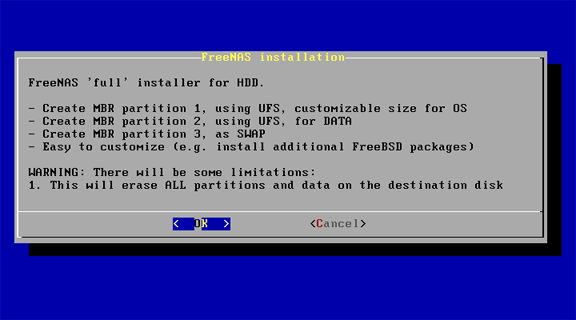
Seleccionaremos el CD/DVD origen de la instalación (donde estén los ficheros de instalación de FreeNAS):
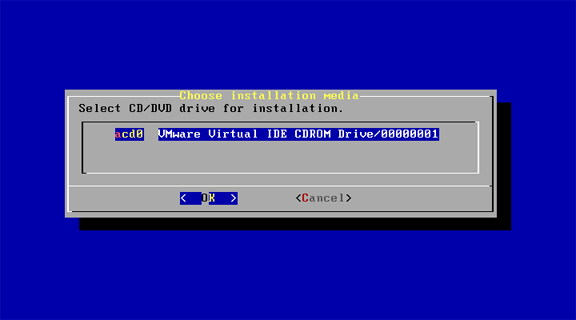
Si tenemos varios discos duros, seleccionaremos en esta ventana el que queramos usar para FreeNAS, teniendo en cuenta que los datos que haya en este disco duro serán eliminados:
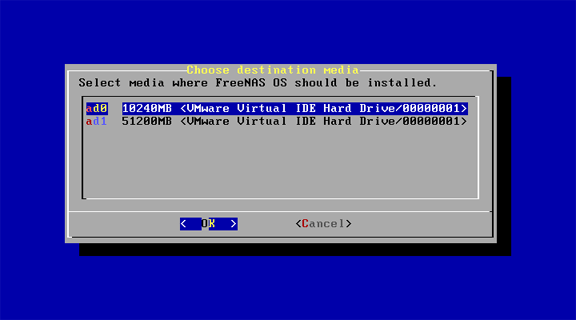
Indicaremos el tamaño para la partición del sistema operativo FreeBSD, es suficiente con 500MB, en nuestro caso seleccionaremos 2500MB:
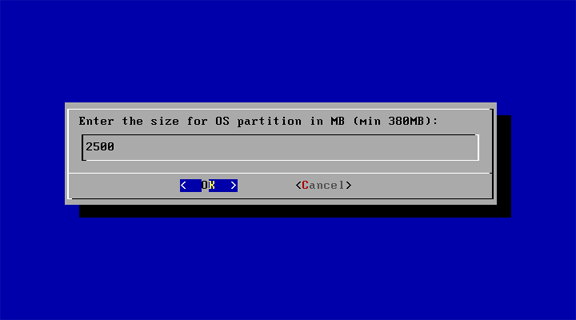
Si queremos añadir la partición Swap pulsaremos "Yes" en el siguiente mensaje:
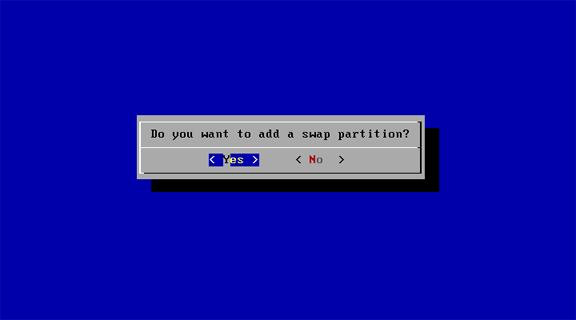
La instalación de FreeNAS sobre FreeBSD habrá concluido:
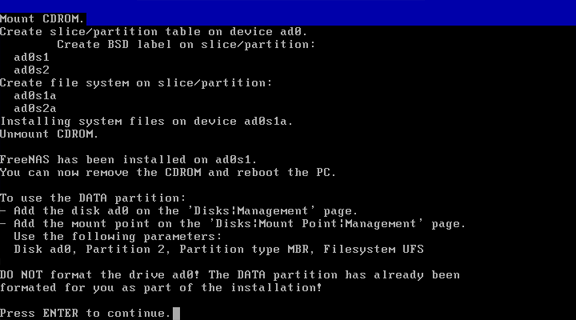
Una vez instalado, sacaremos el CD si hemos usado esta opción o en el caso de la máquina virtual, si hemos usado la imagen ISO directamente, deberemos detener la máquina virtual y acceder a las propiedades (Settings), en "CD/DVD" marcaremos la opción "Use physical driver" (desmarcando la opción "Use ISO image file". Si no hacemos esto volverá a cargarse FreeNAS desde el LiveCD, no desde la instalación realizada:
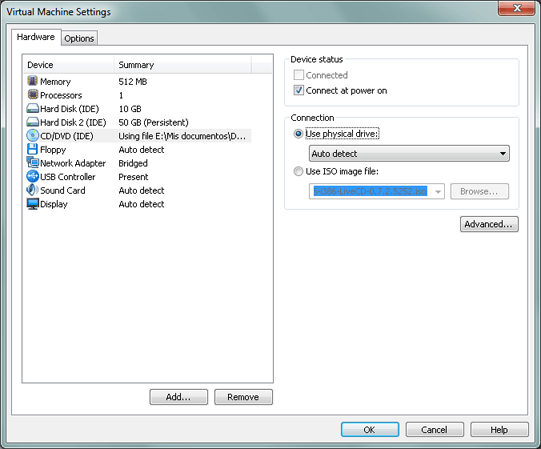
Volveremos a iniciar la máquina virtual FreeNAS desde VMware Workstation:
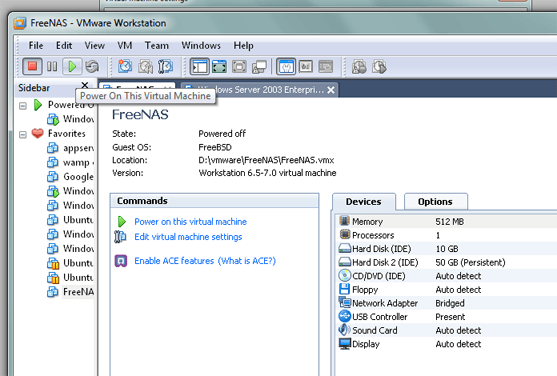
Y ya tendremos instalado FreeNAS en nuestro equipo, nos mostrará la Console setup para configurar las opciones básicas (como hemos explicado aquí):
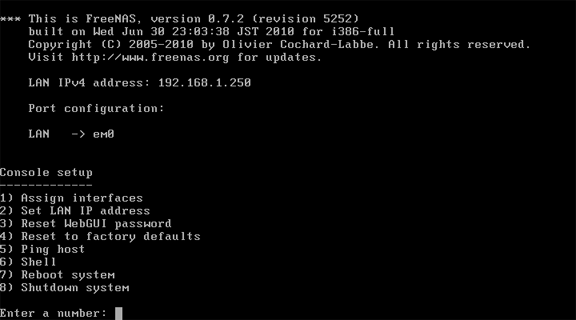
Por ejemplo, pulsando la opción 6 (Sheell), accederemos al terminal, al shell de comandos, desde donde podremos ejecutar cualquier comando FreeBSD (basado en Unix), por ejemplo:
uname -a
Devolerá la versión del sistema operativo:
FreeBSD freenas.local 7.3-RELEASE-p1 FreeBSD 7.3-RELEASE-p1 i386
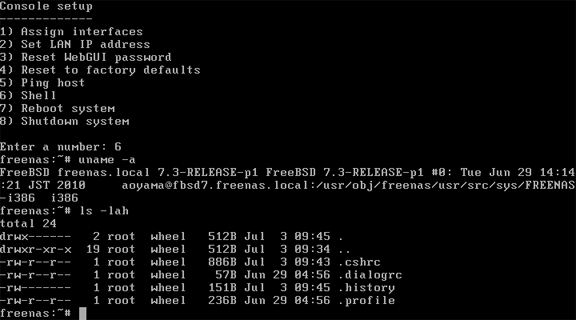
Desde este menú, podremos, como hemos explicado en el caso del arranque con LiveCD, cambiar la IP y algunas otras opciones de FreeNAS.
Administración y configuración de FreeNAS
Algunas opciones de configuración y administración de FreeNAS
Desde cualquier equipo de la red, abriremos un navegador (como Mozilla Firefox) e introduciremos la siguiente URL:
http://192.168.1.150:80
(donde 192.168.1.150 será la IP que hayamos establecido para FreeNAS en la instalación, si no hemos establecido ninguna, la de defecto será la 192.168.1.250)
Nos mostrará la ventana de WebGUI, introduciremos el usuario "admin" y la contraseña "freenas" (por defecto) y pulsaremos "Login":
Y tendremos acceso al menú de configuración y administración del NAS, podremos modificar y establecer todas las configuraciones que deseemos:
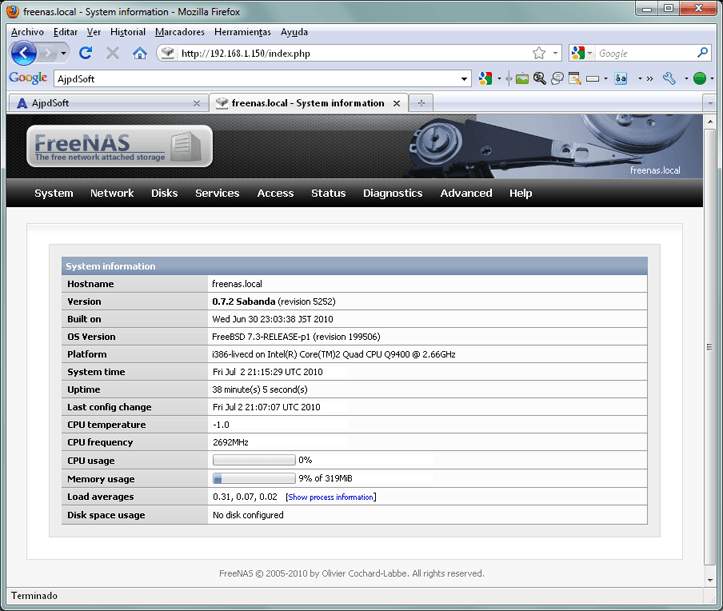
Para cambiar el nombre de red (hostname), los DNS, el usuario para acceso a WebGUI, el puerto, el idioma, etc. de nuestro equipo FreeNAS pulsaremos en el menú "System" - "General":
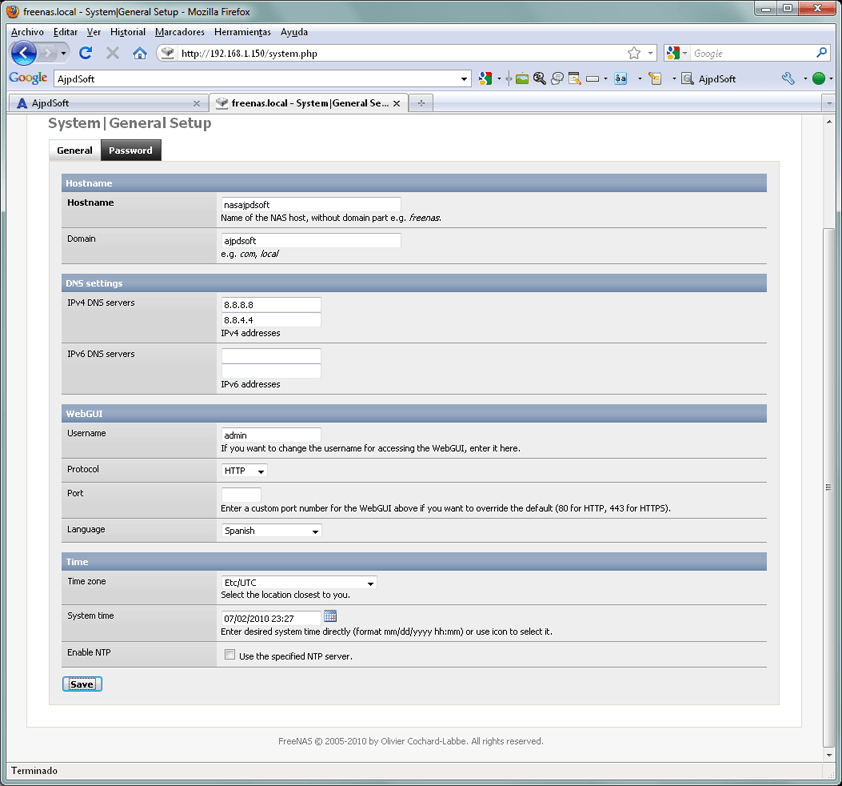
Para cambiar la contraseña de acceso a la consola de administración web (WebGUI) pulsaremos en "Contraseña" (o Password):

Desde el menú "Sistema" - "Avanzado" podremos configurar opciones avanzadas como la configuración del proxy de la red (si lo hay), memoria de intercambio (swap), scripst de comando, programar tareas (cron), configurar fichero rc.conf, configurar fichero sysctl.conf, etc.:
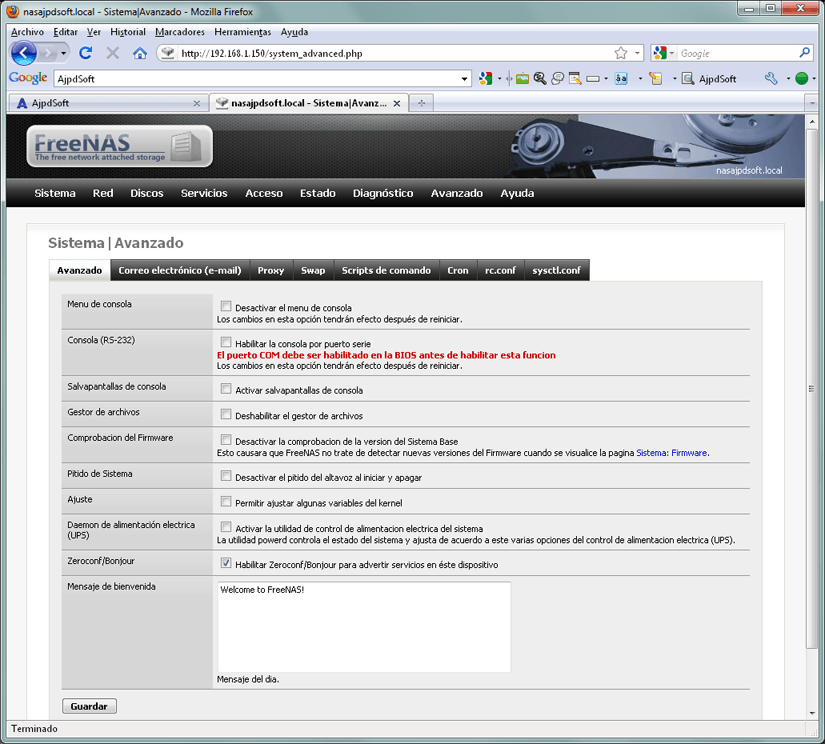
Desde el menú "Red" - "Gestión de interfaces" podremos configurar las tarjetas de red del equipo, VLAN y LAGG:
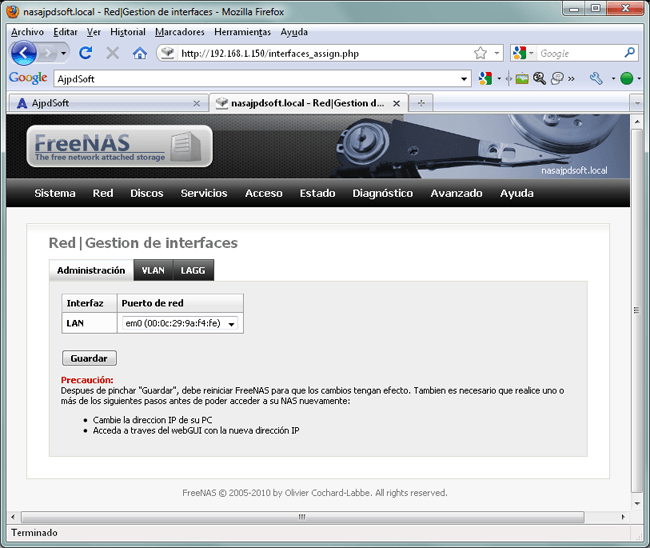
Desde el menu "Red" - "LAN Administración" podremos configurar la IP de la interfaz de red (IPv4 y IPv6) y otros datos avanzados de red:
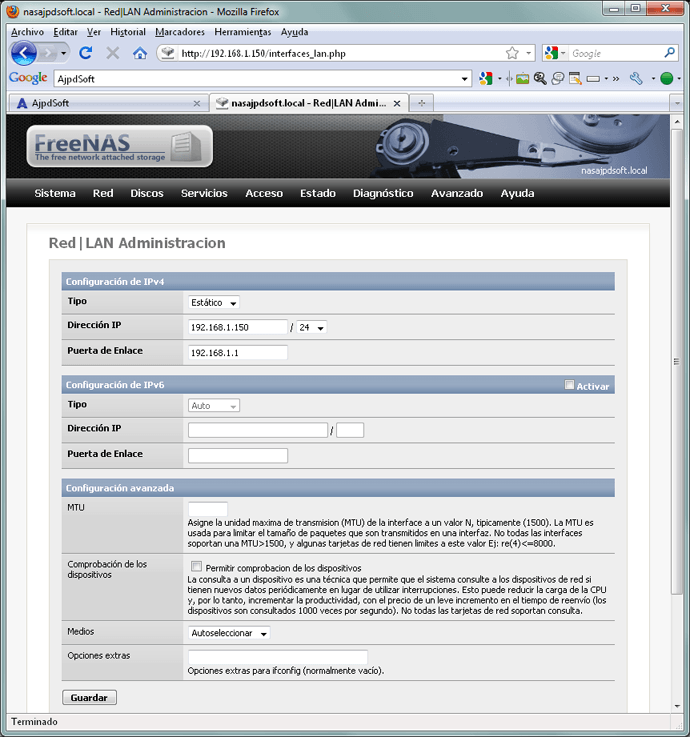
Añadir un nuevo disco duro para almacenamiento al equipo FreeNAS
En nuestro caso explicaremos cómo añadir un disco duro virtual a la máquina virtual creada con VMware Workstation, aunque el proceso (salvo la conexión física) es el mismo para el caso de un equipo físico real con FreeNAS.
En nuestro caso agregaremos el disco duro virtual, para ello detendremos la máquina virtual con FreeNAS desde VMware Workstation o desde la consola, pulsando la opción 8 (Shutdown system). Una vez detenida, desde el menú "VM" de VMware Workstation, pulsaremos en "Settings":
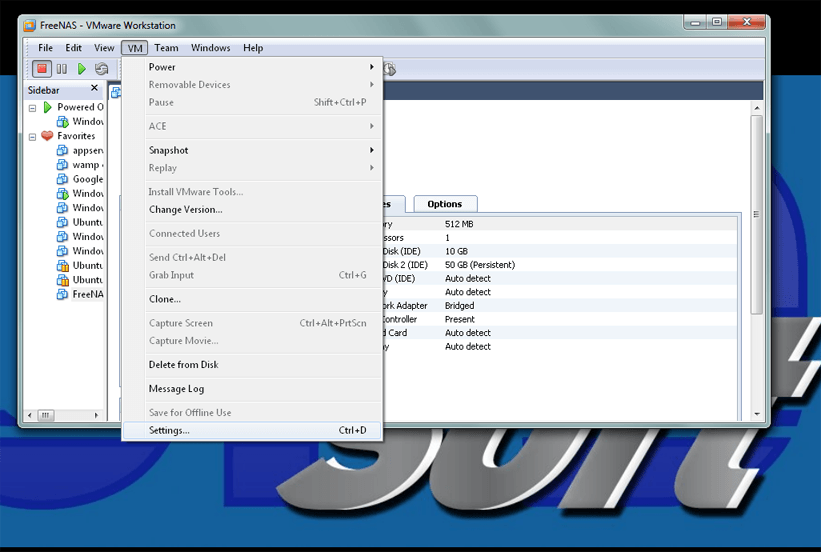
Pulsaremos "Add.." en la ventana de Virtual Machine Settings:
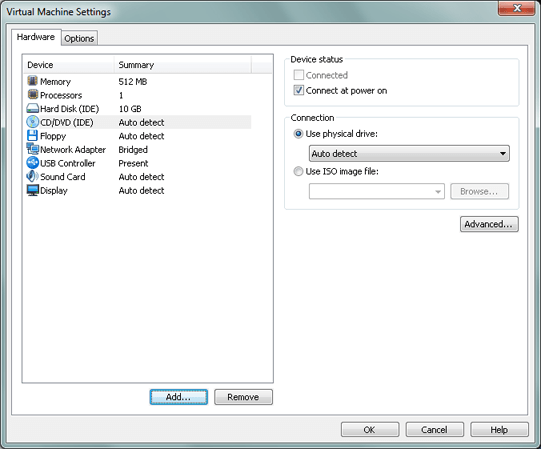
Si tenemos activado UAC en Microsoft Windows 7, nos mostrará un mensaje de Control de cuentas de usuario, preguntando si queremos permitir que VMware Workstation realice cambios en el equipo, pulsaremos "Sí":
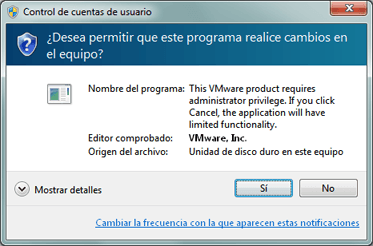
En la ventana de "Add Hardware Wizard", seleccionaremos "Hard Disk" y pulsaremos "Next":
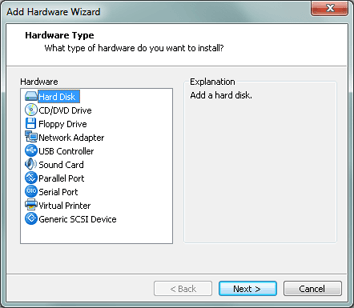
Marcaremos "Create a new virtual disk" y pulsaremos "Next":
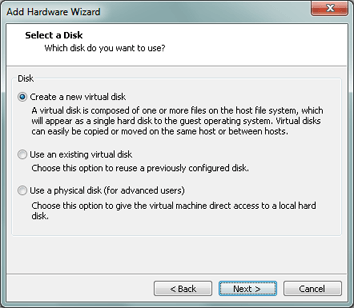
Seleccionaremos el tipo de disco virtual (IDE o SCSI), en nuestro caso seleccionaremos IDE, aunque para crear RAID es necesario seleccionar SCSI. En "Mode", marcaremos "Independent" y "Persistent":

Indicaremos el tamaño del disco duro virtual, en nuestro caso 50GB:
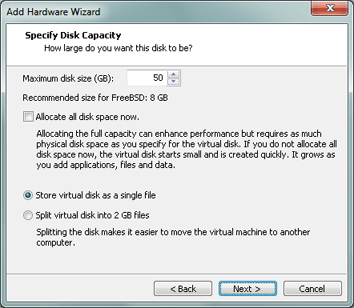
Indicaremos el nombre del fichero que guardará el disco duro virtual:
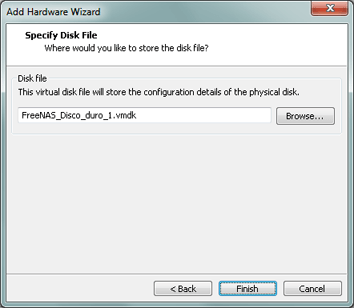
Pulsaremos "OK":
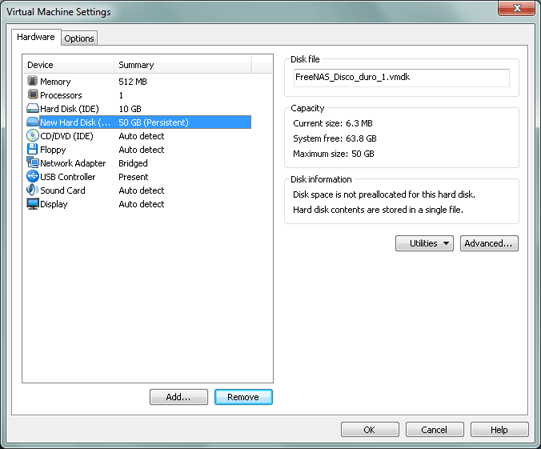
Una vez creado el disco duro virtual (o conectado el disco duro físico al equipo con FreeNAS), iniciaremos el equipo físico (o el virtual) y accederemos a la consola de administración. Pulsaremos en el menú "Discos" - "Administración", en esta ventana aparecerán los discos duros actuales (en nuestro caso no tenemos ninguno aún):
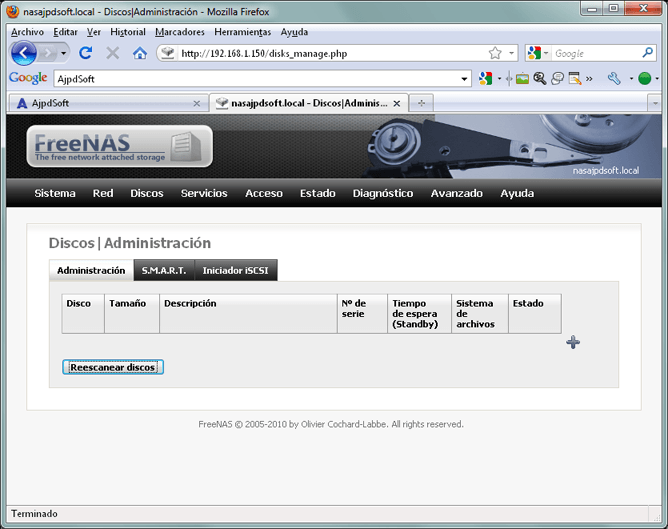
En esta ventana de WebGUI, pulsaremos el botón "+" para añadir el nuevo disco duro a FreeNAS:
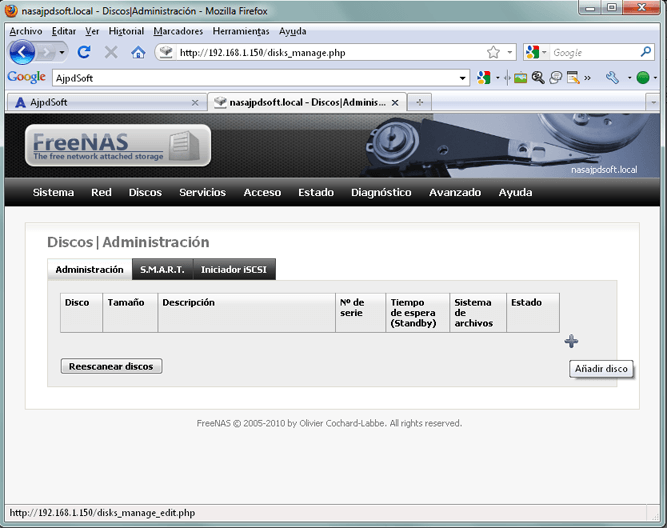
Introduciremos los siguientes datos para el nuevo disco duro:
- "Disco": seleccionaremos el disco duro añadido a la máquina virtual (o conectado físicamente).
- Descripción: texto que diferencie este disco duro del resto.
- Modo de transferencia: Auto.
- Tiempo de espera para parra el disco duro: Siempre activo.
- Gestión avanzada de energía: Desactivado.
- Nivel acústico: Desactivado.
- S.M.A.R.T.: desmarcado.
- Sistema de archivos preformateadio: Unformated.
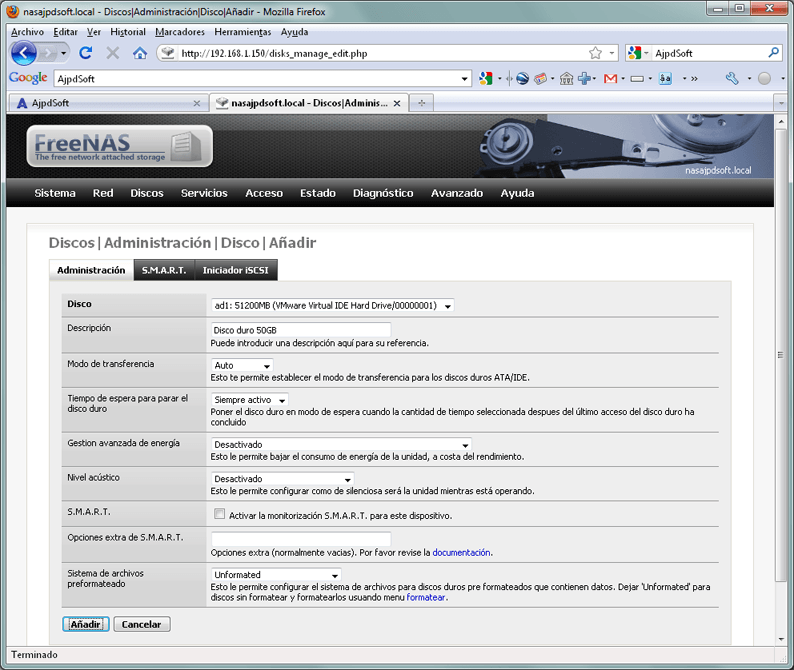
Pulsaremos en "Aplicar Cambios" para conectar el disco duro añadido:
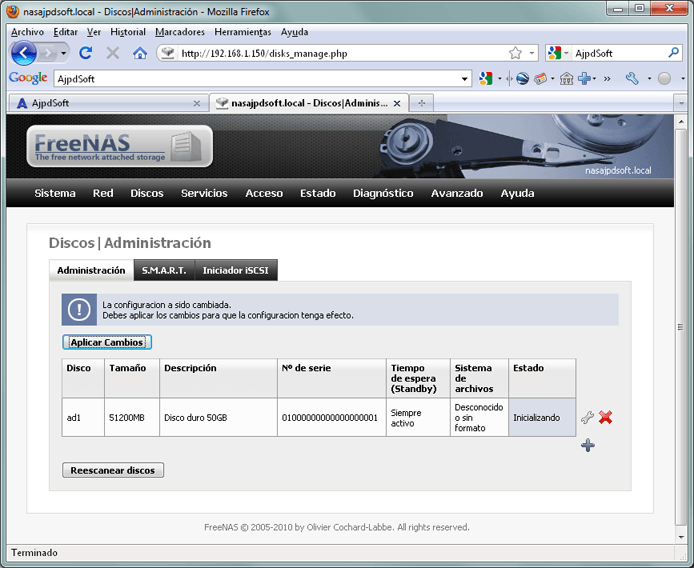
El disco duro pasara al estado "CONECTADO", ya podrá ser formateado y montado:
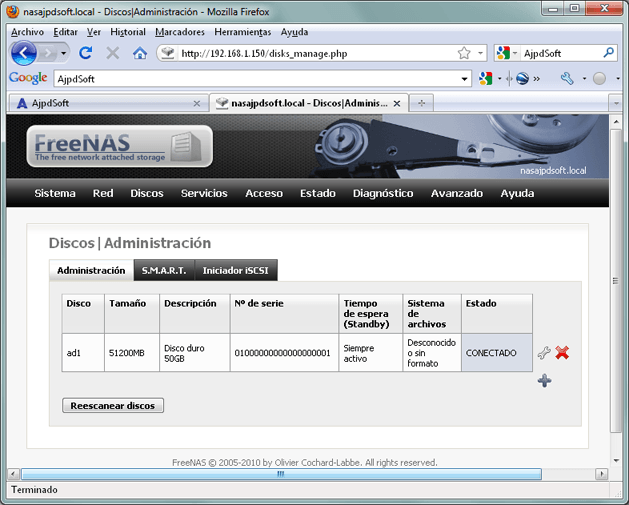
A continuación formatearemos el disco duro, para ello accederemos al menú "Discos" - "Formatear", introduciremos los siguientes datos:
- Disco: seleccionaremos el disco duro añadido anteriormente.
- Sistema de archivos: seleccionaremos el sistema de archivo que se aplicará al disco duro, el recomendado es UFS (Unix File System), que es el nativo de FreeBSD (sistema operativo que utiliza FreeNAS).
- Etiqueta del volumen: introduciremos un texto que identifique el disco duro.
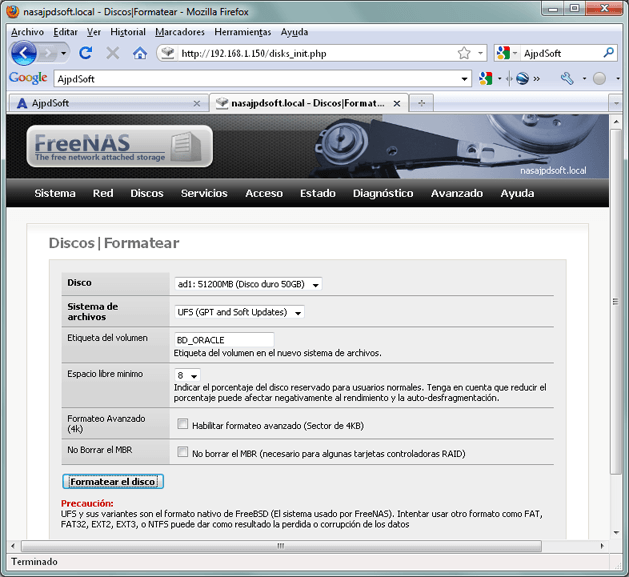
Nos mostrará un aviso indicando que se eliminarán todos los datos del disco duro a formatear, pulsaremos "Aceptar":

Si todo es correcto mostrará una ventana como esta:
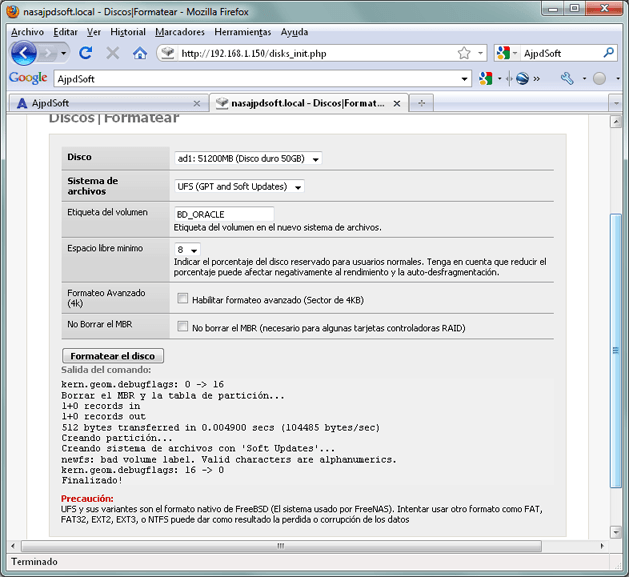
Salida del comando:
kern.geom.debugflags: 0 -> 16
Borrar el MBR y la tabla de partición...
1+0 records in
1+0 records out
512 bytes transferred in 0.004900 secs (104485 bytes/sec)
Creando partición...
Creando sistema de archivos con 'Soft Updates'...
newfs: bad volume label. Valid characters are alphanumerics.
kern.geom.debugflags: 16 -> 0
Finalizado!
A continuación, para que el disco duro esté disponible para almacenamiento de datos, tendremos que montarlo. Para ello accederemos al menú "Discos" - "Punto de montaje". Pulsaremos el botón + (Añadir punto de montaje):
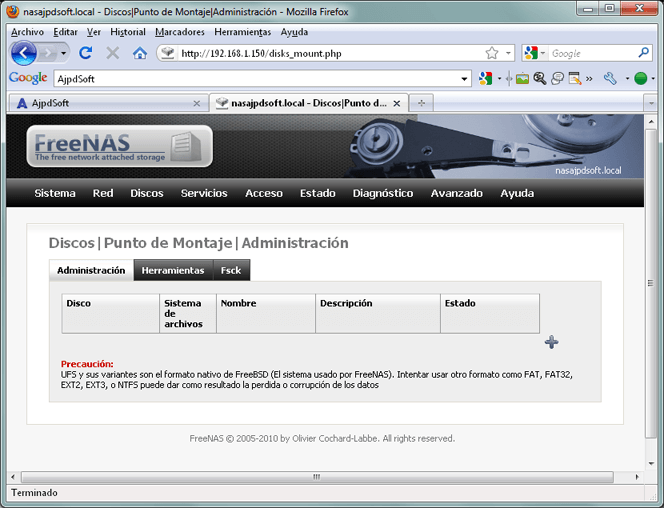
Seleccionaremos los siguientes datos:
- Tipo: Disco.
- Disco: seleccionaremos el disco añadido y formateado.
- Tipo de partición: Partición GPT.
- Número de partición: 1.
- Sistema de archivos: UFS.
- Nombre del punto de montaje "hd50".
- Sólo lectura: marcaremos este check sólo en el caso que queramos que los datos del disco no sean modificables.
- Comprobación del sistema de archivos: marcaremos este check para que se compruebe la integridad del sistema de archivos al arrancar.
- Propietario: seleccionaremos "root".
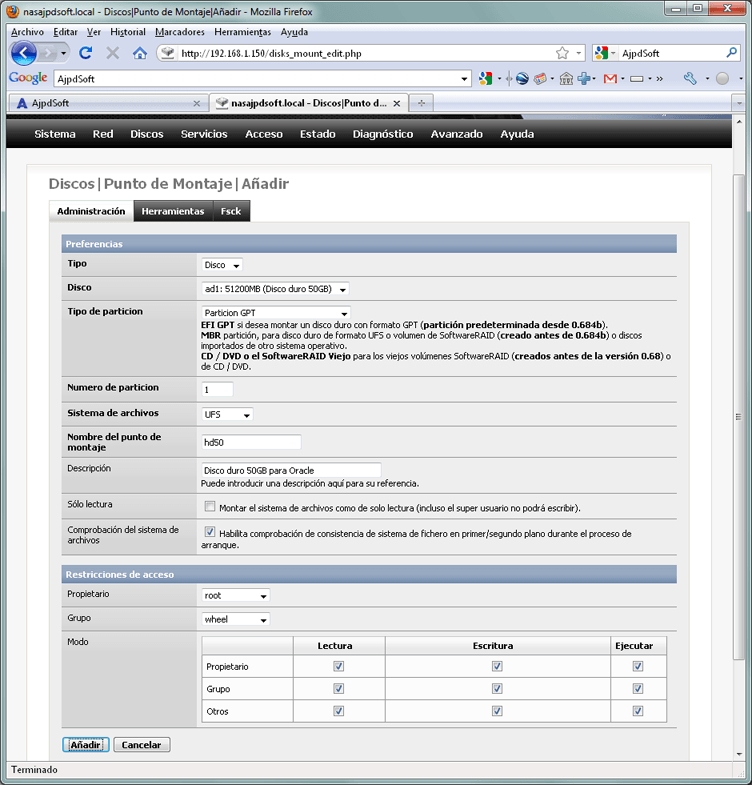
Pulsaremos "Aplicar cambios" para establecer el punto de montaje:
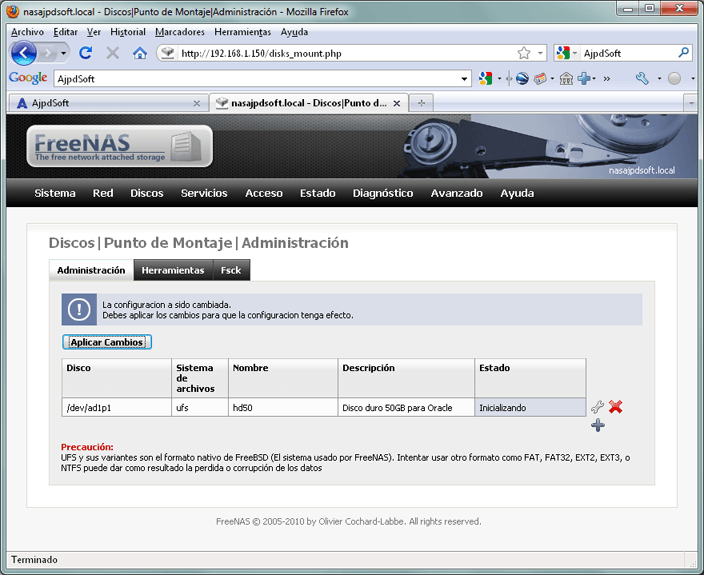
Si todo es correcto, en "Estado", mostrará "OK":
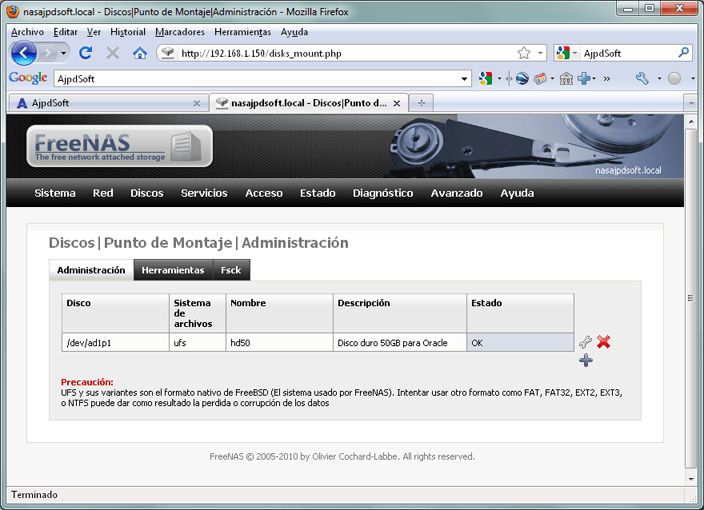
Desde el menú "Discos" - "Administración", podremos ver nuestro disco duro montado con su número de serie asignado:
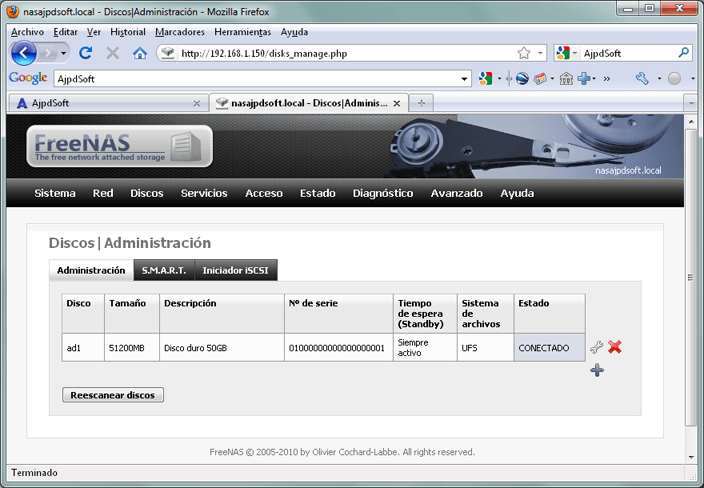
Activar servicio CIFS/SMB en FreeNAS para acceso al disco duro desde otros equipos de la red
Una vez añadido, formateado y montado un disco duro, no podremos usarlo por equipos de la red hasta que no activemos alguno de los servicios que incluye FreeNAS: CIFS, SMB, FTP, SSH, NFS (Network File System), AFP, etc..
Antes de activar el servicio CIFS para compartir archivos de nuestro FreeNAS a otros equipos de la red, configuraremos el acceso mediante Active Directory, una de las opciones que incluye FreeNAS, que permite validación en un servidor LDAP o Active Directory. Para permitir validación en Active Directory seguiremos estos pasos:
En primer lugar deberemos disponer, lógicamente, de un servidor de Windows Server 2000, 2003 ó 2008 con los servicios de Active Directory (promocionado a controlador de dominio). En el siguiente artículo explicamos cómo hacerlo:
Accederemos a la administración de nuestro equipo con FreeNAS, accederemos al menú "Acceso" - "Active Directory", marcaremos el check "Permitir" e introduciremos los siguientes datos:
- Nombre de controlador de dominio: nombre en formato AD o PDC del controlador de dominio, por ejemplo pcsrvdatos.ajpdsoft.com. Será el nombre que tendrá el controlador de dominio de Windows, normalmente formado por el hostname (nombre de red) del equipo + punto + nombre del dominio.
- Nombre del dominio (DNS): nombre que hayamos dado al dominio, en nuestro ejemplo ajpdsoft.com.
- Nombre de red (nombre NetBIOS: nombre de red del equipo Windows, hostname, en nuestro ejemplo pcsrvdatos.
- Nombre del Administrador: nombre de un usuario administrador del dominio Windows.
- Contraseña del administrador: contraseña del usuario anterior en el dominio Windows.
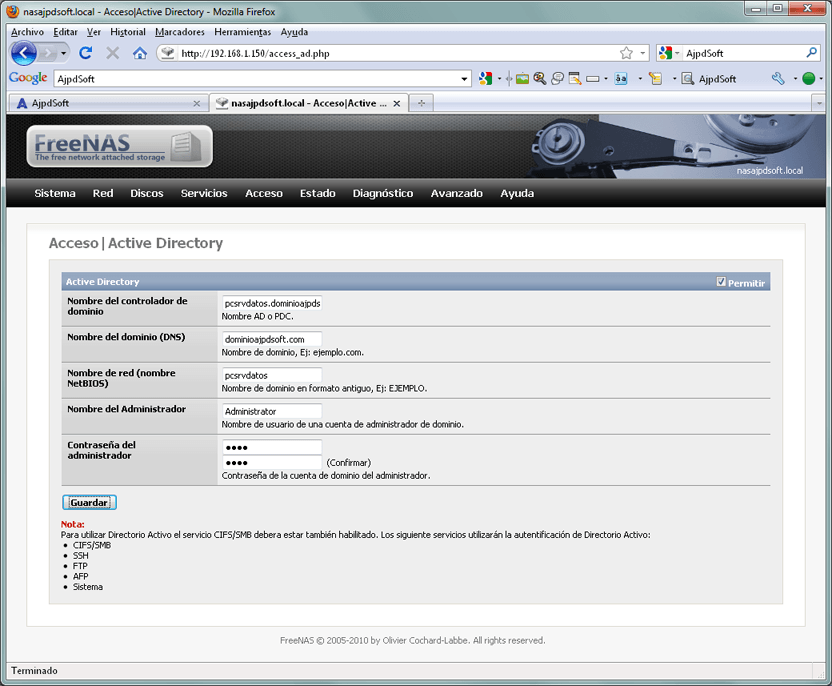
Con lo anterior habremos activado el método de validación mediante Active Directory, lógicamente, si no disponemos de un servidor Windows con Active Directory, no utilizaremos este método de autenticación.
A continuación activaremos el servicio CIFS/SMB, para ello, desde la consola de administración WebGUI, accediendo con un navegador a la IP del equipo FreeNAS, accederemos al menú "Servicios" - CIFS/SMB, e introduciremos los siguientes datos:
- Autentificación: elegiremos el método de validación, los permitidos por FreeNAS son: usuario local (usuario del sistema FreeNAS), anónimo, LDAP (si hemos activado este método de autentificación) o Active Directory, que será el método elegido en nuestro caso.
- Nombre NetBIOS: nombre que tendrá el servidor FreeNAS en la red, hostname, en nuestro caso nasajpdsoft.
- Grupo de trabajo: grupo de trabajo de red al que pertenecerá el equipo FreeNAS en el entorno CIFS/SMB.
Una vez introducidas las opciones que deseemos para el servicio CIFS/SMB, pulsaremos en "Guardar y reiniciar" para activarlo:
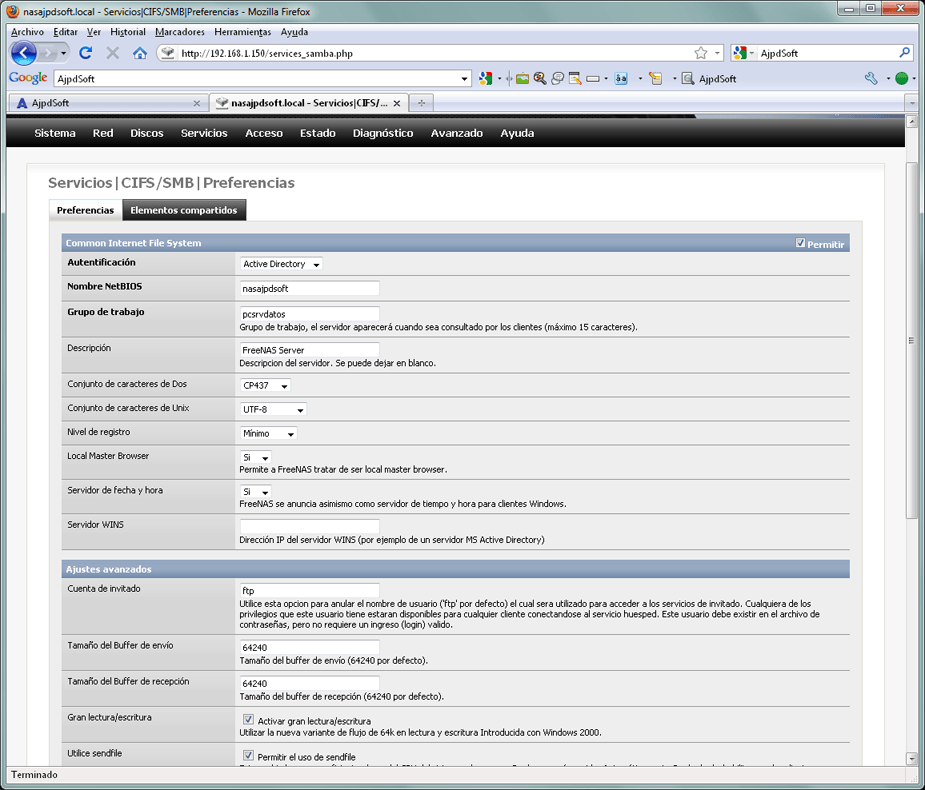
A continuación, para que este servicio pueda ser utilizado por otros equipos de la red, deberemos compartir una o varias carpetas en los discos duros que deseemos de FreeNAS, para que estén disponibles para el resto de los equipos de nuestra red LAN. Para ello pulsaremos en el menú "Servicios" - "CIFS/SMB" - "Elemento compartido", introduciremos los siguientes datos:
- Nombre: nombre que tendrá la carpeta compartida en la red, en nuestro caso "oracle".
- Comentario: comentario descriptivo de la base de datos, en nuestro caso "Oracle Database".
- Ruta: deberemos indicar el punto de montaje de la unidad que se usará y el nombre de la carpeta compartida, pulsando el botón de los tres puntos podremos seleccionar el punto de montaje, en nuestro caso: /mnt/hd50/oracle.
- Sólo lectura: si queremos que la carpeta sea de solo lectura marcaremos el check "Asignar solo lectura (r)".
- Heredar permisos: marcaremos el check "Habilitar herencia de permisos", de esta forma, al crear subcarpetas y ficheros se heradarán los permisos.
- Papelera de reciclaje: creará una papelera de reciclaje en la carpeta compartida donde se guardarán los elementos eliminados.
- Ocultar archivos de punto: si marcamos el check "Este parámetro controla si los archivos que empiezan por punto aparecen como archivos ocultos" los archivos cuyo nombre empiece por "." (punto) se marcarán como ocultos.
- Hosts permitidos: IP o nombre de hosts permitidos para acceso a esta carpeta, se pueden introducir varios, separados por coma.
- Hosts denegados: IP o nombre de hosts que no tendrán acceso a esta carpeta.
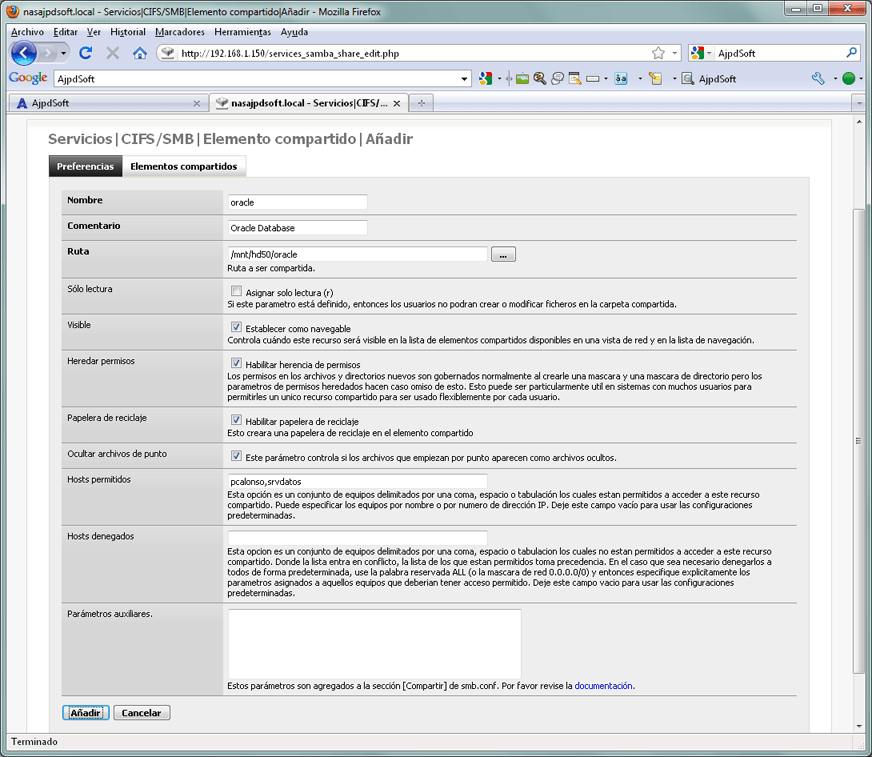
Pulsaremos el botón "Aplicar cambios" para crear la carpeta compartida definitivamente:
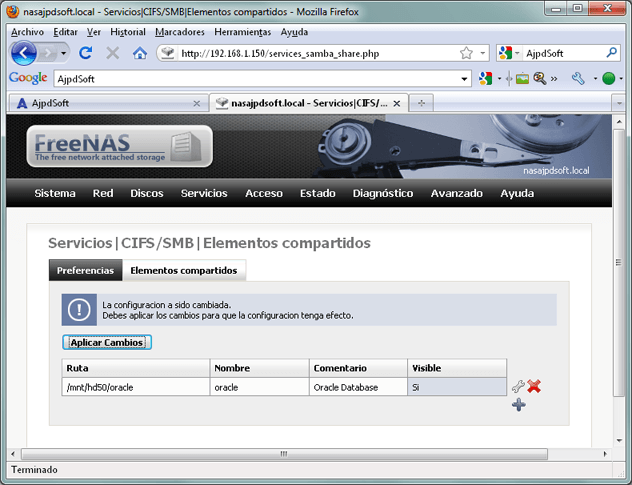
\nasajpdsoft
(donde "srvfreenas" es el nombre netbios que hemos establecido para el protocolo CIFS/SMB)
Nos aparecerán las carpetas que hayamos compartido en el equipo FreeNAS, que podremos utilizar como una carpeta de red normal:
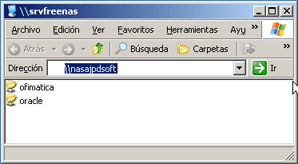
Podremos, desde cualquier equipo de la red, accediendo al equipo FreeNAS, conectar una unidad de red para que siempre esté disponible como unidad de red en el equipo. Para ello, pulsando con el botón derecho del ratón sobre la carpeta compartida de FreeNAS que queramos conectar, seleccionaremos "Conectar a unidad de red":
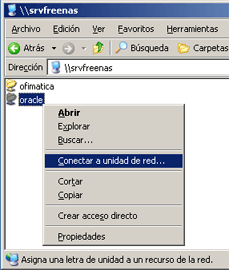
En "Unidad" seleccionaremos la letra de unidad que se le asignará a esta unidad de red, en "Carpeta", ya habrá puesto la ruta UNC correspondienet. Pulsaremos "Finalizar":

Y ya tendremos disponible la unidad Z del equipo para ser usada como una unidad de almacenamiento más, aunque guardando los datos en nuestro servidor FreeNAS:
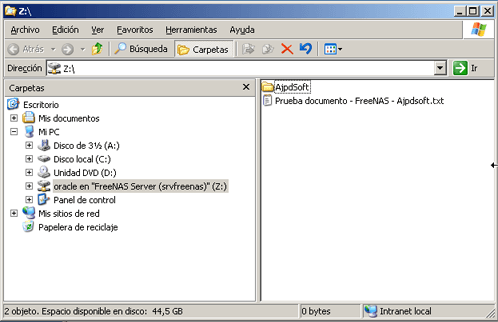
Activar el servicio SSH en FreeNAS
Vamos a explicar ahora cómo activar el servicio SSH en FreeNAS, también explicaremos cómo acceder a los datos de una carpeta de una unidad del servidor FreeNAS mediante este protocolo.
En primer lugar accederemos con cualquier equipo de la red a la consola de administración de FreeNAS (como ya se ha explicado en este artículo). Pulsaremos en el menú "Servicios" - "SSH". Marcaremos el check "Permitir" e introduciremos los siguientes datos:
- Puerto TCP: 22 (el puerto por defecto para SSH).
- Permitir acceso a root: si queremos que el usuario root tenga acceso mediante SSH marcaremos el check "Indica si es posible acceder como superusuario (root) directamente.
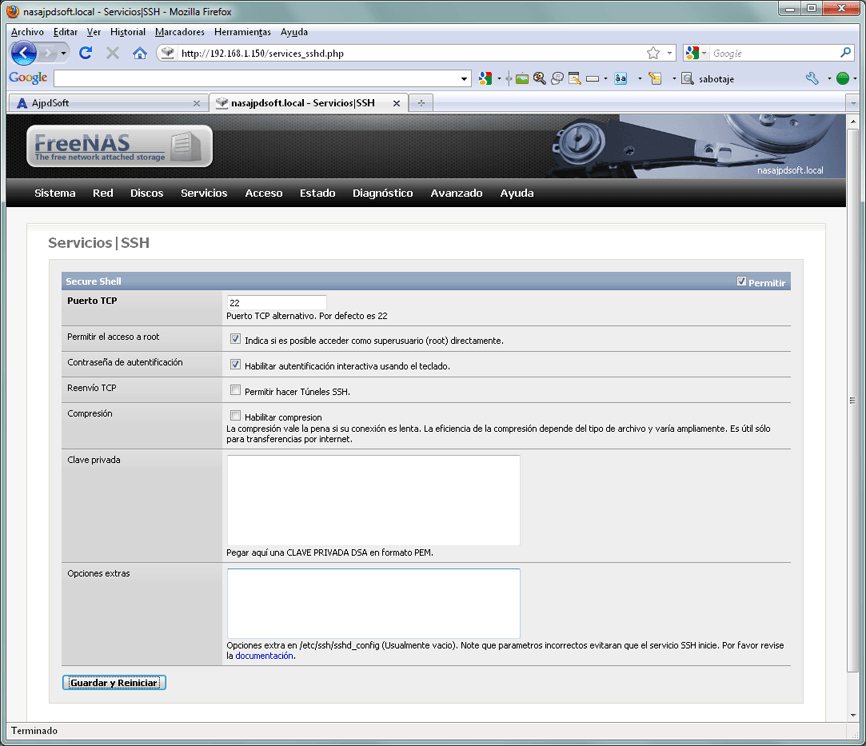
A continuación, si no queremos usar el suario "root", deberemos añadir otro usuario desde el menú "Acceso" - "Usuarios", pulsando el botón "+":
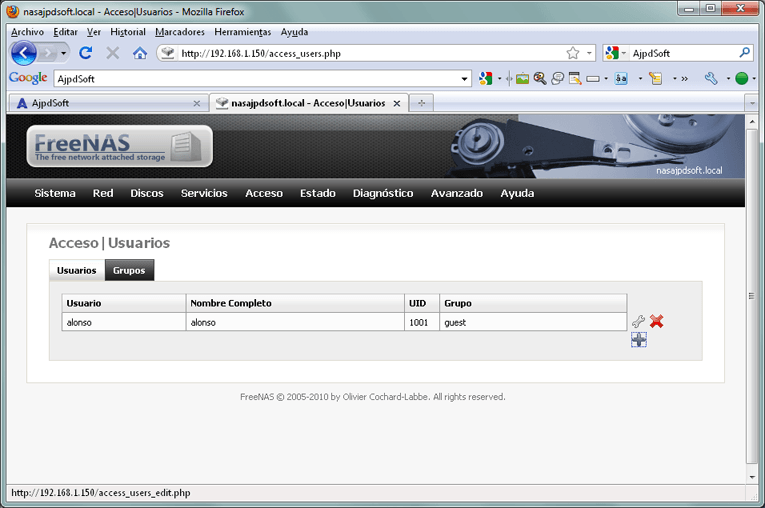
Introduciremos los datos del usuario (nombre, nombre completo, contraseña, etc.) y el grupo de seguridad al que pertenecerá, para acceso mediante SSH, el grupo será "sshd", una vez introducidos los datos pulsaremos "Añadir":
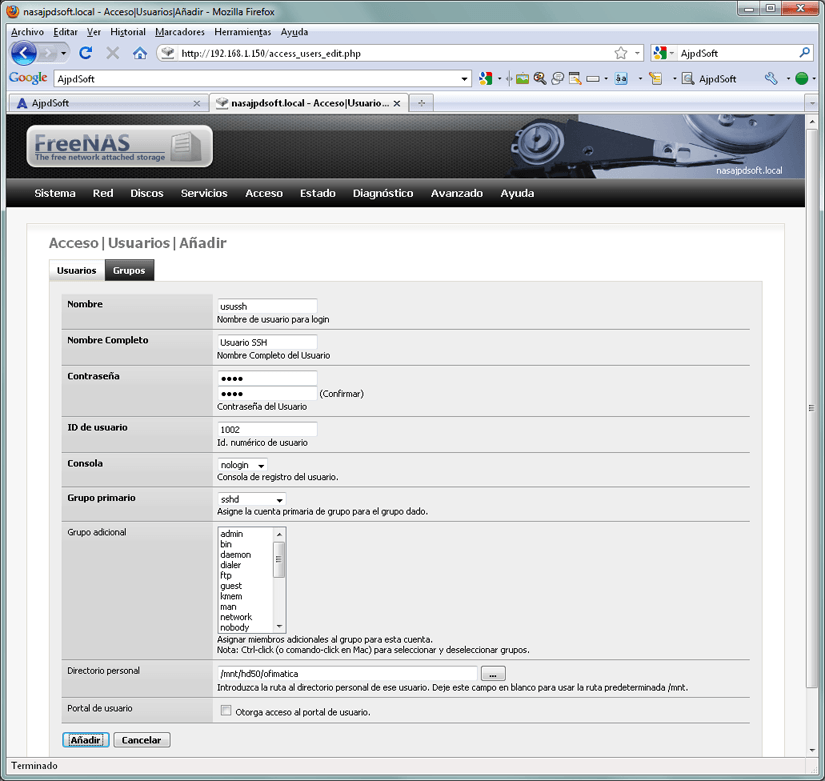
Pulsaremos el botón "Aplicar Cambios" para guardar y crear definitivamente el usuario:
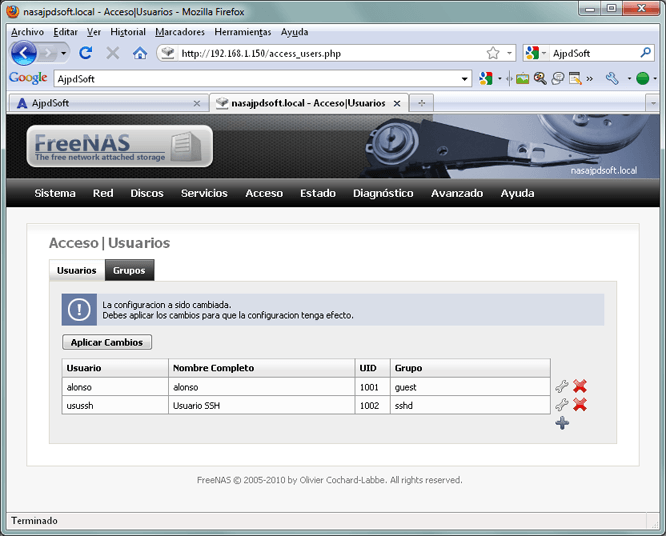
Ahora podremos usar cualquier cliente que admita transferencia de archivos por SSH, como Filezilla Client. Para ello descargaremos la aplicación (es gratuita) y pulsaremos en "Archivo" - "Gestor de sitios", en la ventana de Gestor de sitios, pulsaremos en "Nuevo sitio":
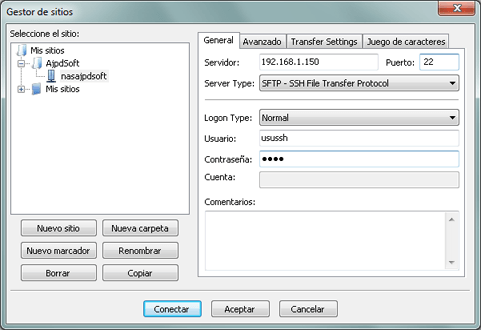
Resetear la contraseña del usuario "admin" de FreeNAS
Desde el menú inicial de FreeNAS, pulsaremos "3" para seleccionar la opción "Reset WebGUI password":
Nos mostrará un mensaje indicando que si continuamos se establecerá el usuario "admin" y la contraseña "freenas", pulsaremos "Yes":
Con el texto: "The password for the WebGUI administration account 'admin' will be reset to 'freenas'. Do you want to proceed?"
Nos mostrará un mensaje indicando que la contraseña para WebGUI ha sido cambiada, pulsaremos "OK":
Con el texto: "The password for the WebGUI has been reset. Remember to set the password to something else than the default as soon as you have logged into the WebGUI".
Artículos relacionados
- Cómo transferir ficheros entre Windows y Linux mediante FTP.
- Instalación de Microsoft Windows 7 Ultimate virtualizado en VMware Server 2.0.1.
- Instalación, configuración de Samba y Swat, compartir carpeta en Linux Ubuntu.
- Las cuotas de disco en Windows Server 2003, limitar espacio por usuario Windows.
- Montar un servidor FTP en un equipo con Windows 7.
- Configurar Linux para que valide en un dominio Microsoft Active Directory.
- Cómo conectar dos equipos en red por el puerto paralelo con Windows 98 y XP.
- AjpdSoft Aviso Cambio IP Pública.
- Cómo instalar y configuar SSH en GNU Linux Ubuntu con OpenSSH.
- Instalar y configurar servicio de Terminal Server en Windows 2003.
- Instalar, activar, configurar el servicio de DHCP en Windows 2000/2003.
- Promocionar servidor Windows 2003 a controlador principal de dominio.
- Instalación y configuración de Windows XP Service Pack 3.
- Montar servidor proxy caché con filtrado web en Linux Ubuntu 9.10 con Squid.
- AjpdSoft Configuración Proxy.
- AjpdSoft Validación LDAP.
- AjpdSoft Copia de Seguridad.
- AjpdSoft Inventario PCs.
- Artículos del Proyecto AjpdSoft sobre los sistemas operativos de Microsoft Windows.
- Artículos del Proyecto AjpdSoft sobre el sistema operativo GNU Linux.
- AjpdSoft Enciclopedia - Definición LAN.
- AjpdSoft Enciclopedia - Definición FTP.
- Enciclopedia AjpdSoft - Definición URL.
- AjpdSoft Enciclopedia - Definición Filezilla Client.
- AjpdSoft Enciclopedia - Definición SSL.

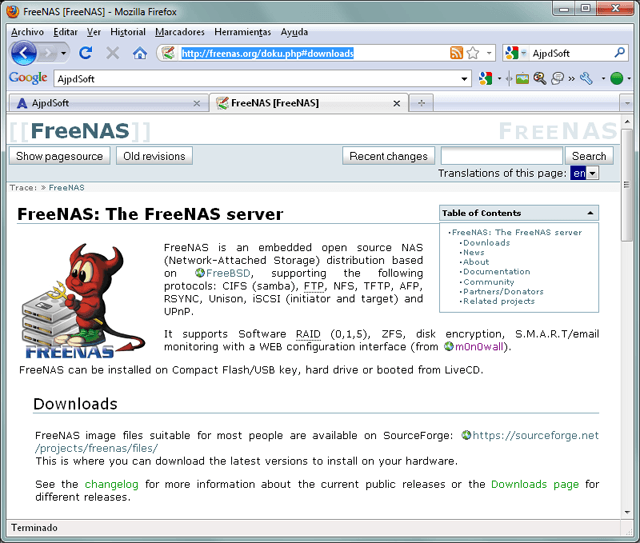
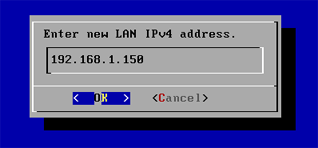
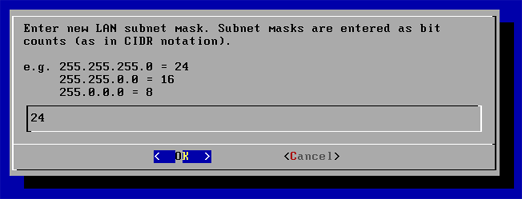
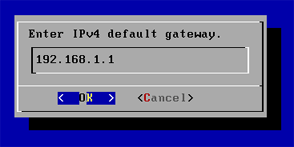
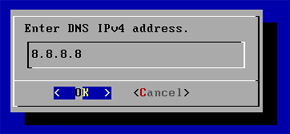
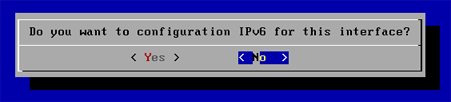
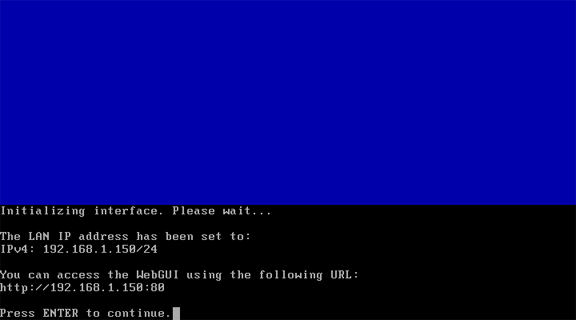
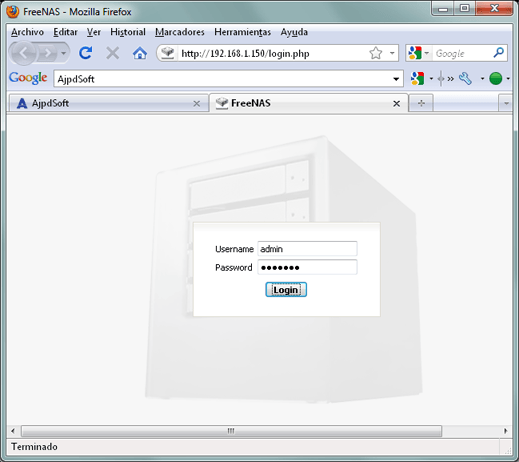
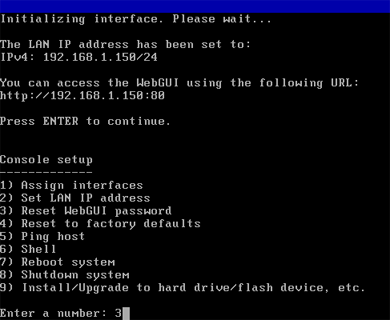
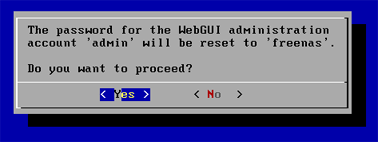
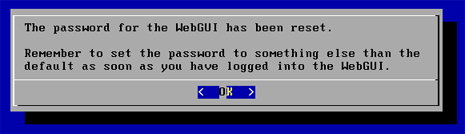
No hay comentarios:
Publicar un comentario