Os explicamos cómo activar las cuotas de disco en un equipo con Microsoft Windows Server 2003 para establecer una limitación de espacio en el servidor por usuario. Cada usuario podrá tener una cuota de disco, si se supera no se podrán copiar más ficheros. Os explicamos cómo configurar un equipo con usado por usuario en un equipo con Microsoft Windows 7 y otro con Microsoft Windows XP. Explicamos cómo crear usuarios en Microsoft Windows 7, Microsoft Windows XP y Microsoft Windows Server 2003.
- Crear usuarios y grupos en el sistema operativo Microsoft Windows Server 2003.
- Habilitar la administración de cuota en Microsoft Windows Server 2003.
- Preparar seguridad y compartir las carpetas de datos para los usuarios de red en Microsoft Windows Server 2003.
- Configuración de los equipos clientes con Windows 7 ó Windows XP.
- Prueba del funcionamiento del límite de cuota de disco en Windows 7.
- Artículos relacionados.
- Créditos.
Crear usuarios y grupos en el sistema operativo Microsoft Windows Server 2003
En primer lugar crearemos los usuarios y grupos de seguridad para establecer los accesos a las diferentes carpetas de datos. Cada usuario o grupo de usuarios tendrá acceso a sus carpetas o su carpeta correspondiente. Por ejemplo, el usuario "facturacion" tendrá acceso a la carpeta "facturacion" pero no a la carpeta "contabilidad".
La creación de usuarios en un equipo con Microsoft Windows Server 2003 será algo diferente si el equipo tiene Active Directory o que pertenece a un dominio con Active Directory a si no lo tiene o no pertenece a un dominio con Active Directory.
Crear usuarios y grupos de seguridad sin Active Directory
En el equipo servidor con Microsoft Windows Server 2003, que será el equipo que contenga los datos de los usuarios, pulsaremos con el botón derecho del ratón sobre el acceso directo "Mi PC", seleccionaremos "Administrar" en el menú emergente (por supuesto con un usuario perteneciente al grupo de usuarios administradores):

Accederemos a "Herramientas del sistema" - "Usuarios y grupos locales" - "Usuarios", pulsaremos con el botón derecho y seleccionaremos "Usuario nuevo...":
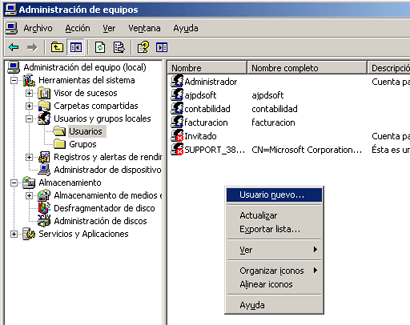
Introduciremos los datos del usuario (Nombre, contraseña, etc.) y pulsaremos "Crear":
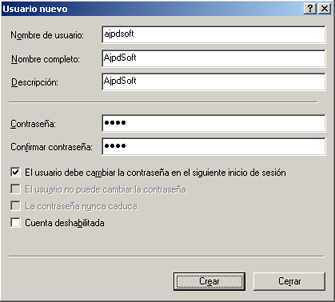
Nota: si marcamos la opción "El usuario debe cambiar la contraseña en el siguiente inicio de sesión", esta opción sólo podrá hacerse efectiva si disponemos de un dominio Windows y el equipo cliente se agrega a este dominio y se inicia sesión en el equipo cliente validando en el dominio. En este caso se le pedirá al usuario que cambie la contraseña en el primer inicio de sesión que realice (bien con un equipo con Windows XPWindows Vista ó Windows 7). También podrá hacerse efectiva si el usuario inicia sesión directamente en el servidor o mediante Terminal Server.
De la misma forma, crearemos los grupos de seguridad que necesitemos, según el tipo de acceso, por ejemplo, para agregar los usuarios del departamento de facturación, si tenemos varios usuarios en cada departamento es muy recomendable usar grupos de seguridad, de esta forma se establecerá la seguridad de la carpeta por grupo y no por usuario, lo que facilita la administración y auditoría posterior.
Para crear un grupo de seguridad para los usuarios del departamento de Facturación, accederemos a "Administración de equipos" - "Herramientas del sistema" - "Usuarios y grupos locales" - "Grupos", pulsaremos con el botón derecho del ratón en la parte derecha de la ventana y seleccionaremos "Grupo nuevo...":
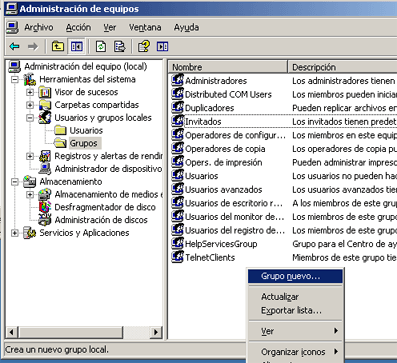
Introduciremos el nombre del grupo de seguridad, por ejemplo "grFacturacion", introduciremos una descripción para identificar y diferenciar el grupo de los demás, por ejemplo "Usuarios aplicación Facturación - AjpdSoft". A continuación pulsaremos en el botón "Agregar" para añadir todos los usuarios que queramos que pertenezcan a dicho grupo de seguridad:
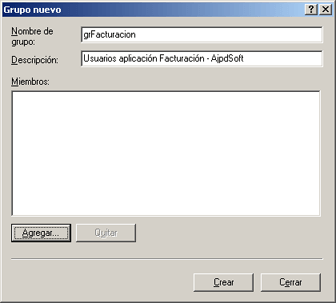
Introduciremos el nombre de los usuarios a agregar al grupo y pulsaremos en "Crear":
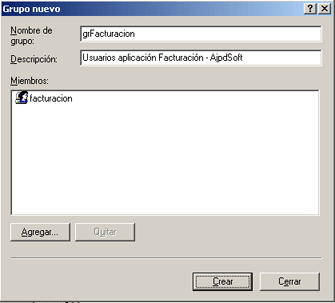
Crear usuarios y grupos de seguridad con Active Directory
Obviamente, este caso sucederá cuando el servidor con Microsoft Windows Server 2003, que utilizaremos para alojar los datos de los usuarios esté promocionado a controlador de dominio con Active Directory o bien pertenezca a un dominio con Active Directory.
Accederemos a "Inicio" - "Configuración" - "Panel de control" - "Herramientas administrativas" - "Usuarios y equipos de Active Directory", si queremos crear una unidad organizativa lo haremos y añadiremos los usuarios en cada unidad organizativa, pulsando con el botón derecho del ratón sobre la unidad organizativa y seleccionando "Nuevo" - "Usuario":
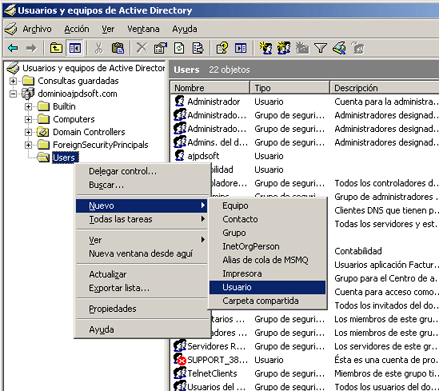
Introduciremos los datos del usuario y pulsaremos "Siguiente":
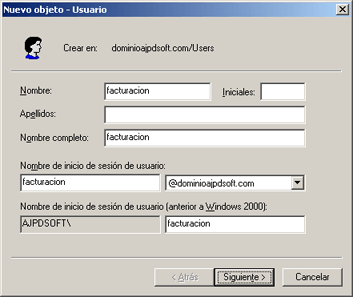
Introduciremos la contraseña, si el equipo del usuario está agregado al dominio de Microsoft Windows Server 2003 y valida en éste, podremos marcar la opción "El usuario debe cambiar la contraseña al iniciar una sesión de nuevo". Esta opción también se hará efectiva si el usuario puede acceder por Terminal Server al equipo. En caso contrario no marcaremos esta opción y será el administrador el que establezca la contraseña para el usuario (no recomendable para cumplir la Ley de Protección de Datos):
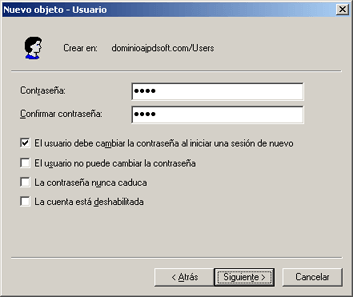
Pulsando en "Finalizar" se creará el usuario en Active Directory y podrá ser utilizado en todos los equipos que pertenezcan al dominio:
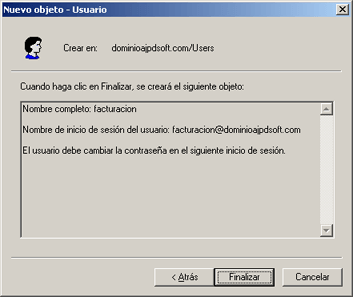
Habilitar la administración de cuota en Microsoft Windows Server 2003
Para habilitar la administración de cuota de disco en Microsoft Windows Server 2003 seguiremos los siguientes pasos. En primer lugar pulsaremos con el botón derecho del ratón sobre la unidad de disco a la que queramos habilitarle la administración de cuota, seleccionaremos "Propiedades" en el menú emergente:
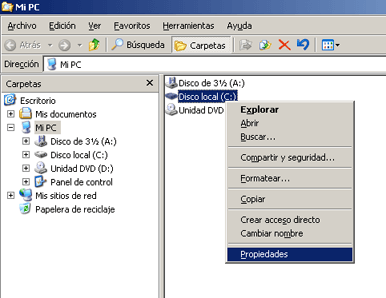
Accederemos a la pestaña o solapa "Cuota", marcaremos las siguientes opciones:
- Habilitar la administración de cuota: marcaremos esta opción obligatoriamente para habilitar las cuotas de disco para esta unidad.
- Denegar espacio de disco a usuarios que excedan el límite de cuota: si queremos que el sistema operativo no permita que un usuario use más espacio del asignado marcaremos esta opción. Cuando un usuario intente utilizar más espacio del asignado le dará un error indicando que falta espacio en unidad destino. De esta forma conseguiremos que los usuarios nunca excedan la cuota asignada.
- No limitar uso de disco: marcando esta opción los usuarios no tendrán límite de cuota de disco.
- Limitar espacio de disco a: marcando esta opción limitaremos cada usuario a la cuota indicada (en KB, MB, GB, TB, PB, EB). Es recomendable utilizar esta opción para definir un límite estándar y luego usar los Valores de cuota para indicar la cuota que tendrán los usuarios excepcionales (aquellos a los que queramos establecerle más o menos cuota de disco.
- Establecer el nivel de advertencia en: con esta opción podremos indicar al sistema operativo que registre un suceso cuando un usuario llegue al nivel de advertencia indicado.
- Registrar suceso cuando un usuario exceda su límite de cuota: marcando esta opción el sistema operativo añadirá un nuevo suceso en el visor de sucesos de Windows cada vez que un usuario exceda su límite de cuota asignado (bien por el predeterminado o por el valor de cuota si lo tuviera).
- Registrar suceso cuando un usuario exceda su nivel de advertencia: maracando esta opción el sistema operativo añadirá un nuevo suceso en el visor de sucesos de Windows cada vez que un usuario exceda el nivel de advertencia asignado.
Una vez establecida la configuración básica para las cuotas de disco pulsaremos en "Valores de cuota" si queremos establecer valores de cuota a usuarios determinados distintos del predeterminado:
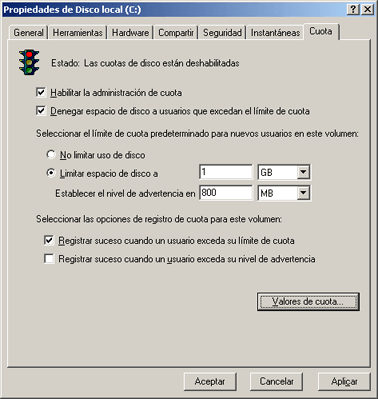
En la ventana de "Entradas de cuota para Disco local..." pulsaremos en el menú "Cuota" - "Nueva entrada de cuota":
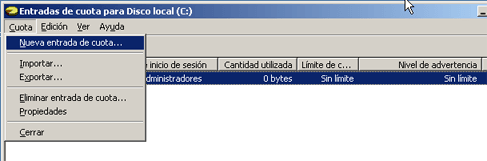
En la ventana de selcción de usuarios introduciremos el usuario o usuarios a los que se les aplicará este valor de cuota:
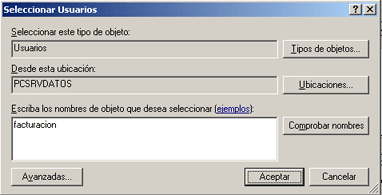
En la ventana de "Agregar nueva entrada de cuota" indicaremos las siguientes posibilidades:
- No limitar uso de disco: marcando esta opción el usuario o usuarios no tendrán límite de disco, podrán usar el que quieran mientras quede espacio en disco.
- Limitar espacio de disco a ...: con esta opción indicaremos qué limite de espacio tendrá este usuario, podremos establecerlo en KB, MB, GB, TB, PB, EB.
- Establecer el nivel de advertencia en ...: introduciremos el espacio a partir del cual se creará una nueva entrada en el visor de sucesos de Windows.

En la ventana de Entradas de cuota podremos ir viendo todos los usuarios del sistema o del dominio y la cantidad de disco utilizada, el límite de cuota, el nivel de advertencia y el porcentaje de uso.
Una vez creados los valores de cuota para los usuarios a los que queramos establecerles una cuota diferente a la predeterminada cerraremos esta ventana de Entradas de cuota
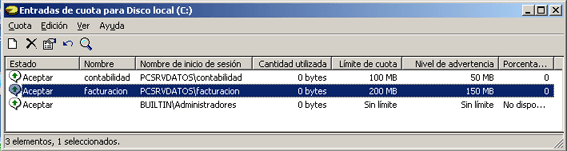
Nota: el sistema operativo crea automáticamente una entrada de cuota para los usuarios administradores, estableciendo la opción a "No limitar uso de disco".
Pulsaremos en el botón "Aplicar" de la ventana de Propiedades de Disco:
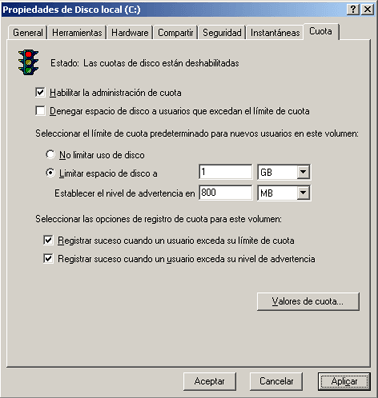
Antes de aplicar y habilitar la administración de cuota nos mostrará un mensaje como el siguiente, pulsaremos "Aceptar" para continuar:

Con el texto: "Sólo debería deshabilitar el sistema de cuotas si no va a usar cuotas en este volumen de disco. Cuando rehabilite el sistema de cuotas, el volumen será examinado de nuevo para actualizar las estadísticas de uso del disco. Esto puede llevar varios minutos.". En realidad no estamos deshabilitando el sistema de cuotas sino habilitándolo. En realidad este mensaje sólo debería aparecer si dehabilitamos las cuotas, que no es el caso.
Si volvemos a entrar nuevamente en las Cuotas de disco podremos ver en "Estado": El sistema de cuota de disco está activado:

Preparar seguridad y compartir las carpetas de datos para los usuarios de red
En el equipo servidor con Microsoft Windows Server 2003 y las cuotas de disco habilitadas, equipo que contendrá los datos de todos los equipos de nuestra organización, compartiremos una carpeta y, dentro de ésta, crearemos tantas subcarpetas como departamentos tengamos. Por ejemplo, en nuestro caso, crearemos en la unidad que alojará los datos de los usuarios y para la que hemos habilitado las cuotas de disco, una carpeta llamada "datos", la cual compartiremos con permisos de lectura y modificación para todos los usuarios, pues la seguridad real la estableceremos a nivel de sistema operativo, por cada subcarpeta. Así pues crearemos la carpeta "datos" y pulsaremos con el botón derecho del ratón sobre ella, seleccionando "Compartir y seguridad":
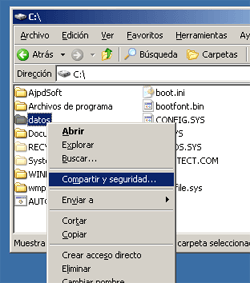
En la pestaña "Compartir", marcaremos "Compartir esta carpeta", pulsaremos en el botón "Permisos":
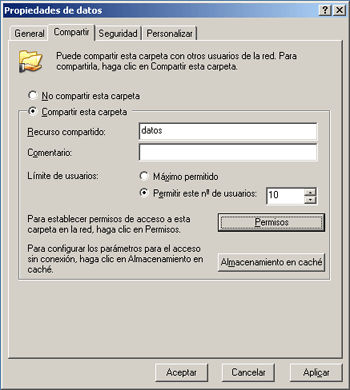
En la ventana de Permisos de datos, en "Nombre de grupos o usuarios", añadiremos "Todos" y en "Permisos de Todos" marcaremos en permitir "Cambiar" y "Leer":
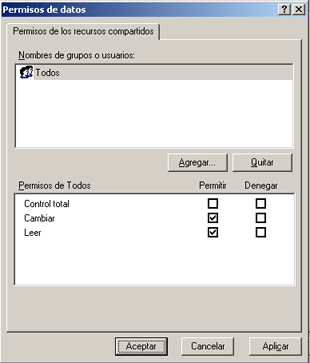
Nota: con lo anterior, aunque parezca que estemos dando permisos a todos los usuarios para la carpeta "datos" de lectura y modificación, esto no supone ningún problema de seguridad, pues los permisos reales los estableceremos a nivel de sistema operativo, en cada subcarpeta que creemos dentro de "datos" y estos permisos prevalecen sobre los del recurso compartido.
Dentro de la carpeta "datos" crearemos las subcarpetas de cada departamento, por ejemplo, en nuestro caso, crearemos dos subcarpetas, una para alojar los datos de los usuarios del departamento de Contabilidad y otra para alojar los datos ofimáticos de los usuarios de Facturación. Tras crear las subcarpetas, pulsaremos sobre una de ellas con el botón derecho del ratón y seleccionaremos "Propiedades" (para establecerle los permisos a nivel de sistema operativo, los permisos reales):
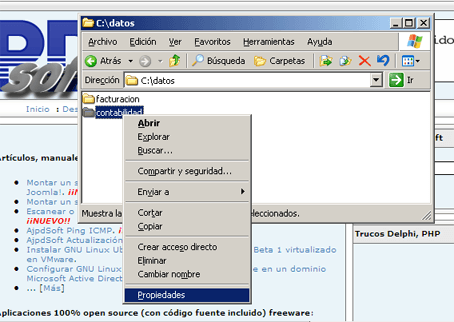
Para el caso de la carpeta "contabilidad" agregaremos el grupo de seguridad "grContabilidad" para dar permisos de lectura y modificación a los usuarios que pertenezcan a este grupo. Pulsaremos el botón "Agregar":
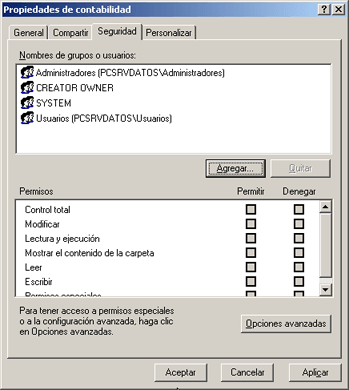
Añadiremos el grupo "grContabilidad" y pulsaremos "Aceptar":

Para el grupo "grContabilidad" marcaremos los permisos de "Modificar", "Lectura y ejecución", "Mostrar el contenido de la carpeta", "Leer" y "Escribir":
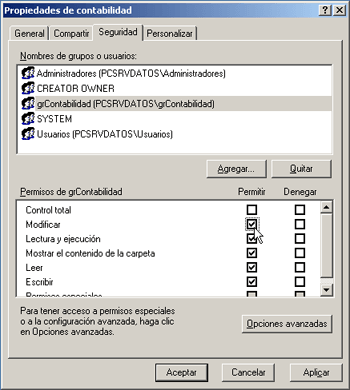
Si tenemos ya datos en esta subcarpeta, es recomendable pulsar en "Opciones avanzadas" para propagar los cambios a los ficheros y subcarpetas que contenga, para ello marcaremos "Reemplazar las entradas de permisos en todos los objetos secundarios con aquellas entradas incluidas aquí y que sean relativas a los objetos secundarios" y pulsando "Aplicar".
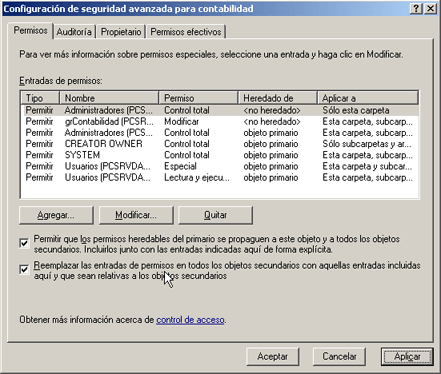
Mos mostrará un mensaje como este, pulsaremos "Sí":

Con el texto:
---------------------------
Seguridad
---------------------------
Esto eliminará permisos definidos explícitamente en todos los objetos secundarios y permitirá la propagación de permisos heredables a esos objetos secundarios. Sólo tendrán efecto los permisos heredables propagados desde contabilidad.
¿Desea continuar?
---------------------------
Sí No
---------------------------
Nota importante: recomendamos desmarcar la opción "Permitir que los permisos heredables del primario se propaguen a este objeto y a todos los objetos secundarios. Incluirlos junto con las entradas indicadas aquí de forma explícita". Desmarcando esta opción se eliminarán todos los permisos que se han heredado de la carpeta C:, de esta forma quitamos cualquier permisos innecesario como que todos los usuarios puedan leer en dicha carpeta. Desmarcando esta opción y pulsando "Aplicar" nos mostrará un mensaje como este:
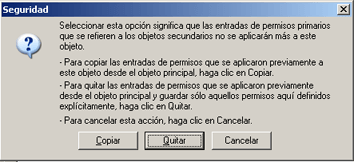
Con el texto: "Seleccionar esta opción significa que las entradas de permisos primarios que se refieren a los objetos secundarios no se aplicarán más a este objeto. Para copiar las entradas de permisos que se aplicaron previamente a este objeto desde el objeto principal, haga clic en Copiar. Para quitar las entradas de permisos que se aplicaron previamente desde el objeto principal y guardar sólo aquellos permisos aquí definidos explícitamente, haga clic en Quitar. Para cancelar esta acción, haga clic en Cancelar.
En nuestro caso, puesto que nos interesa que no se apliquen las entradas de permisos primarios y puesto que queremos quitar todas las entradas heredadas pulsaremos en "Quitar". Una vez quitados los permisos heredados, en la pestaña "Seguridad" marcaremos "Control total" para el grupo de usuarios "Administradores" y agregaremos nuevamente el grupo "grContabilidad" (como anteriormente):
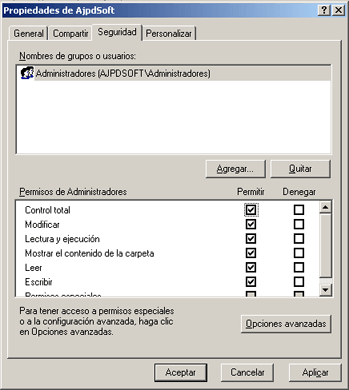
Configuración de los equipos clientes con Windows 7 ó Windows XP
Para el caso de los equipos que se conectarán al servidor (equipos clientes) apenas se necesita configuración, incluso introduciendo en "Inicio" - "Ejecutar" algo así:
pcsrvdatosdatoscontabilidad
Donde "pcsrvdatos" será el nombre (hostname) de rede del servidor o la dirección IP y "datoscontabilidad" la carpeta compartida y la subcarpeta con los datos en el servidor.
En este caso, caben dos posibilidades:
1. Si el usuario y contraseña con el que se ha iniciado sesión en el equipo cliente con Microsoft Windows 7 ó Microsoft Windows XP coincide con el usuario y contraseña del dominio o del servidor con Microsoft Windows Server 2003, se establecerá relación de confianza y no se le pedirá usuario y contraseña al equipo cliente, directamente accederá a la carpeta "contabilidad" (si tiene permisos).
2. Si el usuario o la contraseña no coinciden con alguna de las del dominio o el equipo servidor, no se establecerá relación de confianza, por lo que nos pedirá usuario y contraseña para acceder a la carpeta, deberemos introducir un usuario y contraseña del dominio o el equipo servidor válidos y con permisos para la carpeta a la que queramos acceder.
3. Si el equipo cliente está agregado al dominio y, además, ha iniciado sesión validando en el dominio, se establecerá relación de confianza directamente y no pedirá usuario y contraseña para acceder a la carpeta del servidor.
En nuestro caso, explicamos a continuación cómo crear un usuario y contraseña en el equipo cliente (tanto con Microsoft Windows 7 como con Windows XP) que coincide con el del equipo servidor para que se establezca relación de confianza. De esta forma explicamos también cómo redireccionar la carpeta Mis documentos de los equipos clientes a su correspondiente carpeta en el equipo servidor.
Creación de usuario y redirección de carpeta Mis documentos en Microsoft Windows 7
Accederemos a las "Cuentas de usuario" desde el botón "Iniciar", "Panel de control", pulsaremos en "Cuentas de usuario y protección infantil", luego en "Cuentas de usuario" - "Administrar cuentas", en la ventana de administración de cuentas pulsaremos en "Crear una nueva cuenta":
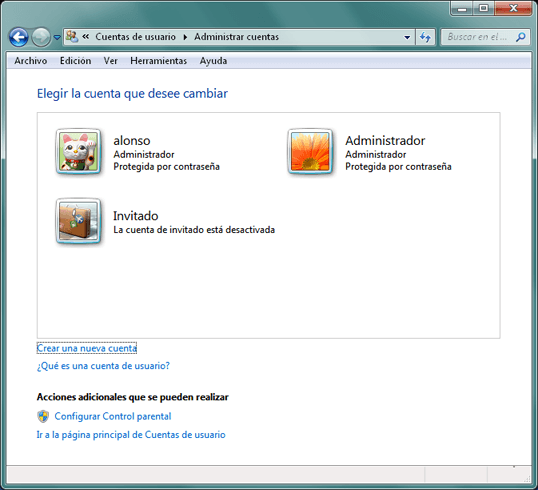
Introduciremos el nombre del usuario (que debe coincidir con el nombre del usuario en el servidor). Dependiendo del tipo de permisos que queramos asignar al usuario en el equipo cliente podremos marcar:
- Usuario estándar: los usuarios de cuentas estándar pueden usar la mayoría de software y cambiar la configuración del sistema que no afectan a otros usuarios ni a la seguridad del equipo.
- Administrador: los administradores tienen acceso completo al equipo y pueden hacer los cambios que deseen. Según la configuración de las notificaciones, es posible que se pida a los administradores que proporcionen su contraseña o una confirmación antes de realizar cambios que puedan afectar a otros usuarios.
Seleccionaremos el tipo de usuario y pulsaremos en "Crear cuenta":
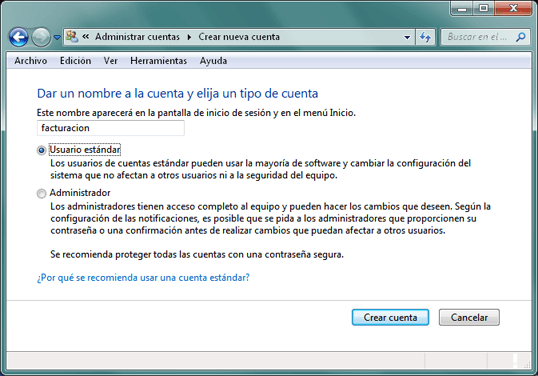
Pulsaremos en "Crear una contraseña" para introducir la misma contraseña de este usuario en el servidor:
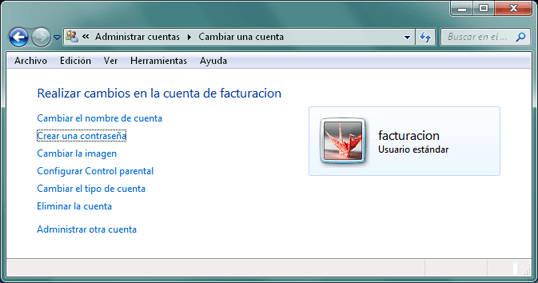
Introduciremos dicha contraseña y pulsaremos "Crear contraseña":
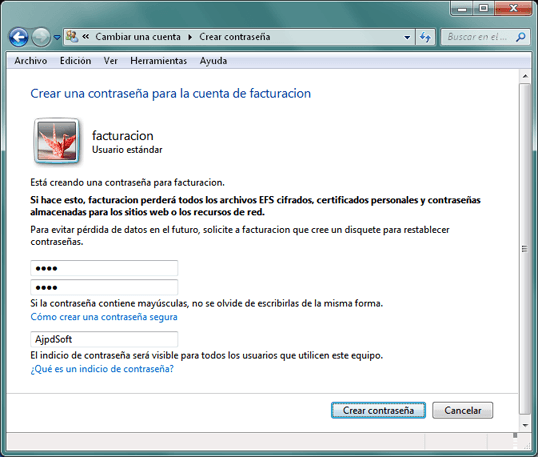
Iniciaremos sesión con el usuario creado en el equipo cliente con Microsoft Windows 7:
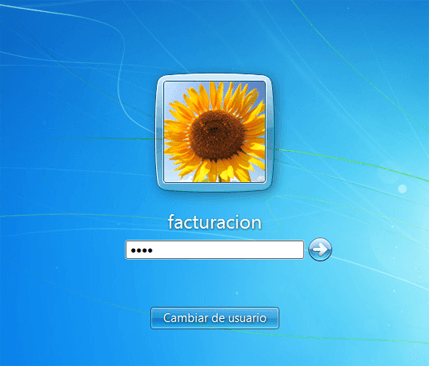
A continuación crearemos una unidad de red que apunte a la carpeta del usuario en el servidor, para ello abriremos el Explorador de Windows, pulsaremos en el menú "Conectar a unidad de red":
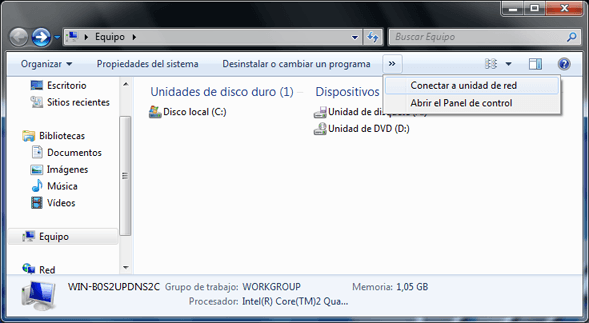
Seleccionaremos la letra de unidad y en "Carpeta" indicaremos la ruta de la carpeta en el servidor para el usuario, por ejemplo:
pcsrvdatosdatosfacturacion
Marcaremos "Conectar de nuevo al iniciar sesión" y pulsaremos "Finalizar":
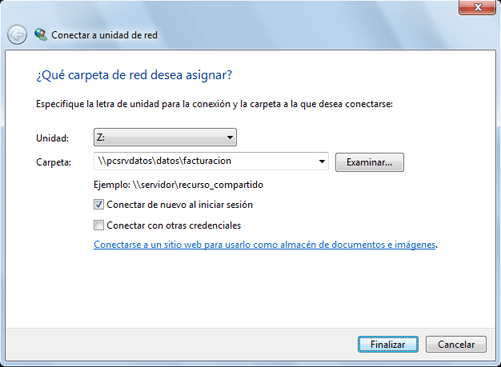
Si todo es correcto, se habrá creado una unidad de red en el equipo cliente que apunta a lacerpeta del servidor:
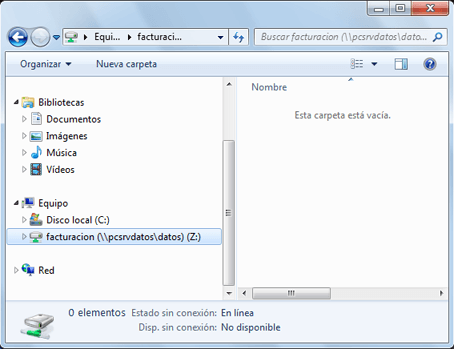
A continuación podremos redireccionar la carpeta Mis documentos hacia dicha unidad de red, para ello abriremos el Explorador de Windows, pulsaremos con el botón derecho del ratón sobre "Mis documentos" y seleccionaremos "Propiedades"
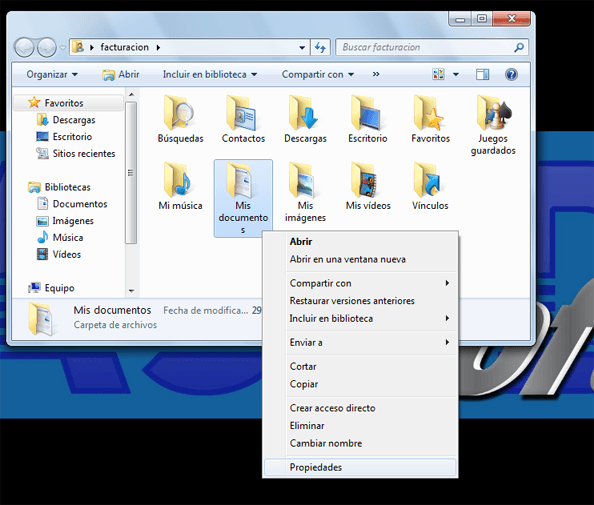
En la pestaña "Ubicación" pulsaremos en "Mover":
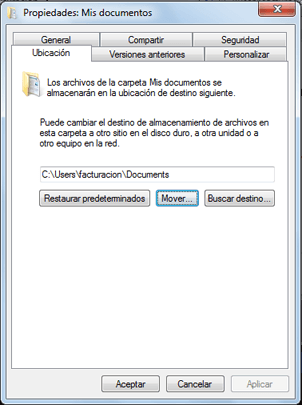
Seleccionaremos la unidad de red creada como destino de la carpeta Mis documentos:
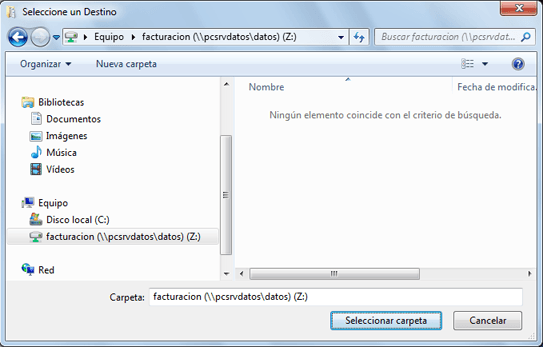
Pulsaremos "Aceptar" para cambiar la ubicación de la carpeta Mis documentos a la carpeta de red en el servidor:
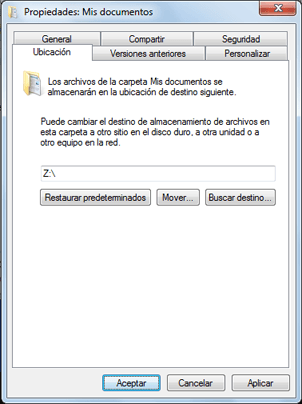
Antes de cambiar la ubicación, nos mostrará un mensaje indicando si queremos mover el contenido actual de la carpeta Mis documentos, pulsaremos "Sí" si queremos que Microsoft Windows 7 mueva los documentos actuales a la nueva ubicación:
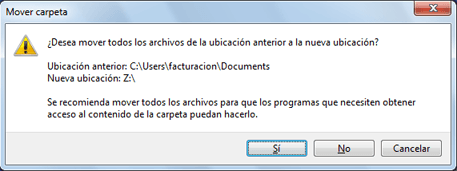
Con el texto:
[Window Title]
Mover carpeta
[Content]
¿Desea mover todos los archivos de la ubicación anterior a la nueva ubicación?
Ubicación anterior: C:UsersfacturacionDocuments
Nueva ubicación: Z:
Se recomienda mover todos los archivos para que los programas que necesiten obtener acceso al contenido de la carpeta puedan hacerlo.
[Sí] [No] [Cancelar]
Si intentamos acceder a otra carpeta del servidor para la que el usuario actual de Microsoft Windows 7 no tenga permisos nos mostrará un mensaje como este:
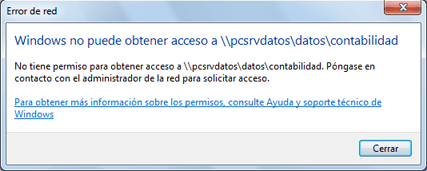
Creación de usuario y redirección de carpeta Mis documentos en Microsoft Windows XP Professional
En un equipo cliente con Microsoft Windows XP, realizaremos los mismos pasos que anteriormente hemos explicado para Windows 7, crearemos un usuario con el mismo nombre y la misma contraseña que en el equipo servidor, iniciaremos sesión con este usuario y crearemos una unidad de red, desde el Explorador de Windows, menú "Herramientas" - "Conectar a unidad de red", indicando la letra que se le asignará a la unidad de red y la carpeta:
pcsrvdatosdatoscontabilidad
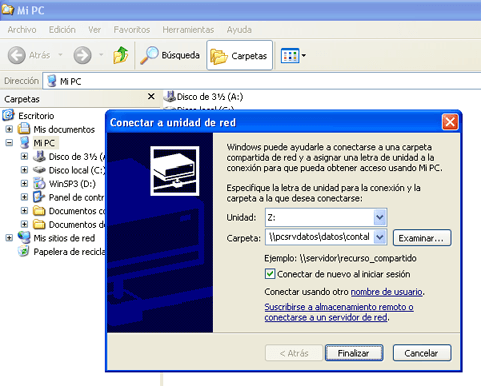
De la misma forma que hemos hecho para Windows 7, pulsaremos con el botón derecho del ratón sobre "Mis documentos" y seleccionaremos "Propiedades":
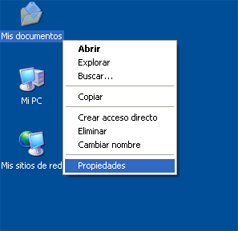
Pulsaremos el botón "Mover" para indicar la nueva ubicación de la carpeta Mis documentos del usuario:
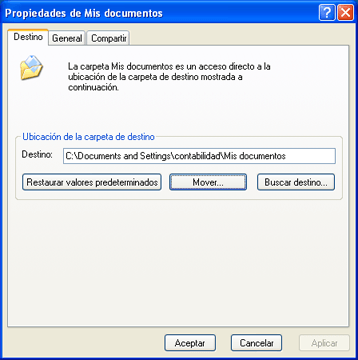
Seleccionaremos la unidad de red creada anteriormente:
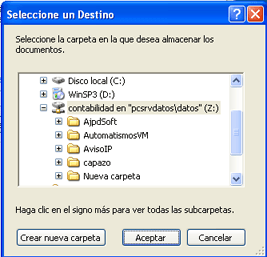
Si queremos mover el contenido actual de la carpeta "Mis documentos", pulsaremos "Sí":
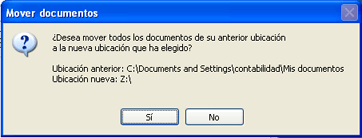
De esta forma, a partir de ahora, cuando el usuario guarde los datos en "Mis documentos" se guardarán directamente en el servidor con Microsoft Windows Server 2003. Si el usuario cambia de equipo, sólo tendremos que volver a establecer la ubicación de Mis documentos. Este método es muy útil para guardar los datos de los usuarios en un único servidor, de forma que las copias de seguridad serán más efectivas, así como el control de acceso a estos datos para cumplir la Ley de protección de datos.
Prueba del funcionamiento del límite de cuota de disco en Windows 7
Si desde el equipo cliente con Microsoft Windows 7 intentamos copiar ficheros que superan el tamaño permitido por la cuota para el usuario actual nos mostrará un mensaje como el siguiente, indicando el espacio disponble y el espacio necesario para copiar los ficheros. Si excedemos la cuota no nos dejará copiar:
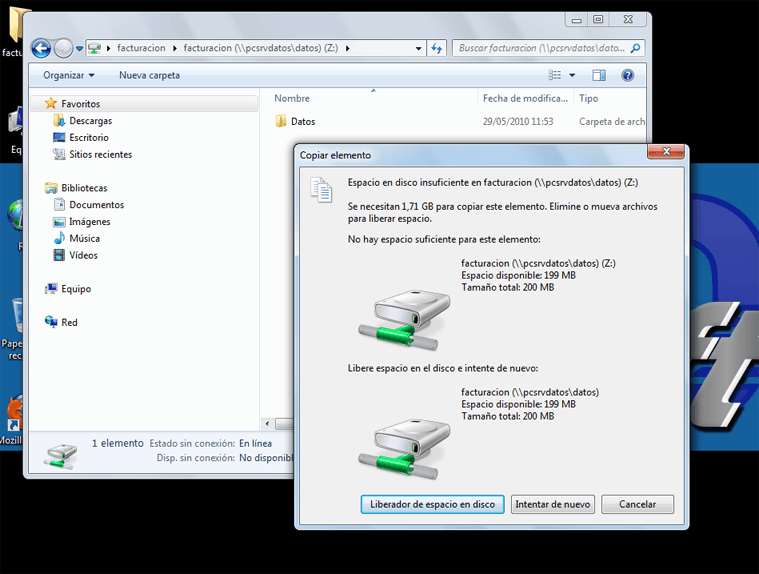
Cuando un usuario ha alcanzado el límite de su cuota de disco, en el visor de sucesos del equipo servidor con Microsoft Windows Server 2003 nos habrá creado un suceso cuyo origen será "ntfs":
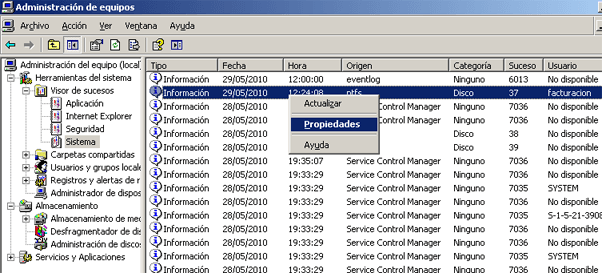
Las propiedades del suceso: "Un usuario ha alcanzado su límite de cuota en el volumen C:":
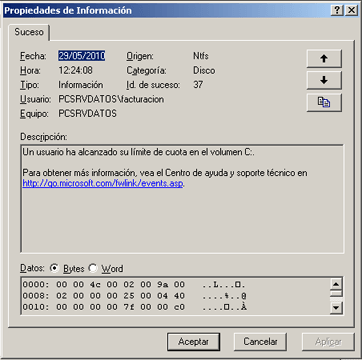
Desde un equipo con Microsoft Windows XP, si intentamos copiar ficheros y ocupan más que el espacio asignado al usuario en el sevidor nos mostrará un mensaje como el siguiente:
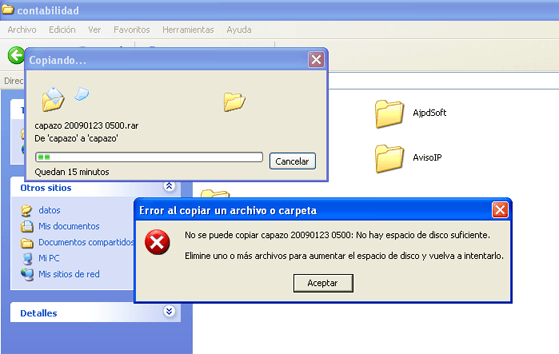
Con el texto: "No se puede copiar ...: no hay espacio de disco suficiente. Elimine uno o más archivos para aumentar el espacio de disco y vuelva a intentarlo".
Artículos relacionados
- Montar un servidor web y un sitio web en Windows 7 con AppServ y Joomla!.
- Montar un servidor FTP en un equipo con Microsoft Windows 7.
- Cómo transferir ficheros entre Windows y Linux mediante FTP.
- Instalación de Microsoft Windows 7 Ultimate virtualizado en VMware Server 2.0.1.
- Instalación, configuración de Samba y Swat, compartir carpeta en Linux Ubuntu.
- Cómo conectar dos equipos en red por el puerto paralelo con Windows 98 y XP.
- AjpdSoft Aviso Cambio IP Pública.
- Cómo instalar y configuar SSH en GNU Linux Ubuntu con OpenSSH.
- Instalar y configurar servicio de Terminal Server en Windows 2003.
- Instalar, activar, configurar el servicio de DHCP en Windows 2000/2003.
- El proceso de arranque en Windows Server 2003.
- El Rastreador de sucesos de apagado de Windows Server 2003.
- Promocionar servidor Windows 2003 a controlador principal de dominio.
- Instalación y configuración de Windows XP Service Pack 3.
- Instalación de Microsoft Windows 7 Ultimate virtualizado en VMware Server 2.0.1.
- AjpdSoft Validación LDAP.
- AjpdSoft Copia de Seguridad.
- AjpdSoft Inventario PCs.
- Artículos del Proyecto AjpdSoft sobre los sistemas operativos de Microsoft Windows.
- AjpdSoft Enciclopedia - Definición LAN.
- Enciclopedia AjpdSoft - Definición URL.
- AjpdSoft Enciclopedia - Definición Filezilla Client.

No hay comentarios:
Publicar un comentario