Explicamos en este tutorial cómo preparar un lápiz de memoria (pendrive) con Microsoft Windows 7 de forma que podamos instalarlo desde el lápiz. Explicamos dos métodos: mediante el software Windows 7 USB/DVD Download Tool o bien manualmente. Mostramos cómo transferir un fichero ISO o un DVD a un pendrive para arrancar el equipo desde el USB.
- Meter Windows 7 para instalar en un pendrive lápiz de memoria USB con Windows 7 USB DVD Download Tool.
- Crear fichero ISO a partir de CD/DVD con ImgBurn.
- Método manual para meter Windows 7 en un pendrive.
- Configurar PC para arrancar desde usb pendrive e instalar Windows 7.
- Artículos relacionados.
- Créditos.
Meter Windows 7 para instalar en un pendrive lápiz de memoria USB con Windows 7 USB DVD Download Tool
En primer lugar descargaremos la utilidad de Microsoft para transferir una imagen ISO con la instalación de Microsoft Windows 7 a un lápiz de memoria (pendrive), de forma que dejará el pendrive preparado para poder instalar Windows 7 en un equipo que no tenga lector de DVD (por ejemplo los Ultrabook Acer Aspire S3). Con este método dejaremos preparado el lápiz de memoria USB (pendrive) con el programa de instalación de Microsoft Windows 7. Dicha utilidad se llama Windows 7 USB/DVD Download Tool y está disponible en la URL:
http://www.microsoftstore.com/store/msstore/html/pbPage.Help_Win7_usbdvd_dwnTool
Hay que tener en cuenta que Windows 7 USB DVD Download Tools sólo admite como origen un fichero ISO con Windows 7, no admite DVD, por lo tanto si disponemos de un DVD con Windows 7 deberemos convertirlo previamente a fichero ISO usando, por ejemplo, ImgBurn como indicamos aquí.
Una vez descargado el fichero Windows7-USB-DVD-tool.exe
lo ejecutaremos (a ser posible como administradores pulsando con el
botón derecho del ratón sobre el fichero y seleccionando "Ejecutar como
administrador":
Se iniciará el asistente para instalar Windows 7 USB/DVD Download Tool, pulsaremos "Next":
El asistente nos indicará que se va a iniciar la
instalación definitiva de Windows 7 USB/DVD Download Tool, pulsaremos
"Install":
El asistente finalizará la instalación de Windows 7 USB/DVD Download Tool, pulsaremos "Finish":
Ejecutaremos la herramienta Windows 7 USB/DVD Download Tool para crear un pendrive con la instalación de Windows 7 a partir de un fichero ISO,
para ello accederemos al menú "Inicio" - "Todos los programas" -
"Windows 7 USB DVD Download Tool" - "Windows 7 USB DVD Download Tool":
En el primer paso deberemos seleccionar el fichero ISO con la instalación de Windows 7 (si disponemos de un DVD podremos convertirlo a ISO como indicamos aquí), para ello pulsaremos en "Browse":
Pulsaremos "Next":
A continuación conectaremos un pendrive (lápiz de memoria USB) al conector USB del PC, es importante mencionar que los datos del pendrive serán eliminados pues este proceso lo formateará:
El asistente de Windows 7 USB/DVD Download Tool nos dará la posibilidad de transferir el fichero ISO de Windows 7 a un DVD o a un pendrive (USB device). Pulsaremos en "USB device":
El asistente de Windows 7 USB/DVD Download Tool
detectará las unidades extraíbles de nuestro equipo, seleccionaremos la
que contenga el pendrive (lápiz de memoria) y pulsaremos "Begin
copying":
Se iniciará el formateo y copia de ficheros al pendrive:
El proceso concluirá indicándolo con "Status: Backup completed":
Y ya tendremos nuestro pendrive (lápiz de memoria USB) formateado y con los ficheros de instalación de Windows 7:
Crear fichero ISO a partir de CD/DVD con ImgBurn
Si disponemos de un CD/DVD con Microsoft Windows 7 podremos convertirlo a fichero ISO de forma gratuita usando ImgBurn. Para ello descargaremos esta aplicación gratuita desde la URL:
http://www.imgburn.com/index.php?act=download
Ejecutaremos el fichero descargado SetupImgBurn_2.5.7.0.exe, se iniciará el asistente para instalar ImgBurn, pulsaremos "Next":
Leeremos el contrato de licencia, si estamos de
acuerdo marcaremos "I accept the terms of the License Agreement" y
pulsaremos "Next":
Seleccionaremos los componentes a instalar y pulsaremos "Next":
Seleccionaremos la carpeta de destino de los ficheros de ImbBurn, pulsaremos "Next":
Pulsaremos "Next" para continuar:
Desmarcaremos la instalación de Ask Toolbar y pulsaremos "Next":
Marcaremos "Run ImgBurn" si queremos iniciarlo y pulsaremos "Finish":
Seleccionaremos la unidad de DVD que contenga el CD con la instalación de Windows 7 (o el CD que queramos convertir a fichero ISO) y seleccionaremos en "Destination" la unidad, carpeta y fichero ISO de destino. Pulsaremos en el botón de la parte inferior para iniciar el proceso:
Cuando el proceso de ImgBurn de conversión de DVD en ISO concluya nos lo indicará con un mensaje con el texto "Operation Successfully Completed":
De esta forma habremos convertido el DVD de Windows 7 en un fichero ISO que se puede transferir, a su vez, a un pendrive como indicamos aquí:
Método manual para meter Windows 7 en un pendrive
Si no podemos instalar software adicional en nuestro equipo o bien si no disponemos del fichero ISO con Windows 7 podremos crear el lápiz de memoria USB (pendrive) de forma manual siguiendo los siguientes pasos. En primer lugar conectaremos el pendrive al USB
del equipo, el proceso eliminará todos los datos del pendrive por lo
que si tenemos datos válidos previamente les haremos una copia de
seguridad:
Abriremos una ventana de MS-DOS (shell de comandos)
en modo Administrador, para ello pulsaremos en el botón "Inicio",
escribiremos "cmd" y pulsaremos con el botón derecho sobre "cmd.exe", en
el menú emergente seleccionaremos "Ejecutar como administrador":
Escribiremos el comando:
diskpart
Y pularemos INTRO. Se iniciará la utilidad Microsoft DiskPart versión 6.1.761, tardará unos segundos en mostrar la línea de comandos para DiskPart mientras analiza todas las unidades del equipo:
Una vez que se ejecuta DiskPart introduciremos el
comando "list disk" para mostrar las unidades de disco del equipo, entre
ellas deberá aparecer el pendrive (lápiz de memoria USB):
Nos aseguraremos de cuál es la unidad del pendrive,
en nuestro caso "Disco 4", lo seleccionaremos desde DiskPart para
trabajar con él con el comando:
select disk 4
Si la selección es correcta nos mostrará el texto: El disco 4 es ahora el disco seleccionado:
Si estamos seguros de que la unidad seleccionada es
el pendrive y de que éste no contiene datos importantes ejecutaremos el
comando "clean" para eliminar su contenido. Si el proceso se ejecuta
correctamente mostrará "DiskPart ha limpiado el disco
satisfactoriamente":
A continuación crearemos la partición de tipo primario (primary) con el comando:
create partition primary
Si la partición se crea correctamente mostrará el mensaje "DiskPart ha creado satisfactoriamente la partición especificada":
Marcaremos la partición como activa con el comando
"active", si el comando se ejecuta correctamente mostrará el mensaje
"DiskPart marca la partición actual como activa":
Formatearemos la partición del pendrive con el sistema de ficheros FAT32 ejecutando el comando:
format fs=fat32 quick
Si el formato se ejecuta correctamente mostrará el texto "DiskPart formateó el volumen correctamente":
Asignaremos los datos con el comando "assign", si se
ejecuta correctamente mostrará "DiskPart asignó correctamente una letra
de unidad o punto de montaje":
Saldremos de DiskPart y de la ventana de MS-DOS
ejecutando el comando "exit" para salir de DiskPart y "exit" para salir
de la ventana de MS-DOS:
Abriremos el Explorador de Windows, seleccionaremos la unidad de DVD que contiene los ficheros de instalación de Windows 7:
Los pegaremos en la unidad del pendrive:
Cuando el proceso de copia concluya (puede tardar
varios minutos) ya tendremos el pendrive disponible para arrancar desde
él un equipo e instalar Windows 7 como indicamos aquí.
Configurar PC para arrancar desde pendrive e instalar Windows 7
Para arrancar un PC/Portátil/Ultrabook desde un pendrive (lápiz de memoria USB), en primer lugar prepararemos el pendrive con el programa de instalación de Windows 7 (o el sistema operativo que queramos) como indicamos aquí. A continuación conectaremos el pendrive al conector USB del equipo:
Arrancaremos el equipo y pulsaremos la tecla correspondiente para acceder a la BIOS (en los Asus Ultrabook es F2):
Accederemos al menú "Boot" de la BIOS
y cambiaremos la secuencia de arranque para que el primer dispositivo
que lea al arrancar el portátil o PC sea el pendrive (lápiz de memoria USB) con la instalación de Windows 7:
Cambiaremos al menú "Exit" y seleccionaremos "Exit Saving Changes":
De esta forma el equipo intentará arrancar desde el
pendrive, si tiene el formato y ficheros correctos para el arranque
iniciará la instalación de Windows 7 (o el sistema operativo que hayamos introducido en el pendrive):
Artículos relacionados
- Cómo arrancar un equipo con un pendrive y Linux Ubuntu 9.04 Live.
- Instalar Microsoft Windows 7 Ultimate virtualizado en VMware Server 2.0.1.
- Instalar Windows 8, virtualizar con VMware Workstation.
- Instalar Microsoft Windows 7 Ultimate Beta 1 Build 7000.
- Instalar Windows Server 2012 Datacenter x64.
- Instalar Microsoft Windows XP SP3.
- Algunas opciones interesantes de la BIOS.
- Cómo funcionan los virus autorun ó usb, cómo evitarlos y cómo desinfectarlos.
- Tareas de mantenimiento para que un equipo vaya más rápido.
- Recuperar contraseña del usuario administrador en Microsoft Windows 7 y XP.
- Cómo recuperar fotos borradas de un pendrive o memoria flash.
- Recuperación profesional avanzada de ficheros eliminados con PhotoRec.
- Cómo crear una imagen de un disco duro con Clonezilla de forma gratuita free
- El Rastreador de sucesos de apagado de Windows Server 2003.
- Usar HD de 3TB en Windows 7 x64, conectar disco duro SATA a PC.
- Instalar Windows Server 2012 Datacenter x64.
- Artículos del Proyecto AjpdSoft sobre Windows.
- Artículos sobre copias de seguridad.
- Foros del Proyecto AjpdSoft sobre Windows.
- AjpdSoft Notificador cambios en sistema.
- AjpdSoft Quitar dispositivos USB de forma segura.
- AjpdSoft Copia de Seguridad.
- AjpdSoft Encriptar Desencriptar ficheros.
- Definición DVD.
- Definición USB.
- Definición BIOS.
- Definición FAT32.
- Definición ISO.
- Definición URL.
Créditos
Artículo realizado íntegramente por Alonsojpd miembro fundador del Proyecto AjpdSoft.





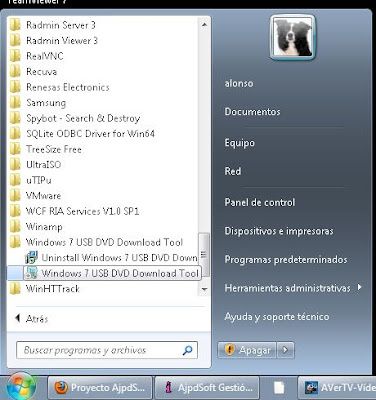































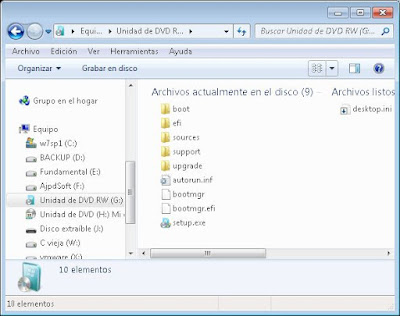








No hay comentarios:
Publicar un comentario