Tutorial donde explicamos paso a paso y con capturas de pantalla comentadas cómo instalar Microsoft Windows 8 Enterprise virtualizado sobre VMware Workstation 8, en un equipo con Microsoft Windows 7. Mostramos las nuevas funcionalidades y la nueva interfaz de Microsoft Windows 8.
- Descarga del fichero ISO de Microsoft Windows 8.
- Crear máquina virtual Windows 8 en VMware Workstation.
- Instalar VMware Tools en máquina virtual con Windows 8.
- Instalar Microsoft Windows 8.
- Nueva interfaz de Windows 8, nuevas características y funcionalidades.
- Artículos relacionados.
- Créditos.
Descarga del fichero ISO de Microsoft Windows 8
Para instalar Windows 8 virtualizado sobre VMware Workstation descargaremos el fichero ISO
(gratuito) de Windows 8 versión de prueba (Windows RTM), para realizar
descarga será necesario disponer de una cuenta de Windows Live ID o de
Hotmail. Una vez que tengamos esta cuenta (es gratuito) accederemos a la
URL:
http://msdn.microsoft.com/es-es/evalcenter/jj554510.aspx(la URL puede variar, pero siempre encontraremos la descarga en la web oficial de MSDN de Microsoft)
En la parte inferior pulsaremos en el botón que se
ajuste a nuestras necesidades (32 bits x86 ó 64 bits x64), pulsando el
botón "Empiece hoy mismo":
Iniciaremos sesión con nuestra cuenta de Hotmail o Live (Microsoft account):
Nos mostrará un formulario de datos estadísticos y datos de la cuenta de Microsoft, lo rellenaremos y pulsaremos "Continuar":
Guardaremos el fichero 9200.16384.WIN8_RTM.120725-1247_X64FRE_ENTERPRISE_EVAL_ES-ES-HRM_CENA_X64FREE_ES-ES_DV5.ISO de 3,21GB de tamaño:
Crear máquina virtual Windows 8 en VMware Workstation
Abriremos VMware Workstation, pulsaremos en el menú "File" - "New Virtual Machine":
Se iniciará el asistente para crear una nueva máquina
virtual ("New Virtual Machine Wizard"), marcaremos "Custom (advanced)" y
pulsaremos "Next":
En "Hardware compatibility" seleccionaremos "Workstation 8.0" y pulsaremos "Next":
Marcaremos "Installer disc image file (iso)" y pulsaremos "Browse":
Seleccionaremos el fichero ISO descargado anteriormente con la instalación de Windows 8 y pulsaremos "Abrir":
Pulsaremos "Next":
Marcaremos "Microsoft Windows" y en el desplegable de
"Version" seleccionaremos "Windows 7 x64" (o el que más se ajuste a la
versión de Windows 8 que hemos descargado:
Introduciremos el nombre para la máquina virtual y la carpeta donde se crearán los ficheros necesarios para la máquina virtual:
Seleccionaremos el número de procesadores y el número de cores que se asignarán a la máquina virtual:
Indicaremos la memoria RAM que se asignará a la máquina virtual, en nuestro caso 3GB (el equipo anfitrión tiene 12GB):
Marcaremos el tipo de red que usaremos para la
máquina virtual, en nuestro caso "Use network address translation (NAT)"
y pulsaremos "Next":
Seleccionaremos el tipo de controlador de entrada/salida (I/O Controller), por defecto "LSI Logic SAS":
Marcaremos "Create a new virtual disk" y pulsaremos "Next":
Marcaremos el tipo de disco duro virtual, por defecto "SCSI":
Indicaremos el tamaño del disco duro virtual, en
nuestro caso 60GB. Si queremos que VMware divida el fichero del disco
duro en ficheros más pequeños marcaremos la opción "Split virtual disk
into multiple files" (reduce el rendimiento), si nuestro sistema
operativo anfitrión admite ficheros de gran tamaño podremos marcar
"Store virtual disk as a single file" para que el disco duro virtual
sólo se almacene en un fichero:
Introduciremos el nombre del fichero del disco duro
virtual y pulsaremos "Next" (desde aquí podremos cambiar la ubicación,
si no la cambiamos el fichero del disco duro virtual se creará en la
carpeta elegida anteriomente
El asistente para crear una nueva máquina virtual en
VMware nos mostrará las opciones elegidas, si son correctas pulsaremos
en "Finsh" para crear la máquina virtual:
Una vez creada la máquina virtual podremos modificar cualquier opición (vRAM, vCPU,
discos duros, red, etc.) pulsando en "Edit virtual machine settings".
Para iniciar la máquina virtual pulsaremos en "Power on this virtual
machine":
Puesto que hemos indicado que se inicie desde el fichero ISO se arrancará el programa de instalación de Microsoft Windows 8:
Instalar VMware Tools en máquina virtual con Windows 8
Es muy recomendable instalar las VMware Tools en
todas las máquinas virtuales con las que trabajemos en VMware. Dichas
herramientas proporcionan una mejor comunicación entre la máquina
virtual y VMware (para varias tareas de mantenimiento y obtención de
datos) y mejora el rendimiento al aportar drivers adicionales propios de
VMware para vídeo, red, etc. Estas herramientas también aportan
opciones adicionales de arrastrar y soltar entre la máquina virtual y el
equipo anfitrión, así como opciones para compartir unidades y otras
herramientas. Por ello a continuación explicamos cómo instalar las
VMware Tools en una máquina virtual con Windows 8.
Arrancaremos la máquina virtual con Windows 8,
iniciaremos sesión. A continuación pulsaremos en el menú "VM" - "Install
VMware Tools" de VMware Workstation:
VMware Workstation añadirá a la unidad de CD el ISO
con la instalación de las VMware Tools, abriremos el Explorador de
Windows 8 (pulsando las teclas "Windows" + "e" ó desde el menú inicio,
todas las aplicaciones, Explorador de Windows), sobre la unidad de DVD
donde VMware habrá montado el CD con las VMware Tools pulsaremos con el
botón derecho y seleccionamos "Instalar o ejecutar el programa desde
los medios":
El control de cuentas de usuario de Windows 8 nos
advertirá de que se va a ejecutar una aplicación que podría realizar
cambios en el equipo. Pulsaremos "Sí":
Se iniciará el asistente para instalar VMware Tools, pulsaremos "Siguiente":
Marcaremos "Completa" y pulsaremos "Siguiente":
Pulsaremos "Instalar":
Tras la instalación de las VMware Tools el asistente nos lo indicará. Pulsaremos "Finalizar":
Es muy probable que haya que reiniciarse el equipo
virtual para que la instalación de las VMware Tools concluya de forma
satisfactoria. De ser así nos lo indicará con un mensaje. Reiniciaremos
el equipo y ya tendremos instaladas las VMware Tools.
Instalar Microsoft Windows 8
En el caso de ser una máquina virtual la iniciaremos configurándola previamente para que arranque desde el fichero ISO de instalación o desde el DVD con la instalación de Windows 8. Si es un equipo físico introduciremos el DVD de Windows 8 o bien el lápiz de memoria (pendrive) USB:
Seleccionaremos el idioma, el formato de hora y moneda y el teclado y pulsaremos "Siguiente":
Pulsaremos "Instalar ahora":
Leeremos el contrato de licencia del software de
evaluación de Microsoft Windows 8 Enterprise, si estamos de acuerdo
marcaremos "Acepto los términos de licencia" y pulsaremos "Siguiente":
Pulsaremos en "Personalizada: instalar solo Windows (avanzado)":
Las opciones son:
- Actualización: instalar Windows 8 y conservar archivos, configuraciones y aplicaciones. Los archivos, las configuraciones y las aplicaciones se migran a Windows con esta opción. Esta opción solo está disponible si el equipo ya está ejecutando una versión compatible de Windows.
- Personalizada: instalar solo Windows 6 (avanzado). Los archivos, las configuraciones y las aplicaciones no se migran a Windows con esta opción. Si quieres hacer cambios en las particiones y las unidades, inicia el equipo con el disco de instalación. Te recomendamos que hagas una copia de seguridad de tus archivos antes de continuar.
A continuación podremos particionar el disco duro a
nuestro gusto, o bien en varias particiones (pulsando en "opciones de
unidad (avanz.)" o bien instalando Windows 8 en la partición del disco
duro actual. Teniendo en cuenta que se trata de un equipo nuevo (o de
una máquina virtual nueva), el asistente nos presenta una unidad de
disco con el espacio sin asignar (sin particionar). En nuestro caso
instalaremos Windows 8 en esta unidad, la seleccionaremos y pulsaremos
"Siguiente", el propio asistente creará la partición y la formateará
automáticamente:
Se iniciará la copia de los ficheros necesarios para la instalar Windows 8 en nuestro equipo físico o máquina virtual:
Tras la instalación de Windows 8 se iniciará el
asistente para realizar la configuración previa al primer inicio.
Seleccionaremos el color para el fondo de escritorio y el nombre DNS (hostname) del equipo en "Nombre de PC". Pulsaremos "Siguiente":
A continuación podremos elegir entre una configuración rápida o bien una personalizada, pulsaremos en "Personalizar":
Si queremos activar el uso compartido de carpetas y dispositivos (impresoras, ...) pulsaremos en "Sí, activar el uso compartido y conectarme a los dispositivos. Para redes domésticas o de trabajo". Si no queremos activar el uso compartido pulsaremos en "No, no activar el uso compartido ni conectarme a los dispositivos. Para redes en lugares públicos". En nuestro caso el equipo con Windows 8 formará parte de una red de trabajo por lo que pulsaremos en la primera opción para activar el uso compartido:Con el texto: Configuración rápida. Puedes personalizar las siguientes configuraciones o elegir la configuración rápida. Si eliges la configuración rápida, el equipo enviará ocasionalmente información a Microsoft y:
- Instalará automáticamente las actualizaciones importantes y recomendadas.
- Ayudará a proteger el equipo de archivos y sitios web no seguros.
- Activará Do Not Track en Internet Explorer.
- Enviará información para ayudar a mejorar el software, los servicios y los servicios de localización de Microsoft.
- Buscará soluciones a problemas en línea.
- Permitirá a las aplicaciones proporcionarte contenido personalizado según tu ubicación, nombre e imagen de cuenta.
- Activar el uso compartido y la conexión a dispositivos en estared.
Con el texto: Configuración. Es la primera vez que usas esta red. ¿Quieres activar el uso compartido entre equipos y conectarte a dispositivos de esta red?
- Sí, activar el uso compartido y conectarme a los dispositivos. Para redes domésticas o de trabajo.
- No, no activar el uso compartido ni conectarme a los dispositivos. Para redes en lugares públicos.
A continuación elegiremos las opciones de seguridad
para el equipo con Windows 8 (actualizaciones automáticas, filtro
Windows SmartScreen, Do Not Track, etc. En nuestro caso configuraremos
las opciones de la siguiente forma:
- Windows Update: Instalar automáticamente las actualizaciones importantes recomendadas.
- Obtener automáticamente controladores de dispositivo, aplicaciones e información para dispositivos nuevos: Activado.
- Activar el filtro Windows SmartScreen para comprobar los archivos y aplicaciones con Microsoft: Activado.
- Activar el filtro SmartScreen de Internet Explorer para comprobar las direcciones URL y las descargas con Microsoft: Activado.
- Enviar una solicitud Do Not Track a los sitios web que visites en Internet Explorer: Activado.
A continuación elegiremos las opciones para envío de información estadístico a Microsoft para mejorar Windows, podremos activar o desactivar cada opción:Nota: el filtro SmartScreen es una tecnología de Microsoft que permite proteger al usuario de las siguientes amenazas:
- Protección contra la suplantación de identidad (phishing): filtra las amenazas de sitios web fraudulentos que intenta obtener datos personales (como nombres de usuario, contraseñas y datos de facturación).
- Reputación de la aplicación: permite quitar todas las advertencias innecesarias sobre archivos conocidos, así como mostrar advertencias graves para descargas de alto riesgo.
- Protección contra el hardware malicioso (malware): ayuda a evitar la infiltración de software potencialemnte perjudicial en el equipo.
- Ayudar a mejorar la Tienda Windows enviando las URL del contenido web que usan las aplicaciones.
- Ayudar a Microsoft a combatir las aplicaciones y software malintencionados participando en el Servicio de protección activa de Microsoft.
- Ayudar a mejorar los servicios de Microsoft enviando datos de ubicación de aplicaciones que usan este reconocimiento.
- Participar en el Programa para la mejora de la experiencia del usuario para ayudar a mejorar el software y los servicios de Microsoft. (Se descargará un archivo periódicamente para recopilar la información).
- Ayudar a mejorar el contenido de la Ayuda de Windows enviando información al Programa para la mejora de la experiencia del usuario.
Indicaremos ahora la forma en la que Windows 8
reaccionará ante problemas de software y los datos que permitiremos
compartir para uso de aplicaciones de nuestro equipo:
- Usar el informe de errores de Windows para comprobar la solución de problemas.
- Usar las listas de compatibilidad de Internet Explorer para ayudar a mejorar mi experiencia en ciertos sitios.
- Permitir que las aplicaciones usen mi nombre e imagen de cuenta.
- Activar la plataforma de ubicación de Windows para que las aplicaciones puedan solicitar la ubicación de los usuarios.
A continuación elegiremos el método de inicio de
sesión en el equipo, podremos utilizar una cuenta de correo de Microsoft
o bien iniciar sesión sin una cuenta de Microsoft. En nuestro caso no
usaremos cuenta de Microsoft por lo que pulsaremos en "Iniciar sesión
sin una cuenta Microsoft":
Pulsaremos en "Cuenta local":Con el texto: Iniciar sesión en el equipo. Usa tu dirección de correo electrónico favorita como cuenta Microsoft para iniciar sesión en Windows. No te enviaremos correo no deseado. Cuando inicies sesión en Windows con una cuenta Microsoft puedes:
- Descargar aplicaciones de la Tienda Windows.
- Obtener tu contenido en línea en las aplicaciones de Microsoft automáticamente.
- Sincronizar la configuración en línea para que tus equipos sean similares, por ejemplo, el historial del explorador, la imagen de la cuenta y el color.
Con el texto: Iniciar sesión en el equipo. Tienes dos opciones para iniciar sesión:
- Cuenta Microsoft:
iniciar sesión en equipos con tu dirección de correo electrónico te permite:
- Descargar aplicaciones de la Tienda Windows.
- Obtener tu contenido en línea en las aplicaciones de Microsoft automáticamente.
- Haz que tus equipos sean similares mediante la sincronización de la configuración en línea: los favoritos y el historial del explorador, los idiomas y la información de inicio de sesión para los sevicios que más uses. (Se enviará información a Microsoft, pero esto lo puedes cambiar más adelante).
- Cuenta local: iniciar sesión con una cuenta local significa:
- Tienes que crear una cuenta y un nombre de usuario para cada equipo que uses.
- Necesitas una cuenta Microsoft para descargar aplicaciones, pero puedes crearla más tarde.
- Tu configuración no se sincronizará en los equipos que uses.
Introduciremos los datos para el usuario local que se
creará en el equipo Windows 8 (nombre de usuario, contraseña).
Pulsaremos "Finalizar":
Se iniciará Windows 8, en el primer inicio nos
mostrará algunas sugerencias, por ejemplo, moviendo el cursor del ratón a
cualquier esquina nos mostrará un menú lateral desde donde pondremos
buscar, abrir el menú inicio, apagar, reiniciar, etc.:
Nos indicará que se está preparando el PC con Windows 8:
Y arrancará nuestro nuevo equipo con Windows 8, nos
presentará en nuevo menú inicio metro, desde el que podremos buscar o
abrir las aplicaciones y herramientas de Windows 8:
Nueva interfaz de Windows 8, nuevas características y funcionalidades
Microsoft Windows 8 incluye nuevas características,
nuevas funcionalidades y nueva interfaz gráfica. El nuevo inicio de
sesión en Windows 8:
El nuevo menú inicio metro, desde el que podremos
buscar o abrir las aplicaciones y herramientas de Windows 8, se puede
abrir pulsando la tecla "Windows" del teclado, pulsando la combinación
de teclas "Control + Escape", o bien moviendo el cursor del ratón a una
de las esquinas de la pantalla y en el menú lateral pulsando en
"Inicio". El nuevo menú de Inicio metro de Windows 8:
Pulsando con el botón derecho del ratón nos mostrará una barra inferior con "Todas las aplicaciones":
Desde donde podremos abrir cualquier aplicación de Windows 8:
Windows 8 incluye el nuevo Internet Explorer con un
cambio bastante importante en la interfaz gráfica de usuario, como casi
todo en Windows 8 más bien enfocado a tablet, móviles y dispositivos de
pantalla táctil:
La nueva interfaz de Windows 8 ahora sin efectos 3D
en botones y ventanas, todo en estilo flat (sin efectos 3D) con las
nuevas barras de herramientas ribbon:
Pulsando las teclas "Windows + Pausa" podremos ver
las propiedades del sistema (también desde el Panel de Control), con la
versión de Windows 8 Enterprise Evaluation, arquitectura x64,
procesador, RAM, nombre DNS
del equipo, etc. Para cambiar el nombre del equipo y agregarlo a un
dominio Windows o a un grupo de trabajo pulsaremos en "Cambiar
configuración":
Desde la pestaña "Nombre de equipo" de la ventana "Propiedades del sistema" de Windows 8, pulsando en "Cambiar":
Podremos establecer el nombre DNS (hostname) del equipo Windows 8 y agregarlo a un dominio Windows o a un grupo de trabajo:
El nuevo escritorio de Windows 8, parecido al de su antecesor Windows 7:
Pulsando con el botón derecho del ratón sobre la barra de tareas y seleccionando "Administrador de tareas":
Podremos ver el nuevo Administrador de tareas de
Windows 8 con una vista reducida de las aplicaciones en ejecución,
pulsando en "Más detalles":
Obtendremos información detallada de todos los
procesos ejecutándose (aplicaciones, procesos en primer plano y procesos
en esgundo plano), con el uso de CPU, de memoria RAM, de disco, de red, etc.:
El rendimiento de CPU, Memoria, Disco, Red (con gráficas intuitivas y datos estadísticos):
Una nueva opción de Windows 8 en el administrador de
tareas es que permite ver un historial de uso de recursos de cada
aplicación (tiempo de CPU, Red, ...):
Los usuarios conectados al equipo y las aplicaciones y procesos en ejecución por cada uno, con uso de CPU, memoria RAM, Disco y red:
Desde el menú de inicio, pulsando con el botón derecho del ratón y seleccionando "Todas las aplicaciones":
Podremos acceder al Panel de control de Windows 8:
En el nuevo Panel de control, por defecto nos
mostrará las opciones agrupadas y podremos ver y modificar, por ejemplo,
los dispositivos e impresoras:
Desde "Dispositivos e impresoras" podremos añadir y
consultar el estado de escáneres, altavoces, impresoras, faxes,
micrófonos, etc.:
Para abrir las herramientas administrativas en Windows 8 accederemos al Panel de control:
En la casilla de búsqueda escribimos "herramientas administrativas", nos las mostrará y pulsaremos sobre el enlace:
Tendremos disponibles todas las herramientas
administrativas de Windows 8 (Administración de equipos, Administración
de impresión, Configuración del sistema, Desfragmentar y optimizar
unidades, Diagnóstico de memoria de Windows, Directiva de seguridad
local, Firewall de Windows con seguridad avanzada, Información del
sistema, Iniciador iSCSI, Liberador de espacio en disco, Monitor de recursos, Monitor de rendimiento, Orígenes de datos ODBC (32 bits), Orígenes de datos ODBC
(64 bits), Programador de tareas, Servicios de componentes, Servicios,
Visor de eventos, Windows PowerShell (x86), Windows PowerShell ISE
(x86), Windows PowerShell ISE):
El Administrador de equipos de Windows 8:
El nuevo Monitor de recursos de Windows 8:
Con información detallada del consumo de recursos de CPU, Disco, Red y Memoria por proceso:
Artículos relacionados
- Instalar Windows 8 Consumer Preview, virtualizar con VMware Workstation.
- Instalar Microsoft Windows 7 Ultimate virtualizado en VMware Server 2.0.1.
- Instalar Microsoft Windows 7 Ultimate Beta 1 Build 7000.
- Instalación y testeo de Windows Vista Beta 2.
- Instalar Windows Server 2012 Datacenter x64.
- Instalar Microsoft Windows XP SP3.
- Meter Windows 7 en un pendrive USB, instalar Windows 7 desde usb pendrive.
- Montar servidor de DNS en Microsoft Windows Server 2008.
- Instalar VMware ESXi 5 en VMware Workstation, instalar vSphere Client.
- Cómo arrancar un equipo con un pendrive y Linux Ubuntu 9.04 Live.
- Algunas opciones interesantes de la BIOS.
- Cómo funcionan los virus autorun ó usb, cómo evitarlos y cómo desinfectarlos.
- Tareas de mantenimiento para que un equipo vaya más rápido.
- Recuperar contraseña del usuario administrador en Microsoft Windows 7 y XP.
- El Rastreador de sucesos de apagado de Windows Server 2003.
- Usar HD de 3TB en Windows 7 x64, conectar disco duro SATA a PC.
- Artículos del Proyecto AjpdSoft sobre Windows.
- Artículos y manuales del Proyecto AjpdSoft sobre virtualización.
- Artículos, trucos, manuales sobre virtualización con VirtualBox.
- Artículos sobre copias de seguridad.
- Foros del Proyecto AjpdSoft sobre Windows.
- AjpdSoft Notificador cambios en sistema.
- AjpdSoft Quitar dispositivos USB de forma segura.
- AjpdSoft Copia de Seguridad.
- AjpdSoft Encriptar Desencriptar ficheros.
- AjpdSoft Validación LDAP.
- Definición DVD.
- Definición USB.
- Definición BIOS.
- Definición ISO.
- Definición URL.
- Definición CPU.
- Definición RAM.
- Definición DNS.
- Definición iSCSI.
- Definición ODBC.
Créditos
Artículo realizado íntegramente por Alonsojpd miembro fundador del Proyecto AjpdSoft.





























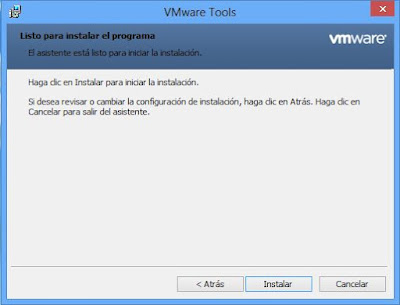








































No hay comentarios:
Publicar un comentario