Explicamos en este
tutorial cómo instalar Oracle Solaris 11 x64 usando la modalidad de Live
CD y modo gráfico. Instalamos este sistema operativo gratuito en un
equipo nuevo.
Explicamos en este tutorial
cómo instalar Oracle Solaris 11 x64 usando la modalidad de Live CD y
modo gráfico. Instalamos este sistema operativo gratuito en un equipo
nuevo.
- Descargar fichero ISO con Oracle Solaris 11 Live Media for x86, preparar DVD y BIOS equipo.
- Instalar Oracle Solaris 11 x64 con Live CD y modo gráfico.
- Artículos relacionados.
- Créditos.
Descargar fichero ISO con Oracle Solaris 11 Live Media for x86, preparar DVD y BIOS equipo
En primer lugar, como siempre, descargaremos el fichero ISO con Oracle Solaris 11 Live Media for x86, para ello accederemos a la URL oficial de Oracle:
http://www.oracle.com/technetwork/server-storage/solaris11/downloads
Una vez descargado el fichero ISO, si vamos a realizar una instalación desde cero en un equipo pasaremos este fichero ISO a un DVD como indicamos a continuación:
Y, además, necesitaremos arrancar desde el DVD por lo que tendremos que tener configurada correctamente la BIOS del equipo para la secuencia de arranque correcta (primero el DVD):Por supuesto, si vamos a virtualizar Oracle Solaris no necesitaremos generar el DVD, crearemos la máquina virtual correspondiente y la arrancaremos con el fichero ISO directamente como indicamos en el siguiente tutorial:
Instalar Oracle Solaris 11 x64 con Live CD y modo gráfico
Arrancaremos el equipo informático con el DVD de
Oracle Solaris 11, seleccionaremos "Oracle Solaris 11 11/11" y
pulsaremos INTRO para continuar:
Seleccionaremos el idiomapara el teclado, en nuestro caso introduciremos "39" y pulsaremos INTRO:
Seleccionaremos el idioma a usar, en nuestro caso introduciremos "10" y pulsaremos INTRO:
Se iniciará Oracle Solaris 11 Live, se arrancará el sistema operativo sin instalar nada en el equipo:
Desde aquí podremos evaluar Oracle Solaris 11,
comprobar compatibilidad hardware y demás. Una vez realizadas las
pruebas podremos instalarlo definitivamente en el equipo haciendo doble
clic sobre "Instalar Oracle Solaris":
Se iniciará el asistente para instalar Oracle Solaris 11 en nuestro equipo, pulsaremos "Siguiente":
Con el texto: Bienvenido Oracle Solaris. Gracias por elegir el sistema operativo Oracle Solaris. Antes de empezar revise las Notas de la versión para ver una lista de los problemas conocidos.
Seleccionaremos el método de instalación de Oracle Solaris 11:
- Utilizar el disco completo: el asistente de instalación usará el disco duro seleccionado en "¿Dónde debe instalarse Oracle Solaris? para Oracle Solaris, eliminará todo el contenido del disco duro por lo que hemos de proceder con precaución si usamos esta opción.
- Crear particiones en el disco: el asistente de instalación de Oracle Solaris nos permitirá crear las paticiones que deseemos manualmente para instalar Oracle Solaris.
En nuestro caso marcaremos "Utilizar el disco completo" y pulsaremos "Siguiente":
Seleccionaremos las opciones de zona horaria, fecha y hora y pulsaremos "Siguiente":
Introduciremos los datos de usuario que creará el asistente y del hostname (nombre de red) del PC:
- Su nombre real: nombre completo del usuario, por ejemplo "Proyecto AjpdSoft".
- Nombre de inicio de sesión: nick, nombre de usuario de inicio de sesión en el sistema Oracle Solaris, por ejemplo "ajpdsoft".
- Contraseña de usuario: contraseña para el usuario que se creará.
- Confirmar contraseña: repetiremos la misma contraseña.
- Especifique un nombre de equipo para este sistema. Nombre de equipo: nombre del equipo en la red (hostname), por ejemplo "pcsolaris".
El asistente para instalar Oracle Solaris noms
mostrará un resumen con las opciones elegidas para la instalación
definitiva, si son correctas pulsaremos "Instalar":
Se iniciará la instalación definitiva en el equipo de Oracle Solaris 11:
Tras la instalación el asistente nos indicará que ha concluido y que se reiniciará el equipo, pulsaremos "Rearrancar":
Con el texto: La instalación de Oracle Solaris se ha completado. Revise el registro de instalación de Oracle Solaris para obtener más información. La instalación se ha completado. Haga clic en "Rearrancar" para iniciar el sistema. El sistema puede tardar unos minutos en apagarse y arrancar de nuevo.
Tras el primer reinicio, el sistema Oracle Solaris 11
se iniciará y nos solicitará el nombre del usuario, lo introduciremos y
pulsaremos "Iniciar sesión":
Introduciremos la contraseña para el usuario anterior y pulsaremos "Iniciar sesión":
Seleccionaremos a continuación las preferencias de
inicio de sesión, para ello pulsaremos en "Aceptar" en el mensaje
"Please select your preferences":
Seleccionaremos "gnome" y pulsaermos "Aceptar":
Seleccionaremos la distribución del teclado y pulsaremos "Aceptar":
Seleccionaremos el idioma para Oracle Solaris 11 y pulsaremos "Aceptar":
Y con estos sencillos pasos ya tendremos instalado
definitivamente y para uso tanto en casa como en el trabajo este sistema
operativo gratuito: Oracle Solaris 11:
Artículos relacionados
- Instalar Oracle Solaris 11 modo texto virtualizado en VMware Workstation 8.
- Virtualización con Sun xVM VirtualBox del sistema operativo OpenSolaris 11.
- Instalar Windows 8, virtualizar con VMware Workstation.
- Clonar VM XenServer a otro servidor en caliente.
- Cómo exportar una máquina virtual de VMware Workstation 7 a VMware ESXi 5.
- Instalar VMware ESXi 5 en VMware Workstation, instalar vSphere Client.
- Montar un servidor de correo electrónico mail en Linux Ubuntu.
- Instalar VNC Server en Linux Ubuntu 9.04, control remoto de Windows a Linux.
- Instalar Linux Ubuntu Server 8.04.1.
- Cómo conectar un pendrive a Linux Ubuntu Server 11.04 manualmente.
- Configurar Linux Ubuntu Server 9.04 para que Alfresco arranque al inicio.
- Instalar Linux Ubuntu 9.04 Beta virtualizado con VMware Server 2.0.
- Cómo instalar y configurar un Servidor Web en Windows con Apache y PHP-Nuke.
- Montar servidor web con Apache en Linux Debian 5 con MySQL y PHP.
- Montar un servidor de correo electrónico mail en Linux Ubuntu.
- Cómo crear un RAID lógico en Linux Ubuntu 8.04 Hardy Heron.
- Añadir una nueva unidad de disco (disco duro) a GNU Linux Ubuntu Server.
- Cómo arrancar un equipo con un pendrive y Linux Ubuntu 9.04 Live.
- Instalar Ubuntu 11.04 Natty Narwhal con el nuevo Unity sustituyendo a GNOME .
- Restaurar GRUB2 en Linux Ubuntu 11.04 Natty Narwhal después de instalar Windows.
- Comandos Linux y ejemplos de utilización, comandos básicos GNU Linux.
- Instalar Linux Ubuntu 9.10 virtualizado con Sun VirtualBox 3.0.12.
- Cómo instalar GNU Linux Debian 5.0.7 virtualizado en VMware Workstation.
- Virtualizar en GNU Linux, instalar VirtualBox en GNU Linux Ubuntu 10.10 64 bits.
- Cómo instalar GNU Linux Debian 5.0.7 virtualizado en VMware Workstation.
- Artículos, manuales y trucos sobre el sistema operativo GNU Linux.
- Recuperar contraseña del usuario administrador en Microsoft Windows 7 y XP.
Créditos
Artículo realizado íntegramente por Alonsojpd, miembro del Proyecto AjpdSoft.









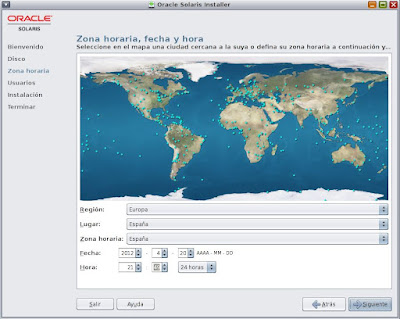











No hay comentarios:
Publicar un comentario