Tutorial donde explicamos cómo instalar el sistema operativo gratuito Oracle Solaris 11. Mostramos cómo crear una máquina virtual en VMware Workstation 8 sobre un equipo con Microsoft Windows 7 y cómo instalar Solaris 11 virtualizado.
- OpenSolaris, Oracle Solaris.
- Crear máquina virtual para Oracle Solaris en VMware Workstation.
- Instalar Oracle Solaris 11 SunOS Release 5.11 Version 11.0 64-bit OpenSolaris.
- Artículos relacionados.
- Créditos.
OpenSolaris, Oracle Solaris
OpenSolaris fue un sistema operativo libre publicado
en 2005 a partir de la versión privativa de Solaris de Sun Microsystems,
basado en Unix, ahora parte de Oracle Corporation. OpenSolaris es
también el nombre de un proyecto iniciado en 2005 por Sun para construir
y desarrollar una comunidad de usuarios alrededor de las tecnologías
del sistema operativo del mismo nombre. Después de la adquisición de Sun
Microsystems, en agosto de 2010, Oracle decidió interrumpir la
publicación y distribución de OpenSolaris, así como su modelo de
desarrollo. Sin embargo, los términos de su licencia libre no han sido
modificados, por lo que el código fuente afectado por ella es publicado
cuando Oracle publica nuevas versiones de Solaris.
A raíz del cierre del repositorio de OpenSolaris por
parte de Oracle, un grupo de ex-desarrolladores de OpenSolaris decidió
hacer una bifurcación del código y ahora el desarrollo del núcleo del
sistema operativo continúa con un nuevo proyecto de la comunidad
llamada Illumos.
La licencia de OpenSolaris (CDDL), de tipo copyleft,
no es compatible con la GPL, si bien es reconocida como una licencia
libre tanto por la FSF1 como por la OSI.
OpenSolaris se deriva del código base del BSD y
System V, aunque gran parte de él ha sido modificado desde la versiones
de inicios de la década de 1990. Es el único derivado del System V con
el código fuente disponible. Durante algún tiempo, se especuló con la
posibilidad de que Sun Microsystems licenciara OpenSolaris bajo la GPLv3
lo que facilitaría la compatibilidad con la gran cantidad de código
disponible bajo GPL (especialmente en el ámbito de los sistemas Linux).
Sin embargo, hasta el momento no ha habido ningún movimiento al
respecto, y la mayor parte del código de OpenSolaris se sigue publicando
bajo CDDL.
Crear máquina virtual para Oracle Solaris en VMware Workstation
En primer lugar descargaremos el fichero ISO con la instalación de Oracle Solaris 11 Text (modo texto). Para ello accederemos a la URL:
http://hub.opensolaris.org/bin/view/Main
Y pulsaremos en "Download Oracle Solaris 11", nos
trasladará a la web oficial de Oracle, leeremos los términos de licencia
y pulsaremos en "Accept", seleccionaremos la descarga de "Download for
x86 - Text install (430MB)": es importante mencionar que debemos tener
usuario y contraseña de Oracle, es gratuito pero hemos de estar
registrados en Oracle para la descarga:
Se iniciará la descarga del fichero sol-11-1111-text-x86.iso (de 430MB):
Una vez descargado el fichero ISO
con Oracle Solaris 11 crearemos la máquina virtual en VMware, para ello
abriremos VMware Workstation y pulsaremos en el menú "File"- "New
Virtual Machine":
Se iniciará el asistente para crear una nueva máquina virtual, marcaremos "Custom (advanced)" y pulsaremos en "Next":
En "Hardware compatibility" seleccionaremso "Workstation 8.0" y pulsaremos "Next":
A continuación seleccionaremos el fichero ISO descargado como origen de la instalación, para ello marcaremos "Installer disc image file (iso)" y pulsaremos en "Browse":
Seleccionaremos el fichero con la imagen ISO de Oracle Solaris 11 y pulsaremos "Abrir":
Pulsaremos "Next" para continuar con la creación de la máquina virtual para Solaris:
Seleccionaremos a continuación en "Guest operating system" la opción
"Sun Solaris", en "Version" seleccionaremos "Solaris 10 64-bit",
pulsaremos "Next":
Introduciremos el nombre para la máquina virtual, por
ejemplo "Solaris 11 64 bit" y en "Location" indicaremos la unidad y
carpeta donde se crearán los ficheros de la máquina virtual, pulsaremos
"Next":
Indicaremos el número de procesadores y cores que
asignaremos a esta máquina virtual. Al tratarse de una máquina virtual
de pruebas no necesitará grandes requisitos hardware por lo que
seleccionaremos un procesador y un core:
Indicaremos la memoria RAM que reservaremos para esta máquina virtual con Solaris 11, por ejemplo 1GB:
Seleccionaremos el tipo de conexión de red para la máquina virtual, por ejemplo "Use network address translation (NAT)":
Estableceremos el tipo de controlador de entrada/salida, por defecto "LSI Logic":
Marcaremos "Create a new virtual disk" y pulsaremos "Next":
Estableceremos el tipo de disco virtual, por defecto "SCSI":
Reservaremos el tamaño para el disco duro virtual, el
recomendado es 16GB aunque, obviamente, la capacidad del disco duro
virtual para Oracle Solaris 11 dependará del uso que queramos darle:
Indicaremos el nombre para el fichero correspondiente al disco duro virtual, por ejemplo "Solaris 11 64-bit.vmdk":
El asistente para crear una nueva máquina virtual con
Oracle Solaris 11 nos mostrará una ventana con el resumen de las
opciones seleccionadas para la máquina virtual, si son correctas
pulsaremos "Finish", si queremos que la máquina virtual se inicie tras
pulsar en "Finish" marcaremos "Power on this virtual machine after
creation", si queremos editar opciones de configuración de la máquina
virtual y, por ejemplo, añadir más discos duros, tarjeta de red, etc.
pulsaremos en "Customize Hardware" (podremos hacerlo posteriormente
editando la configuración de la máquina virtual). Pulsaremos "Finish"
para crear definitivamente la máquina virtual:
Instalar Oracle Solaris 11 SunOS Release 5.11 Version 11.0 64-bit OpenSolaris
Tras crear la máquina virtual con Oracle Solaris 11 y disponer del fichero ISO
de instalación, iniciaremos la máquina virtual en VMware Workstation,
se iniciará el asistente de instalación de Oracle Solaris 11, en primer
lugar seleccionaremso el idioma para el teclado, en nuestro caso
introduciremos "39" y pulsaremos INTRO para seleccionar "Spanish":
Seleccionaremos el idioma para Oracle Solaris 11, en nuestro caso introduciremos "10" y pulsaremos INTRO (Spanish):
A continuación seleccionaremos "Install Oracle Solaris", para ello introduciremos "1" y pulsaremos INTRO:
Se iniciará el asistente para instalar Oracle Solaris, pulsaremos F2 para continuar:
Con el texto: Welcome to Oracle Solaris, thanks for choosing to install Oracle Solaris. This installer enables you to install the Oracle Solaris Operating System (OS) on SPARC or x86 systems. The installation log will be at /system/volatile/install_log. How to navigate through this installer: use the function keys listed at the bottom of each screen to move from screen to screen and to perform other operations, use the up/down arrow keys to change the selection or to move between input fields, if your keyboard does not have functions keys, or they do not respond, press ESC; the legend at the bottom of the screen will change to show the ESC keys for navigation and other functions.
A continuación, si tenemos varios discos duros en el
equipo seleccionaremos el disco duro en el que queramos instalar Oracle
Solaris, en nuestro caso puesto que estamos virtualizando sólo tenemos
un disco duro, por lo que pulsaremos "F2" para continuar:
Nota: si tenemos alguna partición ya creada en el disco duro nos la mostrará en la ventana anterior, hay que proceder con precaución si esta partición tiene datos pues la instalación eliminará todos los datos de la partición que eligamos para la instalación de Solaris.
A continuación os mostrará las particiones del disco
duro seleccionado, si es nuevo o como en nuestro caso si es virtual no
habrá particiones creadas. Si queremos que el asistente de instalación
use todo el disco duro elegido para instalar Solaris seleccionaremos
"Use the whole disk" y pulsaremos "F2", si queremos elegir otra
partición o particionar manualmente seleccionaremos "Use a partition of
the disk". En nuestro caso dejaremos que el asistente de instalación use
todo el disco duro virtual para Solaris y particione de forma
automática, por lo que seleccionaremos "Use the whole disk" y pulsaremos
"F2":
Elegiremos ahora el tipo de configuración para la red del equipo, las posibilidades:
- Automatically: configuración automática, se requiere de un servidor de DHCP en la red que será el que establezca la IP, puerta de enlace y DNS del equipo.
- Manually: configuración de red manual.
- None: no se configurará la red para el equipo Solaris.
En nuestro caso, puesto que no disponemos de DHCP en la red, seleccionaremos "Manually" y pulsaremos "F2" para continuar:
Introduciremos la dirección IP para el equipo
Solaris, por ejemplo "192.168.1.150" en "IP Address", en "Netmask"
estableceremos la máscara de subred, por ejemplo 255.255.255.0, en
"Router" indicaremos la IP del router (puerta de enlace o gateway) de la
red, por ejemplo 192.168.1.1. Pulsaremos "F2" para continuar:
Seleccionaremos "Configure DNS" para establecer la IP de los servidores DNS que usará el equipo Solaris para la navegación:
Si disponemos de algún servidor de búsqueda DNS podremos introducirlo a continuación, en caso contrario pulsaremos "F2":
Si queremos usar algún tipo de inicio de sesión
diferente al local normal de Solaris podremos elegirlo a continuación.
Por ejemplo, si disponemos de un servidor LDAP
de validación de inicio de sesión de los usuarios, seleccionaremos
"LDAP". Si queremos un inicio de sesión local seleccionaremos "None" y
pulsaremos "F2":
Seleccionaremos la zona horaria, en nuestro caso "Europe":
Elegiremos la localización de la zona horaria, por ejemplo "Spain":
La zona horaria concreta de nuestra localización, por ejemplo "mainland":
Introduciremos la el año, mes, día, hora y minuto actuales:
Estableceremos la contraseña para el superusuario
root (por defecto no se podrá iniciar sesión con este usuario, por
seguridad). Crearemos un usuario nuevo introduciendo los datos en
"Create a user account":
- Your real name: nombre completo del usuario, por ejemplo "Proyecto AjpdSoft".
- Username: login, nombre que se usará para inicio de sesión, por ejemplo "ajpdsoft".
- User password: contraseña para el usuario anterior.
- Confirm password: repetiremos la misma contraseña.
El asistente para instalar Oracle Solaris 11 (SunOS
Release 5.11 versión 11.0 64-bit) nos mostrará a continuación un resumen
con todas las opciones elegidas anteriormente, si son correctas
pulsaremso "F2" para instalar definitivamente Oracle Solaris 11
(OpenSolaris):
Se iniciará el proceso de instalación de Oracle Solaris 11:
Tras la instalación el asistente nos indicará que se debe reiniciar el equipo, pulsaremos "F8" para reiniciar:
Se iniciará el sistema operativo Oracle Solaris 11:
Se iniciará SunOS:
De esta forma ya tendremos instalado Oracle Solaris
11, basado en Unix, en nuestro equipo, virtualizado sobre VMware
Workstation 8 que a su vez está instalado sobre un equipo físico con
Microsoft Windows 7.
Por ejemplo, ejecutando el comando:
uname -a
Nos devolverá: SunOS pcsolaris 5.11 11.0 i86pc i386 i86pc.
Artículos relacionados
- Virtualización con Sun xVM VirtualBox del sistema operativo OpenSolaris 11.
- Instalar Windows 8, virtualizar con VMware Workstation.
- Clonar VM XenServer a otro servidor en caliente.
- Cómo exportar una máquina virtual de VMware Workstation 7 a VMware ESXi 5.
- Instalar VMware ESXi 5 en VMware Workstation, instalar vSphere Client.
- Montar un servidor de correo electrónico mail en Linux Ubuntu.
- Instalar VNC Server en Linux Ubuntu 9.04, control remoto de Windows a Linux.
- Instalar Linux Ubuntu Server 8.04.1.
- Cómo conectar un pendrive a Linux Ubuntu Server 11.04 manualmente.
- Configurar Linux Ubuntu Server 9.04 para que Alfresco arranque al inicio.
- Instalar Linux Ubuntu 9.04 Beta virtualizado con VMware Server 2.0.
- Cómo instalar y configurar un Servidor Web en Windows con Apache y PHP-Nuke.
- Montar servidor web con Apache en Linux Debian 5 con MySQL y PHP.
- Montar un servidor de correo electrónico mail en Linux Ubuntu.
- Cómo crear un RAID lógico en Linux Ubuntu 8.04 Hardy Heron.
- Añadir una nueva unidad de disco (disco duro) a GNU Linux Ubuntu Server.
- Cómo arrancar un equipo con un pendrive y Linux Ubuntu 9.04 Live.
- Instalar Ubuntu 11.04 Natty Narwhal con el nuevo Unity sustituyendo a GNOME .
- Restaurar GRUB2 en Linux Ubuntu 11.04 Natty Narwhal después de instalar Windows.
- Comandos Linux y ejemplos de utilización, comandos básicos GNU Linux.
- Instalar Linux Ubuntu 9.10 virtualizado con Sun VirtualBox 3.0.12.
- Cómo instalar GNU Linux Debian 5.0.7 virtualizado en VMware Workstation.
- Virtualizar en GNU Linux, instalar VirtualBox en GNU Linux Ubuntu 10.10 64 bits.
- Cómo instalar GNU Linux Debian 5.0.7 virtualizado en VMware Workstation.
- Artículos, manuales y trucos sobre el sistema operativo GNU Linux.
- Recuperar contraseña del usuario administrador en Microsoft Windows 7 y XP.
Créditos
Artículo realizado íntegramente por Alonsojpd, miembro del Proyecto AjpdSoft.








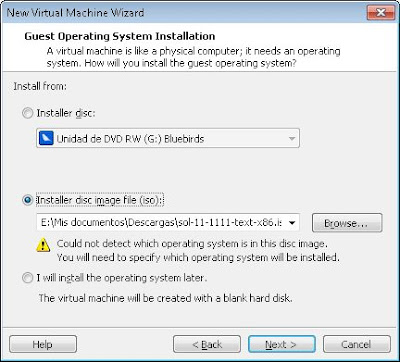


































No hay comentarios:
Publicar un comentario