Mostramos en este tutorial cómo descargar Microsoft Windows 8 Consumer Preview y cómo instalarlo. Explicamos cómo crear una máquina virtual con VMware Workstation 8 para probar el nuevo Windows 8 en un equipo con Microsoft Windows 7. Probamos algunas aplicaciones en Windows 8 y mostramos algunas aplicaciones mejoradas.
- Descarga del fichero ISO, preparación del CD de arranque de Windows 8 Consumer Preview.
- Instalar Windows 8 Consumer Preview.
- Un paseo por Windows 8 Consumer Preview, probando aplicaciones.
- Crear máquina virtual VMware Workstation 8 con Windows 8 Consumer Preview.
- Artículos relacionados.
- Créditos.
Descarga del fichero ISO, preparación del CD de arranque de Windows 8 Consumer Preview
Abriremos cualquier navegador web y accederemos a la URL:
http://windows.microsoft.com/es-ES/windows-8/iso
Desde donde podremos descargar el fichero ISO que
contiene la instalación de Windows 8 Consumer Preview, seleccionaremos
la descarga del idioma que se ajuste a nuestras necesidades (de momento
no hay idioma español) y la arquitectura (x32 ó x64). En nuestro caso
descargaremos "Inglés 64 bits (x64)":
Se iniciará la descarga del fichero ISO de Windows 8: Windows8-ConsumerPreview-64bit-English.iso (de 3,3 GB):
Una vez descargado, si queremos instalarlo en un
equipo "nuevo" (sin sistema operativo o con otros sistemas operativos)
crearemos un CD con este fichero ISO, por ejemplo usando CDBurnerXP como
se indica en este tutorial:
O bien usando Infra Recorder, como indicamos en este tutorial:
Si vamos a virtualizar Microsoft Windows 8 Consumer Preview usando Oracle VM VirtualBox, Citrix XenServer, VMware u otros no necesitaremos generar el CD, será suficiente con la imagen ISO, como indicamos aquí.
Instalar Windows 8 Consumer Preview
Introduciremos el DVD con Windows 8 en el PC donde
queramos instalarlo (pulsaremos la tecla correspondiente para
seleccionar desde dónde queremos arrancar o bien indicaremos la
secuencia de arranque en la BIOS del equipo). Se iniciará el asistente de instalación de Windows 8:
Seleccionaremos el idioma, el formato de tiempo y moneda y el idioma del teclado, pulsaremos "Next":
Pulsaremos "Install now":
Introduciremos la clave de licencia de Windows 8 Consumer Preview que nos dará en la web de descarga y pulsaremos "Next":
Consultaremos el acuerdo de licencia, si estamos de acuerdo marcaremos "I accept the license terms" y pulsaremos "Next":
Puesto que estamos realizando una instalación nueva, pulsaremos en "Custom: install Windows only (advanced)":
Seleccionaremos la unidad de disco en donde
instalaremos Windows 8, si queremos crear particiones o realizar
cualquier otra tarea seleccionaremos el disco duro y pulsaremos en
"Drive options (advanced)":
Desde esta opción podremos eliminar, formatear, crear
nuevas particiones. En nuestro caso usaremos todo el disco duro para
Windows 8 por lo que lo seleccionaremos y pulsaremos "Next", el
asistente lo preparará y lo formateará automáticamente:
Una vez creadas las particiones y formateadas se iniciará la copia de archivos para la instalación de Microsoft Windows 8:
Tras la copia de ficheros se realizará el primer inicio de Microsoft Windows 8:
El asistente para configurar Windows 8 se inicará, en
primer lugar introduciremos el nombre del PC en la red (hostname) en
"PC name", por ejemplo "pcajpdsoft":
Seleccionaremos ahora el método de configuración, o
bien configuración rápida (express) nos hará menos preguntas y el resto
dejará la configuración predeterminada o bien "Customize" con más
preguntas, por lo que podremos ajustar más la configuración a nuestro
gusto. Pulsaremos en "Customize":
Seleccionaremos a continuación "Yes, turn on sharing and connect to devices for home or work networks":
Seleccionaremos todas las opciones de configuración que queramos (o dejaremos las opciones por defecto):
Si queremos usar una cuenta de Microsoft para iniciar
sesión en el equipo (necesitaremos conexión a Internet), introduciremos
una dirección de mail y pulsaremos en "Next". Si no queremos usar una
cuenta de Microsoft pulsaremos en "Don't want to sign in with a
Microsoft account". En nuestro caso probaremos el inicio de sesión con
una cuenta de Microsoft, para ello introduciremos una dirección de
correo electrónico válida y pulsaremos "Next":
Introduciremos los datos de la cuenta de Microsoft
que se creará, lo más importante es la cuenta de mail y la contraseña
pues los necesitaremos para el inicio de sesión (reiteramos que es una
prueba, no es necesario iniciar sesión en Windows 8 con una cuenta de
Microsoft):
Introduciremos más datos de seguridad para la cuenta de Microsoft:
Introduciremos los caracteres del captcha de verificación como que somos humanos:
Nos mostrará una ventana de inicio de sesión indicando que se está preparando el sistema Windows 8:
Y ya tendremos el nuevo Inicio de Windows 8:
Un paseo por Windows 8 Consumer Preview, probando aplicaciones
Pulsando el botón Inicio nos Windows 8 nos mostrará el nuevo entorno de Inicio:
Pulsando con el botón derecho nos mostrará una barra inferior donde, pulsando en "All apps":
Nos mostrará el resto de aplicaciones (calendario,
cámara, Internet Explorer, calculadora, notepad, paint, panel de
control, etc.). Por ejemplo, para mostrar el panel de control pulsaremos
en "Control Panel":
Cuando ejecutamos una aplicación en Windows 8 volveremos al entorno de "siempre", parecido a Windows 7 y Windows Vista:
La única diferencia principal es que ya no tendremos
el botón "Inicio", ahora podremos mostrar el menú Inicio o bien pulsando
la tecla de Windows en el teclado o bien pulsando Control + Escape:
El nuevo administrador de tareas, con más opciones como ver el histórico de uso de CPU por aplicación:
Windows 8 sigue manteniendo compatibilidad con aplicaciones "antiguas". Por ejemplo mostramos cómo sigue funcionando AjpdSoft Control de Campo, aplicación que requiere del BDE (Borland Database Engine) que también es una versión bastante vieja:
Windows 8 incluye la versión 10 de Internet Explorer:
La pestaña de Rendimiento del administrador de tareas de Windows 8, bastante mejorada con gráficas de uso de CPU, meoira, disco, red:
El Explorador de Windows cambia un poco de aspecto con los botones ribbon:
Algunas de las nuevas características de Windows 8:
Fotos:
Agenda:
Mapas:
Vídeos:
El administrador del sistema, control de volumen, etc. de Windows 8:
Nuevas características de Microsoft Windows 8 al copiar ficheros con gráfica de velocidad:
Crear máquina virtual VMware Workstation 8 con Windows 8 Consumer Preview
Explicaremos a continuación en este tutorial cómo virtualizar Microsoft Windows 8 en VMWare Workstation 8 sobre Microsoft Windows 7.
En primer lugar, obviamente, descargaremos e instalaremos VMWare
Workstation 8 (podemos probar la versión trial). En el menú "File" de
VMware Workstation pulsaremos en "New Virtual Machine":
Se iniciará el asistente para crear una nueva máquina virtual, seleccionaremos "Custom (advanced)" y pulsaremos "Next":
Pulsaremos "Next" en el paso de selección de compatibilidad hardware:
En el dispositivo de CD/DVD o fichero ISO de
instalación del sistema operativo Windows 8, de momento, seleccionaremos
"I will install the operating system later":
Marcaremos "Microsoft Windows" en "Guest operating system" y en "Version" seleccionaremos "Windows 7 x64":
Introduciremos el nombre para la nueva máquina
virtual, por ejemplo "Windows 8" y la ubicación donde se guardarán los
ficheros de esta máquina virtual:
Indicaremos el número de procesadores y número de cores para la máquina virtual con Windows 8, por ejemplo 1:
Seleccionaremos la memoria RAM que le asignaremos a la nueva máquina virtual con Windows 8, por ejemplo 3GB:
Indicaremos el tipo de conexión de red, por ejemplo "Use network address translation (NAT)":
El controlador de entrada salida, por ejemplo "LSI Logic SAS":
Seleccionaremos "Create a new virtual disk" para crear un nuevo disco duro virtual:
Seleccionaremos el tipo de disco duro virtual, por ejemplo "SCSI":
Indicaremos el tamaño del nuevo disco duro virtual,
por ejemplo 60GB, VMware no creará un fichero de 60GB a no ser que
marquemos "Allocate all disk space now". No marcando esta opción el
fichero del disco duro irá creciendo conforme vaya necesitándolo. Si
queremos que VMware divida el fichero del disco duro en ficheros más
pequeños marcaremos "Split virtual disk into multiple files". Esto es
útil para determinados sistemas operativos anfitriones en los que
ficheros de más de 30GB pueden causar problemas:
Introduciremos el nombre y la ubicación para el fichero del disco duro virtual:
El asistente nos mostrará un resumen de todas las
opciones seleccionadas para la nueva máquina virtual con Windows 8.
Ahora pulsaremos en "Customize Hardware" para seleccionar el fichero ISO
de instalación de Windows 8:
Seleccionaremos en la parte izquierda "New CD/DVD",
en la parte derecha marcaremos "Connect at power on" y "Use ISO image
file". Pulsaremos en "Browse":
Seleccionaremos el fichero ISO con Windows 8 Consumer Preview descargado como hemos indicado aquí:
Desde esta ventana podremos cambiar cualquier otra
opción de la máquina virtual que se creará para Windows 8, si el resto
de opciones son correctas pulsaremos "Close":
Pulsaremos "Finish" para crear definitivamente la máquina virtual con Windows 8:
Desde VMware Workstation ya podremos iniciar la máquina virtual para instalar Windows 8 Consumer Preview como indicamos aquí:
Artículos relacionados
- Instalar Microsoft Windows 7 Ultimate Beta 1 Build 7000.
- Instalación y testeo de Windows Vista Beta 2.
- Instalación y configuración de Windows XP Service Pack 3.
- Instalación de Windows Server 2003 Enterprise Edition SP2.
- Instalar Microsoft Windows Server 2008 Standard Edition R2 x64.
- Instalar y testear Windows Server 2008 Enterprise Release Candidate.
- Instalar y configurar Windows XP Professional for Asus EEE PC.
- Artículos del Proyecto AjpdSoft sobre Virtualización.
- Instalar VMware ESXi 5 en VMware Workstation, instalar vSphere Client.
- Cómo exportar una máquina virtual de VMware Workstation 7 a VMware ESXi 5.
- Instalar GNU Linux Ubuntu 10.04 LTS (Lucid Lynx) Beta 1 virtualizado en VMware.
- Virtualización con VMware Server 2.0, acceso remoto a máquinas virtuales.
- AjpdSoft Información de Fichero.
- AjpdSoft Conectar unidad de red.
- AjpdSoft Notificador cambios en sistema.
- AjpdSoft Validación LDAP.
- Artículos del Proyecto AjpdSoft sobre los sistemas operativos Microsoft Windows.
- AjpdSoft Enciclopedia - Definición URL.
- AjpdSoft Enciclopedia - Definición CPU.
- Definición RAM.
Créditos
Artículo realizado íntegramente por Alonsojpd miembro fundador del Proyecto AjpdSoft.






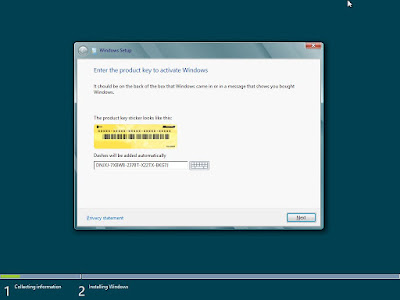







































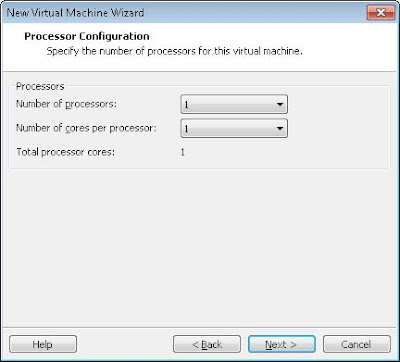










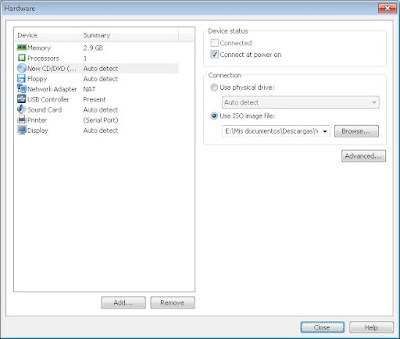


No hay comentarios:
Publicar un comentario