Explicamos cómo instalar Oracle Client 11g en un equipo con sistema operativo Microsoft Windows XP Professional SP3. Explicamos cómo agregar un Listener y un Nombre de Servicio de Red de Oracle.
- Requisitos para instalar Oracle Client 11g.
- Instalar Oracle Client 11g en equipo con Windows XP.
- Configuración del Listener, Nombre de red, en Oracle Client 11g y Windows XP.
- Artículos relacionados.
- Créditos.
Requisitos para instalar Oracle Client 11g
Necesitaremos el software de instalación que podremos descargar de la web ofical de Oracle, de forma gratuita, www.oracle.com. El enlace actual (aunque puede variar):
http://www.oracle.com/technetwork/database/enterprise-edition/downloads/112010-win64soft-094461.html
Seleccionando "Oracle Database 11g Release 2 Client (11.2.0.1.0) for Microsoft Windows (x64)" (win64_11gR2_client.zip).
Obviamente, si instalamos Oracle Client, lo usaremos para conectar el equipo cliente a un servidor con Oracle Database 11g, en los siguientes artículos explicamos cómo instalar el server de Oracle:
- Instalar Oracle Database 11g Standard Edition en Windows XP Profesional.
- Instalar Oracle Database 11g Release 1 en Microsoft Windows 7.
- Instalar Oracle 11g x64 en Windows Server 2008 R2 Enterprise x64.
- Instalar Oracle Database 10g R2 x64 en Windows Server 2008 Standard x64.
Instalar Oracle Client 11g en equipo con Windows XP
Ejecutaremos el fichero "setup.exe" para iniciar el asistente que nos guiará en la instalación de Oracle Client 11g. Pulsaremos “siguiente” para iniciar la instalación:
Seleccionamos el tipo de instalación a realizar, las posibilidades son:
- Instant Client: instalar el software de Instant Client.
- Administrador: instala la consola de gestión, las herramientas de gestión, los servicios de red, las utilidades y el software básico del cliente.
- Runtime: instala las herramientas de desarrollo de aplicaciones, los servicios de red y el software básico del cliente.
- Personalizado: permite seleccionar los componentes concretos que se deseen instalar.
Elegiremos el tipo según las necesidades, por ejemplo, si vamos a usar el equipo para desarrollar aplicaciones y acceder a Oracle Database seleccionaremos "Runtime". Si lo que queremos es poder administrar el servidor de Oracle Database desde este equipo seleccionaremos "Administrador". Si por el contrario sólo queremos que el equipo tenga acceso a nuestro servidor de Oracle Database para uso de alguna aplicación de facturación, contabilidad, gestión, recursos humanos, incidencias, almacén, etc. seleccionaremos "Instant Client". En nuestro caso, puesto que queremos administrar el servidor de Oracle desde este equipo cliente seleccionaremos "Administrador". Pulsaremos "Siguiente" para continuar:
Indicamos la carpeta del directorio base de Oracle, en esta carpeta se almacenarán todos los archivos del software de Oracle y las configuraciones del mismo. Por defecto:
C:/app/usuario
En "Nombre" podremos indicar el nombre del directorio raíz de Oracle, por si queremos tener varios, por defecto "OracleClient11g_home1":
El asistente mostrará una ventana de comprobación de los requisitos para la instalación. Si todos están en Estado "correcto" pulsaremos en Siguiente. Si hay algún error de requisitos nos mostrará cual es y deberemos solucionarlo antes de continuar con la instalación:
El asistente nos mostrará el resumen de las opciones seleccionadas para instalar Oracle Client 11.1.0.6.0, si son correctas pulsaremos "Instalar":
Se iniciará la copia de los ficheros que compondrán el software de Oracle Client 11g en la carpeta de destino indicada anteriormente:
Tras la copia del software, el asistente de instalación nos mostrará el Asistente de Configuración de Red de Oracle. Pulsaremos "Siguiente":
Con el texto: Bienvenido al Asistente de Configuración de Red de Oracle. Para acceder a un servicio de base de datos o a otro tipo de servicio puede utilizar un identificador de conexión. El asistente ha determinado que el cliente puede utilizar el método sencillo de nomenclatura de conexión para identificar la base de datos a la que desea acceder. En este método se utiliza el host, el puerto (opcional) y el nombre del servicio de la base de datos como identificador de conexión.
El asistente nos indicará que la configuración de Red de Oracle ha terminado, pulsaremos “Terminar”:
Pulsaremos en "Salir" para cerrar el asistente de instalación de Oracle Client 11g:
De esta forma ya tendremos instalado el software de Oracle Client 11g. Ahora podremos conectarnos a nuestro servidor de Oracle Database desde este equipo cliente tanto de forma nativa (sin usar ODBC) como mediante ODBC.
La instalación de Oracle Client 11g crea varios accesos directos en el menú "Inicio" - "Programas" de Microsoft Windows XP Professional SP3. Pulsando en "Inicio" - "Todos los programas" - "Oracle – OraClient11g_home1" tendremos disponibles: Desarrollo de Aplicaciones, Herramientas de Configuración y de Migración, Herramientas de Gestión Integradas, Oracle Installation Products:
Configuración del Listener, Nombre de red, en Oracle Client 11g y Windows XP
Para configurar el listener en el equipo cliente seleccionamos “Inicio” - “Todos los programas” - "Oracle - OraClient11g_home1"- "Herramientas de configuración y de migración" - "Asistente de Configuración de red":
Nos mostrará el Asistente de Configuración de Red de Oracle. Marcaremos “Configuración del Listener” y pulsaremos en "Siguiente":
Marcaremos “Agregar” y pulsaremos "Siguiente":Con el texto: Para realizar conexiones remotas a la base de datos Oracle, debe configurar un listener de Red de Oracle. El Asistente de Configuración de Red de Oracle le permite agregar, volver a configurar, cambiar de nombre o suprimir un listener.
Introduciremos el nombre para identificar el Listener (por defecto "LISTENER") y pulsaremos "Siguiente":
Agregamos los protocolos para el Listener, por defecto "TCP" y pulsamos en "Siguiente":
Si queremos configurar otro Listener marcaremos "Sí" y pulsaremos "Siguiente", en caso contrario marcaremos "No" y pulsaremos "Siguiente":
El asistente de configuración de red de Oracle nos indicará que el listener se ha configurado correctamente. Pulsaremos "Siguiente":
Tras configurar el Listener, el asistente nos volverá a mostrar la ventana de inicio, marcaremos ahora la opción “Configuración de Métodos de Nomenclatura” y pulsaremos en "Siguiente":
Dejaremos las opciones por defecto (Nomenclatura Local y Nomenclatura de Conexión" y pulsaremos "Siguiente":
Pulsaremos "Siguiente":
Ahora configuraremos el Nombre del Servcio de Red Local, para ello marcaremos “Configuración del Nombre del Servicio de Red Local” y pulsaremos "Siguiente":
Seleccionamos “Agregar” y pulsamos “Siguiente”:
Con el texto: Para acceder a una base de datos Oracle o a otro servicio en la red, debe utilizar un nombre de servicio de red. El asistente de Configuración de Red de Oracle le permite trabajar con nombre de servicio de red resueltos con nomenclatura local.
En “Nombre del Servicio” introduciremos un nombre identificativo de nuestra conexión con el servidor de Oracle Database, por ejemplo “ajpdsoft” y pulsaremos “Siguiente”:
Seleccionamos el protocolo que usaremos para conectarnos a Oracle Database Server, en nuestro caso “TCP” y pulsaremos “Siguiente”:Con el texto: Cada base de datos Oracle o servicio tiene un nombre de servicio. El nombre de servicio de una base de datos Oracle es normalmente su nombre de base de datos global. Introduzca el nombre del servicio de la base de datos o de otro servicio al que desee acceder.
Con el texto: Para comunicarse con la base de datos a través de la red, se utiliza un protocolo de red. Seleccione el protocolo utilizado para la base de datos a la que desea acceder.
En “Nombre del Host” introducimos el nombre del host (hostname, nombre de red o dirección IP) donde se encuentra instalada la base de datos de Oracle (servidor con Oracle Database). En nuestro caso el hostname es “servidor”. Si el puerto no es el de defecto 1521 marcaremos la opción "Usar otro número de puerto" e introduciremos el puerto correspondiente, si es el de defecto dejaremos marcada la opción "Usar el número de puerto estándar 1521". Pulsaremos “Siguiente”:
Con el texto: Para comunicarse con la base de datos utilizando el protocolo TCP/IP, es necesario el nombre de host de la computadora de la base de datos. Introduzca el nombre de host de la computadora en la que está ubicada la base de datos.
El asistente nos dará la posibilidad de realizar una prueba de conexión del equipo cliente con el servidor, marcaremos "Sí, realizar una prueba" y pulsaremos "Siguiente":
Por defecto, el asistente intentará hacer la prueba de conexión con un usuario por defecto, si este usuario no existe o hemos cambiado la contraseña pulsaremos en "Cambiar Conexión" para indicar usuario y contraseña con el que nos conectaremos a Oracle Database para realizar la prueba de conexión:
Introducimos usuario y contraseña de Oracle y pulsamos “Aceptar”:
Si todo es correcto nos mostrará "Conectando... Prueba realizada correctamente", pulsaremos "Siguiente":
A continuación introduciremos el nombre de Servicio de Red, por ejemplo "ajpdsoft". Por defecto el asistente establecerá el mismo nombre de servicio de red que el nombre del servicio introducido anterior. Pulsaremos "Siguiente":
Seleccionamos “No” y pulsamos “Siguiente”:
Pulsamos “Siguiente”:
Y por último pulsamos "Terminar":
Con los pasos anteriores, lo que hace el asistente es crear varios ficheros en la carpeta:
$ORACLE_HOME/dbhorme_1/NETWORK/ADMIN
Entre ellos el fichero listener.ora, un ejemplo de la estructura de este fichero:
# listener.ora Network Configuration File:
O:appajpdsoftproduct11.2.0dbhome_1
etworkadminlistener.ora
# Generated by Oracle configuration tools.
SID_LIST_LISTENER =
(SID_LIST =
(SID_DESC =
(SID_NAME = CLRExtProc)
(ORACLE_HOME = O:appajpdsoftproduct11.2.0dbhome_1)
(PROGRAM = extproc)
(ENVS = "EXTPROC_DLLS=ONLY:O:appajpdsoftproduct11.2.0dbhome_1 inoraclr11.dll")
)
(SID_DESC =
(SID_NAME = CLRExtProc)
(ORACLE_HOME = O:appajpdsoftproduct11.2.0dbhome_1)
(PROGRAM = extproc)
(ENVS = "EXTPROC_DLLS=ONLY:O:appajpdsoftproduct11.2.0dbhome_1 inoraclr11.dll")
)
)
LISTENER =
(DESCRIPTION_LIST =
(DESCRIPTION =
(ADDRESS = (PROTOCOL = TCP)(HOST = servidor)(PORT = 1521))
(ADDRESS = (PROTOCOL = IPC)(KEY = EXTPROC1521))
)
)
ADR_BASE_LISTENER = O:appajpdsoft
Otro de los ficheros que habrá creado el asistente es "tnsnames.ora", un ejemplo del contenido de este fichero:
# tnsnames.ora Network Configuration File:
O:appajpdsoftproduct11.2.0dbhome_1
etworkadmin nsnames.ora
# Generated by Oracle configuration tools.
AJPDSOFT =
(DESCRIPTION =
(ADDRESS = (PROTOCOL = TCP)(HOST = servidor)(PORT = 1521))
(CONNECT_DATA =
(SERVER = DEDICATED)
(SERVICE_NAME = ajpdsoft)
)
)
ORACLR_CONNECTION_DATA =
(DESCRIPTION =
(ADDRESS_LIST =
(ADDRESS = (PROTOCOL = IPC)(KEY = EXTPROC1521))
)
(CONNECT_DATA =
(SID = CLRExtProc)
(PRESENTATION = RO)
)
)
Artículos relacionados
- Cómo instalar Oracle Client 9 en Windows XP.
- Instalar Oracle 11g x64 en Windows Server 2008 R2 Enterprise x64.
- Instalar Oracle Database 11g R2 Enterprise 64bits en Windows Server 2003 64 bits.
- Instalar Oracle Database 11g Standard Edition en Windows XP Profesional.
- Instalar Oracle Database 11g Release 1 en Microsoft Windows 7.
- Instalar y testear Windows Server 2008 Enterprise Release Candidate.
- Instalar Microsoft Windows Server 2003 Enterprise Edition SP2.
- Consultas SQL de Oracle para obtener datos de una tabla.
- Tipos de datos / Datatypes en Oracle.
- Algunas consultas SQL muy útiles para el administrador de Oracle (DBA).
- Concepto y ejemplo de creación de disparadores (triggers) en Oracle.
- Cómo acceder a Oracle con Delphi sin utilizar código fuente.
- Auditoría de una base de datos Oracle ¿qué es? ¿para qué sirve? ¿cómo se activa?.
- Conectar APEX con una base de datos Oracle Database 9i externa.
- Insertar y extraer documentos en una tabla Oracle con Visual Basic 6
- Los índices en Oracle, creación, eliminación, reconstrucción.
- Cómo crear una base de datos en Oracle 9 utilizando el asistente que incorpora.
- Artículos del proyecto AjpdSoft sobre Oracle Database.
- AjpdSoft Administración Bases de Datos.
- AjpdSoft Monitor Espacio Oracle Código Fuente Delphi.
- AjpdSoft Acceso a Oracle y MySQL Código Fuente Delphi.
- Instalar Oracle Database 10g en Windows XP.
- Instalar Oracle Database 10g Express Edition XE en Linux Ubuntu 6.06.
- Manual para instalar Oracle 9i en Windows con capturas de pantalla.
- Instalación de Oracle Client en Windows XP.
- Instalar y realizar aplicación web con Oracle Application Express.
- Instalación y configuración de Windows XP Service Pack 3.
- AjpdSoft Enciclopedia - Definición ODBC.
- AjpdSoft Enciclopedia - Definición SQL.
- Tipos de datos en MySQL Server.
- Instalar agente de Symantec Backup Exec en WXP, copia de Oracle.
- Acceso a una base de datos (Oracle) mediante ASP y ODBC.










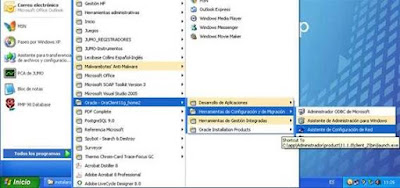






















1 comentario:
Me sale este error al crear nombre de servicio Conectando...ORA-12541: TNS:no hay ningún listener
Publicar un comentario