Explicamos cómo agregar nuevos discos duros a una SAN IBM DS3950. Mostramos cómo crear un nuevo Array en RAID 5 con estos nuevos discos, cómo crear una unidad lógica dentro de este Array. Indicamos cómo crear un nuevo Host en la SAN y cómo crear una unidad de disco en un equipo con Microsoft Windows Server 2008 conectado a esta SAN.
- Requisitos iniciales para asignar un nuevo disco de una SAN a un equipo con Windows Server 2008.
- Recomendaciones antes de realizar el proceso.
- Añadir nuevos discos duros a la cabina de la SAN IBM DS3950.
- Crear un nuevo Array de discos en una SAN IBM DS3950 con RAID 5.
- Crear unidad lógica en Array de SAN IBM DS3950.
- Crear nuevo host en SAN IBM DS3950 para asignar unidad lógica.
- Asociar unidad lógica a host, definir mapeo, presentar unidad a host.
- Crear nuevo volumen en equipo con Windows Server 2008 procedente de la SAN.
- Artículos relacionados.
- Créditos.
Requisitos iniciales para asignar un nuevo disco de una SAN a un equipo con Windows Server 2008
En este artículo crearemos una unidad lógica en una SAN (Storage Area Network) y la asignaremos a un equipo con Microsoft Windows Server 2008, conectado a esta SAN mediante su correspondiente tarjeta HBA.
Por lo tanto, los requisitos para poder agregar una nueva unidad de disco a un equipo servidor procedente de una SAN son:
- Sistema Operativo: el equipo debe disponer de un sistema operativo capaz de aceptar conexiones de disco mediante HBA, tanto Linux como Windows admiten este tipo de discos conectados a SAN. En el artículo usaremos un equipo con el sistema operativo Microsoft Windows Server 2008.
- Drivers: el sistema operativo debe disponer de los drivers (controladores) necesarios para detectar y usar la HBA y la correspondiente característica de Multipath si se disponen de varias tarjetas HBA para el mismo equipo (varios caminos, por redundancia).
- Switch de fibra: donde irán conectados todos los latiguillos de fibra que van a los equipos servidores y a la SAN.
- SAN: por supuesto necesitaremos una SAN, que es un dispositivo diseñado para almacenamiento de datos y acceso a través de fibra. Es una cabina de discos con sistema propio conectada al switch de fibra mediante su tarjeta HBA de forma que cualquier disco de esta SAN puede ser presentado a cualquier servidor conectado a ella mediante su canal de fibra (HBA y switch).
- Discos duros: puesto que vamos a realizar una ampliación de discos en la SAN, en nuestro caso agregaremos cuatro nuevos discos duros, obviamente necesitaremos adquirir estos discos duros.
- Software de administración de la SAN: para poder realizar las operaciones de administración de la SAN (crear nuevo Array de discos, crear unidad lógica, crear host, asignar unidad lógica a host) necesitaremos disponer de un equipo conectado a la misma red LAN que la SAN y con el software IBM System Storage DS Storage Manager.
En el siguiente artículo explicamos estos componentes y cómo instalar y descubrir la SAN para administrarla mediante IBM System Storage DS Storage Manager:
Recomendaciones antes de realizar el proceso
Puesto que vamos a administrar la SAN, antes de realizar este proceso deberemos realizar copia de seguridad de los datos actuales de la SAN. Si bien el proceso que realizaremos no va a suponer la pérdida de datos ni la parada del servicio, es peligroso sobre todo ante fallos humanos al administrar la SAN, por ello es recomendable realizar copia de seguridad de los datos.
Como decimos, durante todo el proceso (incluida la inserción de los discos duros en la cabina de la SAN) no habrá parada de los servicios, la SAN seguirá mostrando el resto de unidades lógicas a los servidores conectados a esta SAN. Siempre que se proceda con precaución el proceso no tiene por qué ser arriesgado.
Añadir nuevos discos duros a la cabina de la SAN IBM DS3950
En primer lugar adquiriremos los discos duros correspondientes y compatibles con la SAN de que dispongamos, en nuestro caso añadiremos cuatro discos duros de 300GB cada uno:
Una vez recibidos los desempaquetaremos, quitaremos las carcasas de protección en la SAN y los insertaremos en los huecos libres (no importa la posición). Este proceso se puede hacer en caliente (online) sin necesidad de detener los servicios conectados a la SAN y sin tener que apagar la propia SAN:
Una vez insertados los discos, desde el software de IBM System Storage DS Storage Manager podremos comprobar que la SAN los ha detectado correctamente:
En nuestro caso los cuatro discos duros aparecen en "blanco" con la base gris, esto indica que los ha detectado pero aún no han sido asignados a un Array:
Crear un nuevo Array de discos en una SAN IBM DS3950 con RAID 5
Para crear un nuevo array de discos, una vez insertados, desde la pestaña "Logical" de IBM System Storage DS Storage Manager, en "Storage Sybsystem" nos mostrará el espacio total de los nuevos discos insertados en "Total Unconfigured Capacity (1,089 TB)". Para crear un nuevo Array de discos seleccionaremos "Total Unconfigured Capacity (1,089 TB)", pulsaremos con el botón derecho y seleccionaremos "Create Array" del menú contextual:
Se iniciará el asistente para crear un nuevo Array, nos mostrará la capacidad no configurada seleccionada, pulsaremos "Next":
En "Array name" introduciremos el nombre descriptivo del nuevo Array (en nuestro caso "Array2"). El asistente nos mostrará dos opciones para la selección de discos:
- Automatic (Recommended): el propio asistente nos dará las opciones recomendas de selección de discos según el RAID que seleccionemos.
- Manual (Advanced): seleccionaremos el espacio y discos de forma manual.
En nuestro caso marcaremos "Automatic (Recommended)" y pulsaremos "Next":
En "Select RAID level" seleccionaremos "RAID 5", el asistente nos dará varias opciones de espacio según el RAID seleccionado, con RAID 5 tendremos la posibilidad de 557GB usando tres discos (y dejando uno libre sin asignar) o bien 836GB usando los cuatro discos. En nuestro caso seleccionaremos la opción de los cuatro discos y pulsaremos "Finish":
El asistente nos indicará que el Array se ha creado. Nos preguntará si queremos crear alguna unidad lógica en el Array creado, pulsaremos en "No" pues la creaemos más adelante:
Con el texto: The array was succesfully created. You must create at least one logical diskDrive before you can use the capacity of the new array. Would you like to create a logical diskDrive using the new array now?
En la pestaña "Logical" podremos consultar el nuevo Array creado "Array2" (RAID 5) de 836GB. Para ver los discos duros físicos asociados a este array pulsaremos con el botón derecho sobre "Free Capacity" y seleccionaremos "View Associated Physical Components":
Nos mostrará la ventana de View Associated Physical Components, con los discos duros correspondientes al array marcados:
Crear unidad lógica en Array de SAN IBM DS3950
Una vez creado el Array de discos en RAID 5 accederemos a la pestaña "Logical" del software IBM System Storage DS Storage Manager, desplegaremos el Array creado (Array2), nos mostrará el espacio libre, pulsaremos sobre él y seleccionaremos en el menú contextual la opción "Create Logical Drive":
El asistente para crear una nueva unidad lógica (logical drive) se iniciará, mostrándonos el espacio libre disponible en el Array de discos seleccionados. Pulsaremos "Next" para continuar:
En "New logical diskDrive capacity" introduciremos el tamaño para la nueva unidad lógica, en nuestro caso crearemos una unidad de 400GB. Indicaremos el nombre descriptivo para la nueva unidad lógica, la usaremos para copia de seguridad de la base de datos de Oracle Database, por lo que en nuestro caso introduciremos en "Logical Drive name", por ejemplo "BackupOracle". Si somos usuarios avanzados podremos marcar la opción "Customize settings (I/O characteristics and controller ownership)", en nuestro caso, para no complicar demasiado el proceso, seleccionaremos "Use recommended settings". Pulsaremos "Next":
A continuación el asistente nos dará la posibilidad de definir el mapping (tipo y a qué host se le presentará) para la nueva unidad lógica o hacerlo más adelante. En nuestro caso marcaremos "Map later using the Mapping View" para mapear la unidad lógica más adelante. Pulsaremos "Finish" para continuar:
El asistente nos indicará que se ha creado la nueva unidad lógica y nos preguntará si queremos crear una nueva unidad, pulsaremos "No":
Con el texto: The new logical diskDrive was successfully created. Do you want to create another logical diskDrive?
El asistente nos mostrará un mensaje tras crear la unidad lógica indicando que podremos crear el mapeo de la unidad posteriormete, pulsaremos "OK":
Con el texto: Use the options in the Mappings View to view/change the current logical diskDrive-to-LUN mappings or assign hosts and LUNs to your logical drives if you are using storage partitions. If you want to change any other logical diskDrive attributes, use the appropiate options under the Logical Drive menu in the Logical/Physical View. Once you have created all desired logical drives, use the appropiate procedures (such as the hot_add utility or other method, and SMdevices) on your hosts to register the logical drives and display associated operating system-specific device names.
El asistente iniciará el proceso de inicialización de la unidad lógica creada, en segundo plano. Pulsando en la unidad lógica "BackupOracle", en la parte inferior derecha, nos mostrará el progreso de inicialización:
Una vez creada e inicializada la unidad lógica podremos consultar sus datos en el Array2 (espacio libre, ID, capacidad, etc.). En este Array también aparecerá el espacio libre disponible:
Crear nuevo host en SAN IBM DS3950 para asignar unidad lógica
Siguiendo con el proceso de creación de unidad lógica y asignación a un equipo servidor, ahora crearemos el host (servidor) en la SAN al que asignaremos la unidad lógica creada anteriormente. Obviamente, si ya tenemos el host definido no será necesario seguir este paso.
Desde la pestaña "Mappings" de IBM System Storage DS Storage Manager, pulsaremos en "Storage Subsystem DS3950" y seleccionaremos "Define" - "Host" en el menú contextual:
Se iniciará el asistente para crear un nuevo host, introduciremos un nombre descritivo para el host en "Host name", por ejemplo SERVERORACLE, marcaremos "Yes" en "Do you plan to use storage partitions on this storage subsystem?". Pulsaremos "Next" para continuar:
En este paso deberemos introducir el identificador de puerto o port identifier de cada una de las tarjetas HBA del equipo servidor conectadas al switch de fibra conectado a su vez a la SAN. Para ello marcaremos "Add by creating a new host port identifier", en "Alias" introduciremos un nombre descriptivo para la tarjeta HBA, por ejemplo "HBA1", pulsaremos "Add?":
Una vez añadidas las HBA pulsaremos "Next":
En "Host type (operating system)" seleccionaremos el sistema operativo del servidor al que presentaremos la unidad lógica, en nuestro caso "Windows 2000/Server 2003/Server 2008 Non-Clustered":
En la siguiente ventana del asistente para agregar un nuevo Host, marcaremos "No - this host will NOT share access to the same logical drives with other hosts". Las posibilidades:
- Yes - this host will share access to the same logical drives with other hosts: este host compartirá las unidades lógicas con otros hosts.
- No - this host will NOT share access to the same logical drives with other hosts: las unidades lógicas asignadas a este host sólo serán accesibles por él.
El asistente nos mostrará un resumen de las opciones seleccionadas para agregar el nuevo host a la SAN, si son correctas pulsaremos "Finish":
Una vez finalizada la creación del host, el asistente nos mostrará un mensaje indicando que el proceso ha finalizado, pulsaremos "No" a la pregunta de si deseamos definir otro host:
Con el texto: The new host was successfully created. Do you want to define another host?
Asociar unidad lógica a host, definir mapping, presentar unidad a host
Una vez creada la unidad lógica y creado el host en la SAN, el siguiente paso será "presentar" la unidad lógica al host para que éste la reconozca en el sistema operativo. Para ello accederemos al software IBM System Storage DS Storage Manager, accederemos a la pestaña "Mappings". En el grupo "Undefined Mappings" aparecerá la unidad lógica creada anteriormente "BackupOracle", pulsaremos sobre ella con el botón derecho del ratón, en el menú emergente seleccionaremos "Define Additional Mapping":
En "Host group or host" seleccionaremos el host creado anteriormente "Host SERVERORACLE", en "Logical unit number (LUN)" seleccionaremos un número identificativo para la unidad lógica (LUN) que no esté ya usado por otra, en nuestro caso "0". En "Logica Drive" seleccionaremos la unidad lógica creada anteriormente "BackupOracle". Pulsaremos "Add":
Tras agregar la unidad lógica al host pulsaremos en "Close" en la ventana de "Define Additional Mapping":
La unidad lógica quedará asignada al Host SERVERORACLE, junto con otras unidades lógicas:
De esta forma ya tendremos la unidad lógica preparada para ser usada por el servidor con Microsoft Windows Server 2008.
Crear nuevo volumen en equipo con Windows Server 2008 procedente de la SAN
Una vez creada la unidad lógica, creado el host en la SAN y asignada la unidad lógica al host, crearemos el volumen en el equipo con Microsoft Windows Server 2008 para que éste reconozca la nueva unidad de la SAN y pueda ser usada.
Para crear el nuevo volumen accederemos al administrador de discos desde el botón "Iniciar" - "Herramientas administrativas" - "Administrador del servidor":
Al acceder al Administrador del servidor, si el servidor está correctamente conectado a la SAN mediante sus correspondientes tarjetas HBA, detectará automáticamente la nueva unidad lógica asignada y nos mostrará el asistente para Inicializar el disco. Marcaremos la opción "MBR (Registro de arranque maestro)" y pulsaremos "Aceptar":
Nota: si no aparece directamente la ventana de inicialización de discos deberemos volver a examinar los discos, pulsando con el botón derecho en "Administración de discos" y seleccionando la opción del menú emergente "Volver a examinar los discos". Con esto debería aparecer la unidad lógica creada y asignada en la SAN. Si no aparece tal vez haya que reiniciar el equipo y revisar los drivers de las tarjetas HBA.
Tras inicializar el disco, pulsaremos con el botón derecho en el espacio "No asignado" y seleccionaremos "Nuevo volumen simple":
Se iniciará el asistente para crear un nuevo volumen simple, pulsaremos "Siguiente":
Indicaremos el tamaño del nuevo volumen, en nuestro caso usaremos todo el espacio disponible (400GB):
Estableceremos la letra que se asignará a la nueva unidad, en nuestro caso "D":
Si queremos que la unidad esté disponible y operativa para guardar datos deberemos formatearla. En este paso el asistente nos da la posibilidad de formatearla, marcaremos la opción "Formatear este volumen con la configuración siguiente". En "Sistema de archivos" seleccionaremos NTFS, en "Tamaño de la unidad de asignación" seleccionaremos "Predeterminado", en "Etiqueta del volumen" introduciremos un nombre descriptivo, por ejemplo "Backup Oracle". Marcaremos la opción "Dar formato rápido" y pulsaremos "Siguiente":
El asistente para crear un nuevo volumen simple nos mostrará todas las opciones elegidas, si son correctas pulsaremos "Finalizar" para crear y formatear la nueva unidad:
Se iniciará el formato (si no hemos marcado la opción de fomrmato rápido el proceso puede tardar unos minutos). Esperaremos a que el formato concluya:
Una vez formateado ya podremos usar la nueva unidad de disco en el servidor con Microsoft Windows Server 2008 como si de una unidad más del equipo se tratara, aunque en realidad está alojada en la SAN:
Artículos relacionados
- Cómo administrar una SAN Storage Area Network de IBM.
- Instalar y testear Windows Server 2008 Enterprise Release Candidate.
- Ampliar y extender un disco duro de una SAN en un equipo con Windows Server 2003.
- Añadir una nueva unidad de disco (disco duro) a Linux Ubuntu Server.
- Instalar Windows Server 2008 64 bits virtualizado con VirtualBox en Linux Ubuntu.
- Cómo convertir un equipo en un NAS gratuitamente con FreeNAS.
- Cómo crear un RAID lógico en Linux Ubuntu 8.04 Hardy Heron.
- Instalación de Windows Server 2003 Enterprise Edition SP2.
- Sustitución servidor almacenamiento en producción siendo controlador de dominio.
- Los atributos de un archivo en Windows sólo lectura, oculto, cifrado, sistema.
- Cómo transferir ficheros entre Windows y Linux mediante FTP.
- Las cuotas de disco en Windows Server 2003, limitar espacio por usuario Windows.
- Cómo conectar dos equipos en red por el puerto paralelo con Windows 98 y XP.
- Instalación y configuración de Windows XP Service Pack 3.
- AjpdSoft Copia de Seguridad.
- AjpdSoft Inventario PCs.
- Artículos del Proyecto AjpdSoft sobre los sistemas operativos de Microsoft Windows.
- AjpdSoft Enciclopedia - Definición SAN.
- AjpdSoft Enciclopedia - Definición RAID.
- AjpdSoft Enciclopedia - Definición HBA.
- AjpdSoft Enciclopedia - Definición Fibre Channel.
- AjpdSoft Enciclopedia - Definición NAS.
- AjpdSoft Enciclopedia - Definición LAN.
- Ajpdsoft Enciclopedia - NTFS.







































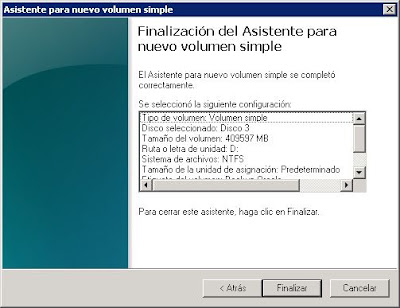


No hay comentarios:
Publicar un comentario