Explicamos en este artículo cómo controlar remotamente (desde cualquier parte del mundo) nuestro equipo de escritorio con Microsoft Windows 7 mediante un iPhone 4. Con este dispositivo de Apple podremos controlar el equipo de nuestra casa, como si estuviésemos sentados en la oficina, con un único requisito: tanto nuestro equipo como el iPhone deben tener conexión a Internet. Utilizaremos para ello TeamViewer, software gratuito (siempre que no sea para uso comercial).
- Requisitos iniciales para hacer control remoto desde el iPhone a un PC de sobremesa.
- Instalar TeamViewer Host en el equipo de sobremesa con Microsoft Windows 7.
- Instalar TeamViewer en el iPhone con iTunes.
- Prueba de control remoto desde el iPhone al equipo de sobremesa o portátil.
- Artículos relacionados.
- Créditos.
Requisitos iniciales para hacer control remoto desde el iPhone a un PC de sobremesa
En primer lugar deberemos disponer, lógicamente, de un dispositivo iPhone de Apple (lo explicado aquí también es válido para un iPod).
Necesitaremos instalar iTunes en el equipo de sobremesa o portátil, como explicamos en este artículo:
Por supuesto, deberemos conectar el dispositivo iPhone al equipo de sobremesa o portátil para instalar TeamViewer con iTunes:
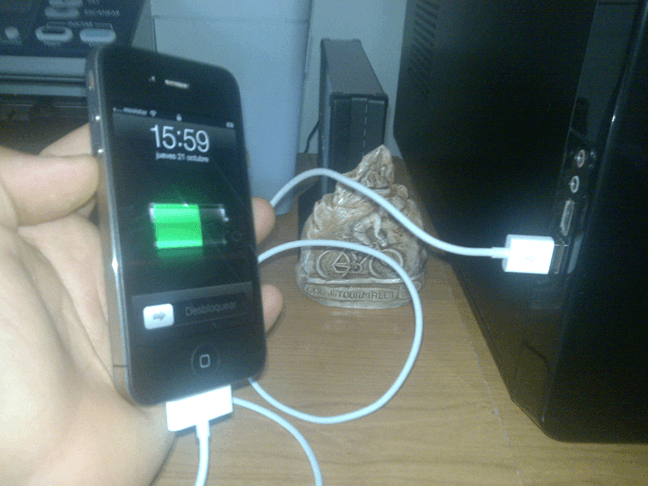
Instalar TeamViewer Host en el equipo de sobremesa con Microsoft Windows 7
En primer lugar necesitaremos instalar el cliente del software de control remoto en el equipo de sobremesa con Microsoft Windows 7, en concreto descargaremos e instalaremos TeamViewer Host, para ello abriremos un navegador en nuestro PC y accederemos a la URL:
http://www.teamviewer.com/es/download/index.aspx
Tras descargar el fichero Viewer_Host_Setup-aeh.exe correspondiente al instalador de TeamViewer Host, lo ejecutaremos, se iniciará el asistente de instalación de TeamViewer Host, pulsaremos "Siguiente":
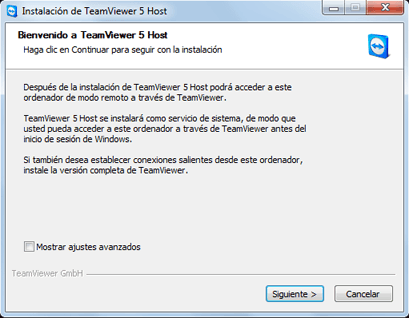
Si sólo vamos a usar TeamViewer Host de forma privada (no comercial) marcaremos "privadamente / no comercial", si queremos usarlo en nuestra empresa deberemos adquirir la licencia correspondiente. En nuestro caso lo instalaremos para uso privado por lo que marcaremos "privadamente / no comercial" y pulsaremos "Siguiente":
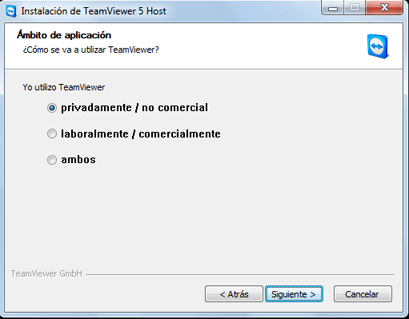
Leeremos el acuerdo de licencia, si estamos conformes y sólo vamos a instalar TeamViewer para uso privado marcaremos "Acepto los términos de la licencia" y "Confirmo que utilizo TeamViewer exclusivamente con carácter privado":
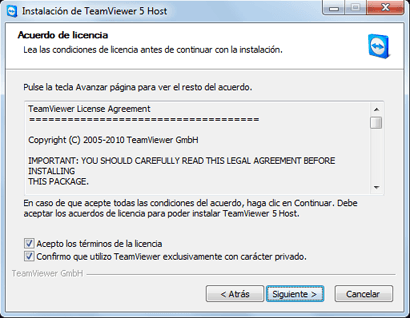
A continuación introduciremos la contraseña, que será la que necesitemos introducir en el iPhone para hacer control remoto a este equipo. Es conveniente que sea una contraseña segura (con números, letras mayúsculas y minúsculas y algún carácter especial):
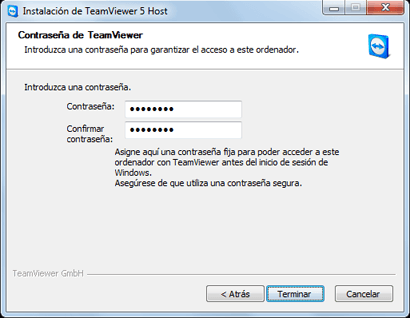
Una vez instalado TeamViewer Host realizará una conexión a Internet, a los servidores de TeamViewer, para obtener un ID único para nuestro equipo, mostrará una serie de números que necesitaremos introducir en nuestro iPhone para conectarnos por control remoto a nuestro PC de sobremesa. Anotaremos este identificador y pulsaremos "Aceptar":
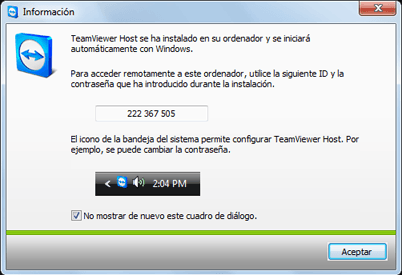
TeamViewer Host quedará iconizado en el área de notificación, pulsando con el botón derecho podremos ver el ID y las opciones de configuración de TeamViewer Host para, por ejemplo, cambiar la contraseña:
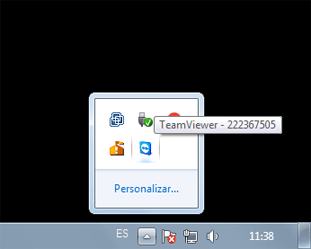
El asistente de instalación habrá creado e iniciado un servicio llamado TeamViewer5, que podremos ver en Servicios de Windows 7 (desde Ejecutar - services.msc):
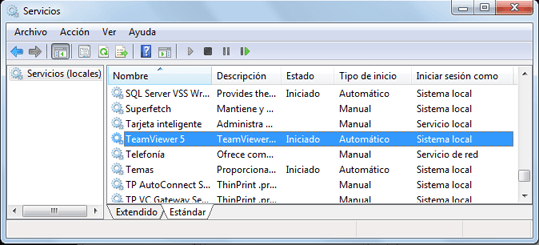
Hay que tener en cuenta que, por defecto, el sevicio de TeamViewer ocupará el puerto 80 (http) de nuestro equipo, por lo que si abrimos un navegador y escribimos la URL: http://localhost nos aparecerá la siguiente ventana:
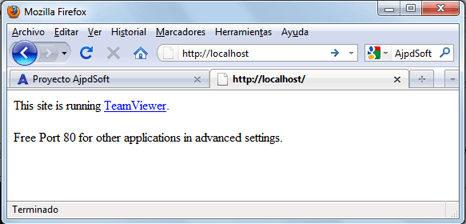
Indicando que para liberar el puerto 80, por ejemplo si queremos que nuestro equipo sea un montar un servidor web, deberemos acceder a las opciones avanzadas de TeamViewer y marcar la opción "No use el puerto de entrada 80 (recomendado solamente para servidores web):
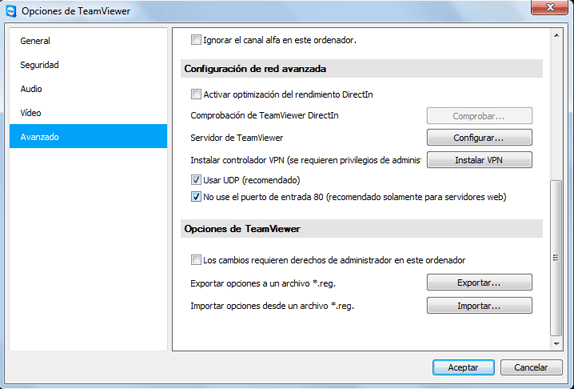
La opción anterior sólo será necesario marcarla en el caso de que queramos montar un servidor web en nuestro PC de sobremesa, pues los servidores web suelen usar habitualmente el puerto 80.
La gran ventaja de TeamViewer con respecto a otras aplicaciones de control remoto es que no necesita que se abran o mapeen puertos en cortafuegos o routers pues usa el puerto 80 que suele estar abierto (para la navegación) en todos los equipos.
Instalar TeamViewer en el iPhone con iTunes
A continuación explicamos cómo instalar TeamViewer en el iPhone, tras instalar iTunes y conectar el iPhone al equipo con el cable USB.
Abriremos un navegador en el equipo de sobremesa o portátil, accederemos a la URL:
http://itunes.apple.com/es/app/teamviewer/id357069581
(para el caso de disponer de un iPhone)
O la URL siguiente para el caso de un iPad:
http://itunes.apple.com/es/app/teamviewer/id379424610
(para el caso de disponer de un iPad, seleccionaremos TeamViewer HD)
Pulsaremos en el enlace "Ver en iTunes":
Seleccionaremos "iTunes" y pulsaremos "Aceptar" en la ventana de lanzamiento de aplicaciones de Mozilla Firefox:

Se abrirá iTunes y la web de App Store con TeamViewer, pulsaremos en "App gratuita" y seleccionaremos "Añadir a la lista de deseos":
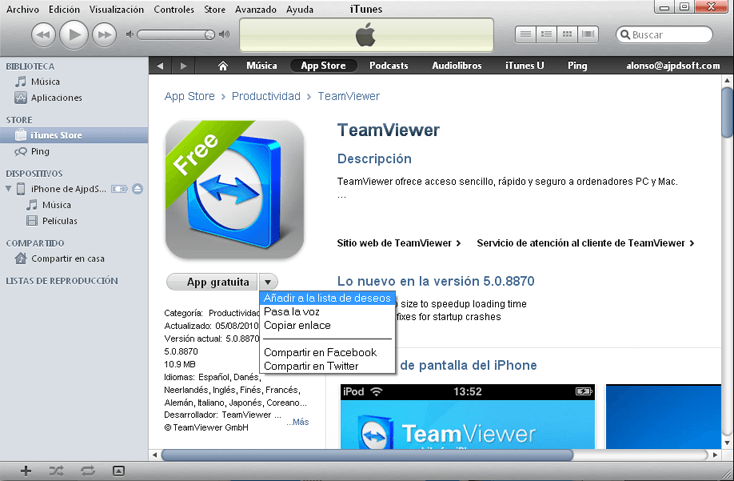
Nos mostrará un mensaje indicando si estamos seguros de añadir el artículo a la Lista de deseos, pulsaremos "Descárgalo ahora":
Con el texto: "¿Estás seguro de que deseas añadir este artículo a tu Lista de deseos? por el momento este artículo puede descargarse gratis, pero los precios pueden cambiar".
Se iniciará en iTunes la descarga de la aplicación TeamViewer desde el App Store de Apple:

Conectaremos el iPhone, en la parte izquierda de iTunes, en "Dispositivos", seleccionaremos nuestro iPhone, en la parte derecha y superior seleccionaremos "Aplicaciones". Veremos en esta sección TeamViewer, para instalarla definitivamente en el iPhone pulsaremos en el botón "Aplicar":
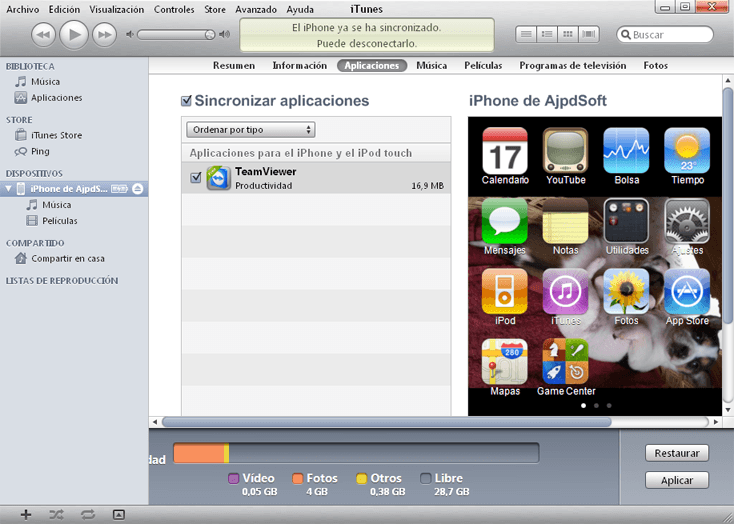
Se iniciará la instalación de TeamViewer en el iPhone para controlar remotamente nuestro equipo (PC) de sobremesa o portátil desde el iPhone:
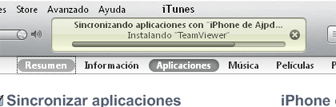
En unos segundos la aplicación quedará instalada en el iPhone.
Prueba de control remoto desde el iPhone al equipo de sobremesa o portátil
Una vez instalado TeamViewer en el iPhone, nos aparecerá el acceso directo, lo pulsaremos para abrirlo:
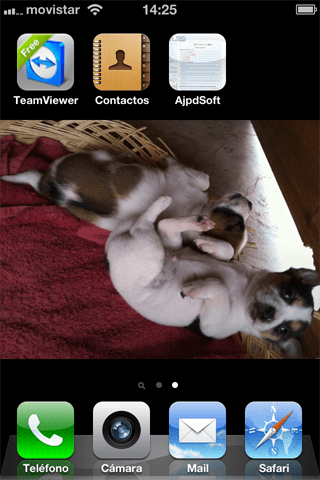
Introduciremos el ID obtenido en este paso de instalación de TeamViewer Host en el equipo de sobremesa o portátil y la contraseña y pulsaremos "Conectar con asociado:
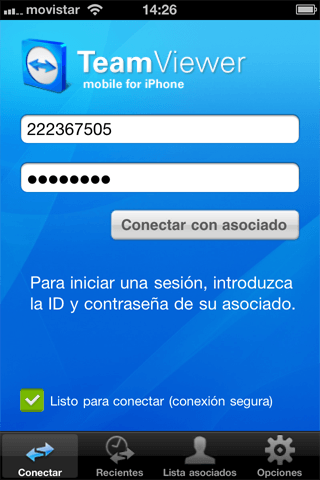
Nos mostrará las instrucciones para controlar el puntero del ratón remoto y hacer clic, doble clic y pulsar el botón derecho (en el equipo remoto), pulsaremos "Continuar" una vez leídas las intrucciones:
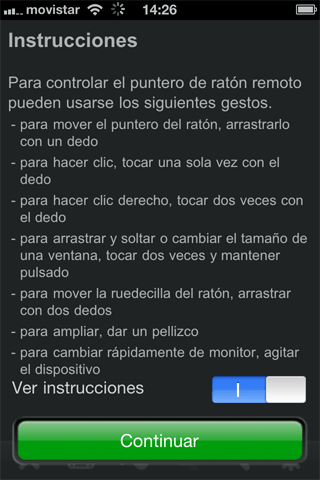
Y ya tendremos acceso remoto a nuestro equipo de escritorio con Microsoft Windows 7, volcando el iPhone tendremos una mejor vista del escritorio de nuestro equipo de sobremesa o portátil. Podremos apliar una zona haciendo un "pellizco" en la pantalla del iPhone. Cualquier movimiento de ratón o clic que hagamos en el iPhone se enviará para realizarse remotamente en el equipo:
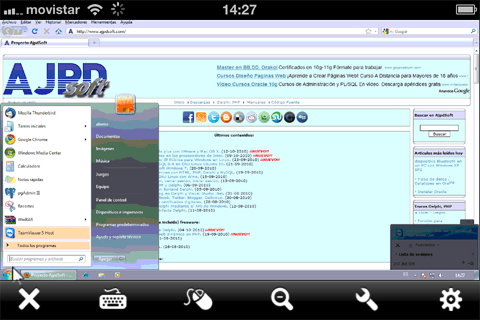
En el equipo de sobremesa o portátil con Microsoft Windows 7 aparecerá un aviso en la parte inferior derecha indicando la conexión desde el iPhone:
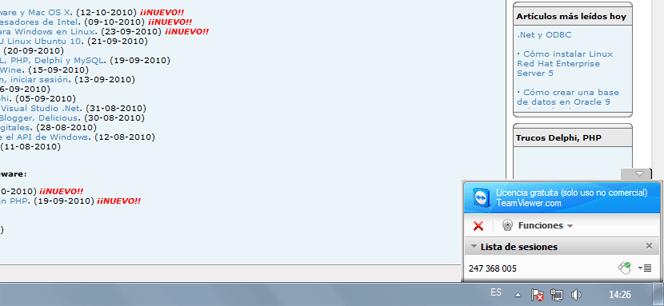
Artículos relacionados
- Actualizar software iOS de iPhone 4, sincronizar datos, hacer copia de seguridad
- Incrementar espacio en disco duro virtual hfs plus con VMware y Mac OS X.
- Artículos, trucos, manuales del Proyecto AjpdSoft sobre iPhone.
- Artículos, manuales, trucos del Proyecto AjpdSoft sobre Mac OS X, iOS, iPhone.
- Foros - Cómo instalar Google Talk en un iPhone 4 de Apple.
- Foros - ¿Cómo ver aplicaciones abiertas y cerrarlas en el iPhone 4?.
- Foros - ¿Cómo hacer captura de pantalla en un iPhone 4?.
- Instalar VNC Server en GNU Linux Ubuntu 9.04, control remoto de Windows a Linux.
- Cómo actualizar el firmware del teléfono móvil Nokia N96.
- Instalar Remote Administrator en Windows XP 64 Bit.
- Activar conexión a Escritorio Remoto en Windows XP.
- Cómo instalar y configuar SSH en GNU Linux Ubuntu con OpenSSH.
- Instalar y configurar servicio de Terminal Server en Windows 2003.
- Cómo actualizar el firmware de algunos dispositivos: routers, BIOS, etc.
- Nuestro sitio web en las redes sociales Facebook, Twitter, Blogger, Delicious.
- Cuentas de email gratuitas con mi dominio y Google Apps.
- Trucos para buscar en Google.
- Instalar Microsoft Windows 7 Ultimate Beta 1 Build 7000.
- Enciclopedia Proyecto AjpdSoft - Definición USB.

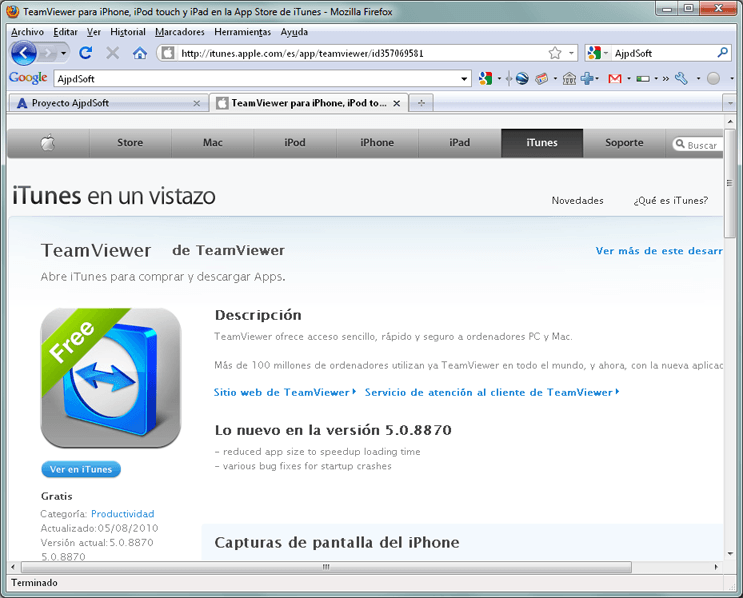

No hay comentarios:
Publicar un comentario