Explicamos cómo configurar una conexión cliente VPN usando el cliente de Cisco que incorpora el iPhone (sin instalar software de terceros). Una vez conectado a la VPN, explicamos cómo acceder a las carpetas compartidas de un servidor de ficheros (NAS) con Microsoft Windows Server 2008 y visualizar documentos de este equipo en nuestro iPhone.
- Requisitos previos para acceso desde el iPhone a las carpetas y archivos de un equipo en la red.
- Configurar conexión VPN a red intranet de nuestra empresa desde el iPhone de Apple.
- Descargar e instalar NetPortalLite en el iPhone para abrir archivos de red.
- Configurar NetPortalLite y acceder a carpetas y ficheros de un equipo de la red con el iPhone.
- Artículos relacionados.
- Créditos.
Requisitos previos para acceso desde el iPhone a las carpetas y archivos de un equipo en la red
En primer lugar deberemos disponer, lógicamente, de un dispositivo iPhone de Apple (lo explicado aquí también es válido para un iPad) con conexión a Internet: con tarjeta microSIM y servicio de datos en el operador de telefonía que sea.
Necesitaremos instalar iTunes en el equipo de sobremesa o portátil, como explicamos en este artículo:
Por supuesto, deberemos conectar el dispositivo iPhone al equipo de sobremesa o portátil para instalar NetPortalLite con iTunes:
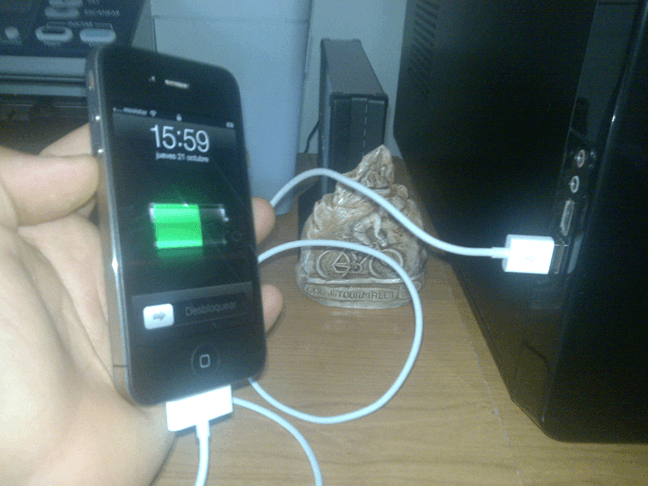
Necesitaremos también montar una red privda virtual (VPN) en algún servidor o equipo de la red de nuestra empresa, que será el que reciba las peticiones de conexión mediante VPN del iPhone. En el siguiente artículo explicamos cómo configurar un equipo con Windows 2000 Server (válido para Windows Server 2003) para permitir conexiones mediante VPN:
Y por último necesitaremos un equipo con alguna carpeta compartida que pertenezca a la misma red que el equipo con la VPN. Desde el iPhone nos conectaremos a la VPN y deberemos tener acceso a este equipo de la red para acceder y navegar por sus carpetas y ficheros compartidos. En el siguiente artículo explicamos cómo convertir un equipo en un NAS gratuitamente:
NetPortalLite también admite conexiones mediante SMB (Samba). En el siguiente artículo explicamos cómo activar el servicio de Samba en un equipo con GNU Linux:
Con lo cual el equipo al que accederemos para navegar por las carpetas compartidas a las que tengamos permisos con nuestro iPhone podrá tener como sistema operativo Microsoft Windows ó GNU Linux (incluso otros que admitan Samba).
Nota 1: NetPortalLite es gratuito pero está limitado: sólo permite abrir archivos pdf y jpg.
Nota 2: lo que explicamos en este artículo sirve para un dispositivo iPad y también sirve para acceder a cualquier equipo de la red, no tiene por qué ser un NAS.
Configurar conexión VPN a red intranet de nuestra empresa desde el iPhone de Apple
Desbloquearemos el iPhone, pulsaremos en "Ajustes":
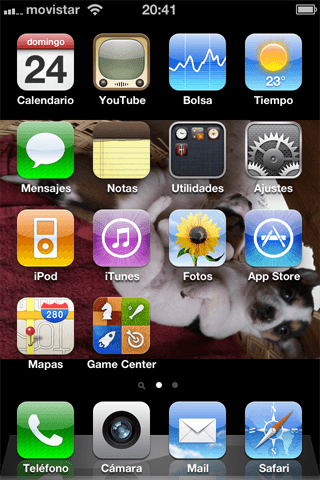
Pulsaremos en "General":
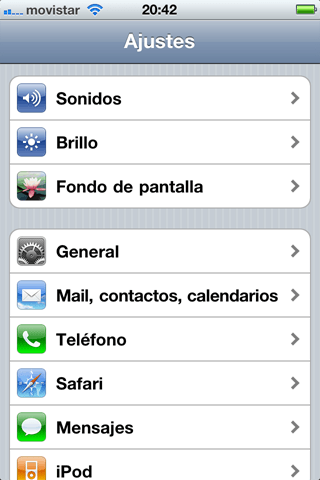
Pulsaremos en "Red":
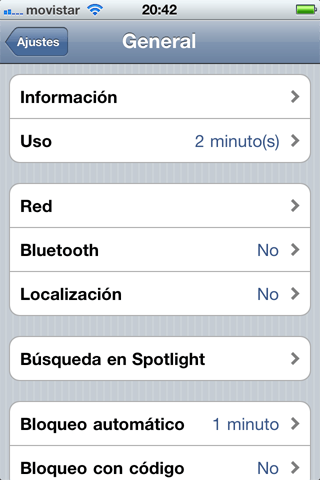
Pulsaremos en "VPN":
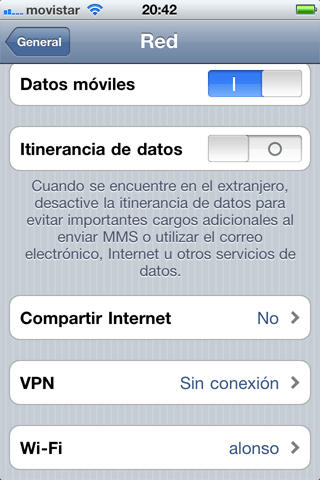
Pulsaremos en "Añadir configuración VPN...":
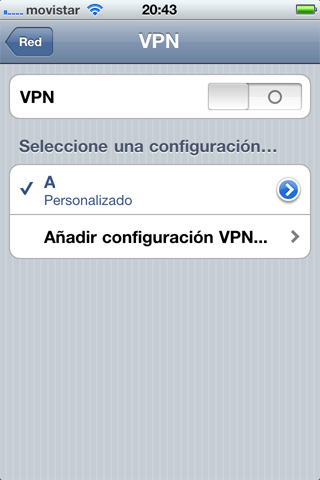
Seleccionaremos el tipo de VPN: L2TP, PPTP ó IPSec, en nuestro caso seleccionaremos IPSec:
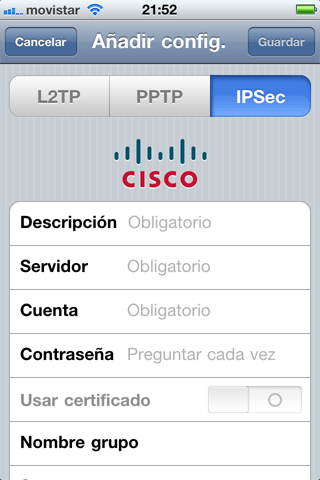
Introduciremos los datos para la conexión con la VPN, estos datos nos los proporcionará el administrador de red o de sistemas de nuestra empresa:
- Descripción: nombre que identificará la VPN si tenemos varias en el iPhone.
- Servidor: nombre de red (hostname) o IP del servidor de VPN al que nos conectaremos.
- Cuenta: usuario con permisos para acceso a la VPN.
- Contraseña: contraseña del usuario anterior.
- Secreto: clave de acceso a la VPN, nos la debe proporcionar el administrador de red o de sistemas de nuestra empresa.
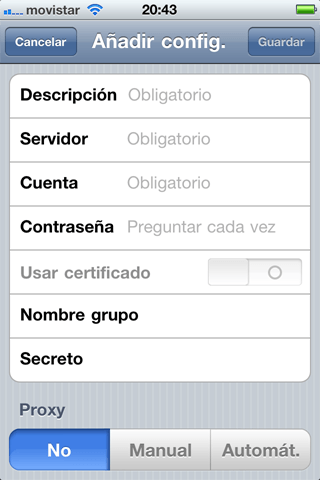
Introduciremos el usuario y la contraseña (en la ventana anterior):
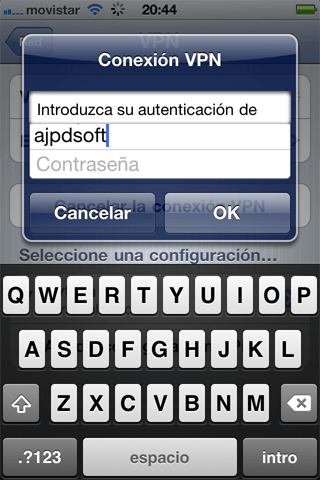
Pulsaremos en "Guardar", para activar la conexión VPN en nuestro iPhone pulsaremos en "VPN", si todo es correcto realizará la conexión y en "Estado" podrá "Conectado: XX:XX", también aparecerá un indicador en la parte superior, junto a la carga de la batería:
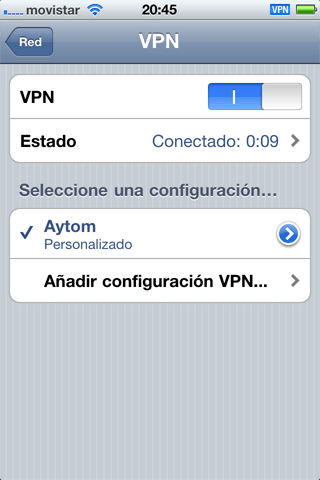
Descargar e instalar NetPortalLite en el iPhone para abrir archivos de red
Conectaremos el iPhone al equipo, abriremos iTunes, abriremos un navegador web y accederemos a la URL:
http://www.stratospherix.com/products/netportallite
Pulsaremos en el botón "On sale now on the iTunes App Store":
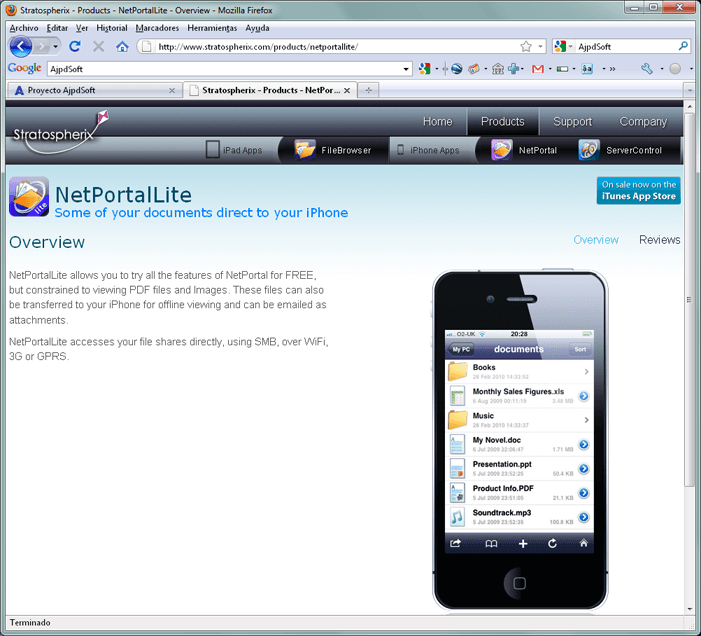
Seleccionaremos "iTunes" y pulsaremos "Aceptar" en la ventana de lanzamiento de aplicaciones de Mozilla Firefox:

Se abrirá iTunes, pulsaremos en "App gratuita", seleccionaremos "Añadir a la lista de deseos":
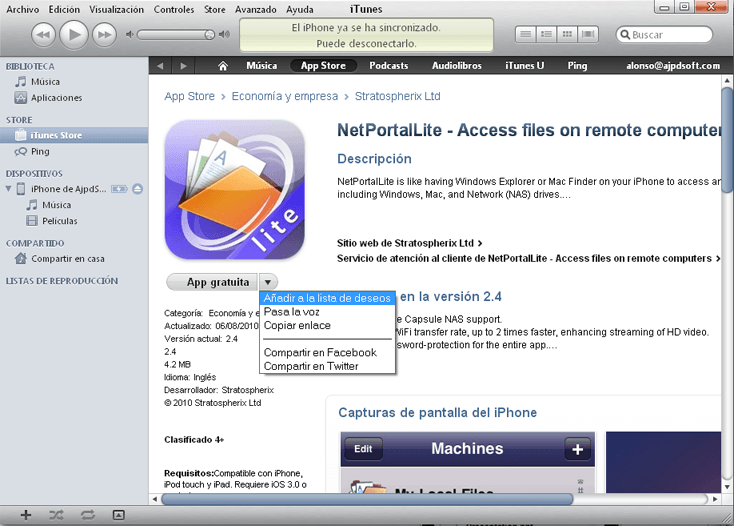
Nos mostrará un mensaje indicando si estamos seguros de añadir el artículo a la Lista de deseos, pulsaremos "Descárgalo ahora":

Con el texto: "¿Estás seguro de que deseas añadir este artículo a tu Lista de deseos? por el momento este artículo puede descargarse gratis, pero los precios pueden cambiar".
Conectaremos el iPhone, en la parte izquierda de iTunes, en "Dispositivos", seleccionaremos nuestro iPhone, en la parte derecha y superior seleccionaremos "Aplicaciones". Veremos en esta sección NetPortalLite, para instalarla definitivamente en el iPhone pulsaremos en el botón "Aplicar":
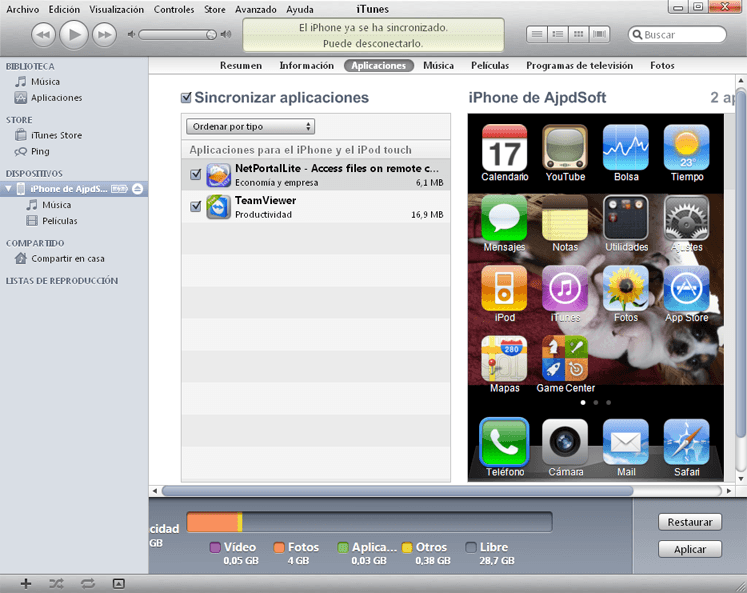
En unos segundos quedará instalado en nuestro iPhone, para verlo lo desbloquearemos, nos aparecerá el acceso directo a NetPortalLite, pulsando sobre él se abrirá la aplicación:
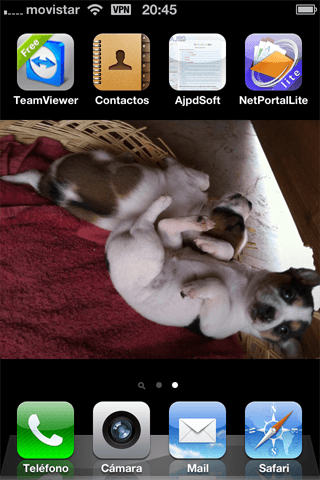
Configurar NetPortalLite y acceder a carpetas y ficheros de un equipo de la red con el iPhone
Con el iPhone conectado a la VPN o a la Wifi y NetPortalLite abierto:
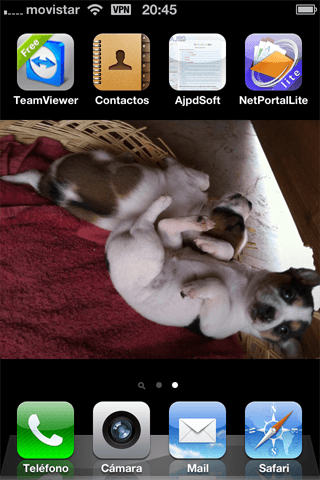
Pulsaremos en el botón "+" para añadir una nueva conexión a un servidor de ficheros:
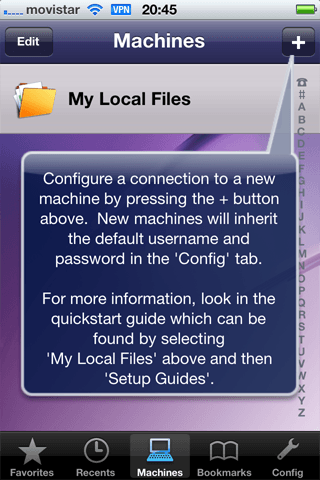
Introduciremos los datos de conexión al servidor de ficheros:
- Display Name: nombre para identificar el servidor en la aplicación si tenemos varios.
- Name / IP address: nombre de red (hostname) del servidor al que nos conectaremos o dirección IP.
- Auto Connect: conectar automáticamente al servidor.
- Username y Password: nombre de usuario de este servidor de ficheros con permisos suficientes. Tenemos tres posibilidades:
- Blank: no es necesario usuario y contraseña, conexión anónima.
- On demand: cuando se realice la conexión al servidor NetPortalLite solicitará usuario y contraseña.
- Edit: introduciremos ahora el usuario y la contraseña y quedará guardado para futuras conexiones.
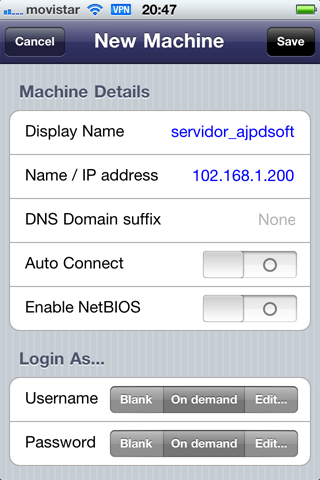
Para realizar la conexión al servidor de ficheros desde nuestro iPhone, sólo tendremos que pulsare en "servidor_ajpdsoft" (o el nombre que hayamos dado a la conexión del servidor):
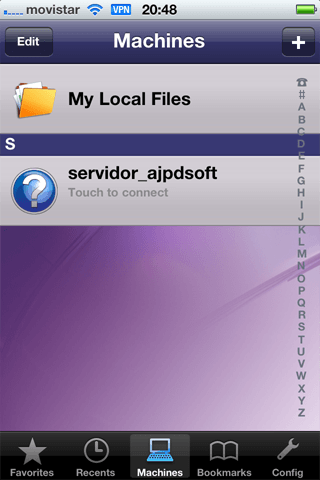
Si hemos seleccionado "On demand" nos solicitará usuario y contraseña:
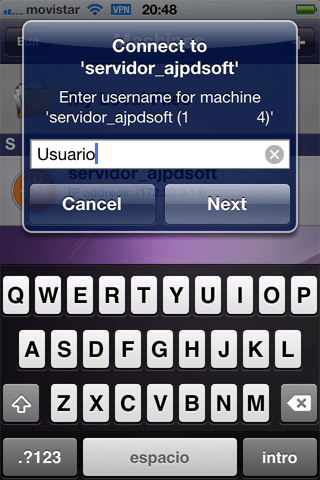
Nos solicitará la contraseña:
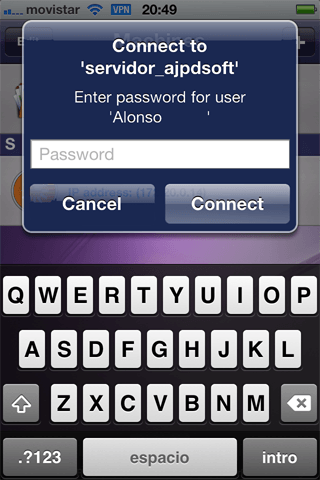
Si todo es correcto y el usuario y contraseña existen en el servidor de datos o ficheros de la red de nuestra empresa, NetPortalLite realizará la conexión y marcará "Connected: (192.168.1.200)". Para navegar y acceder a las carpetas y ficheros de este servidor desde nuestro iPhone pulsaremos en "servidor_ajpdsoft" (o el nombre que le hayamos dado):
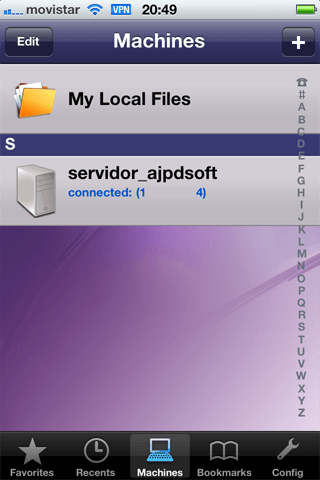
Y tendremos acceso a las carpetas y ficheros del servidor. Hay que mencionar que la versión gratuita de NetPortalLite sólo permite mostrar ficheros pdf y jpg, para ver el resto de tipos de ficheros habrá que adquirir NetPortal (cuesta unos 3 euros):
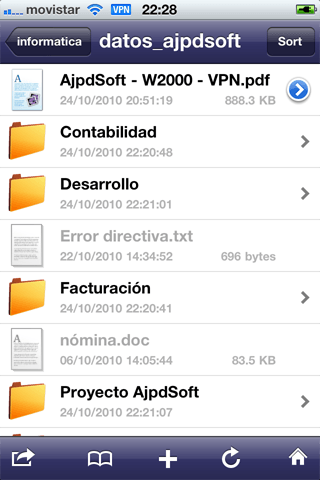
Nota: por supuesto, sólo tendremos acceso a las carpetas y ficheros a las que tengan acceso el usuario que hemos usado.
Pulsando sobre los ficheros (sólo los pdf y jpg para la versión gratuita de NetPortal) podremos visualizarlos directamente:
En el ejemplo hemos abierto un archivo PDF, pulsando en las opciones:
Podremos copiarlo a una carpeta local del iPhone, copiarlo o enviarlo por email como fichero adjunto:
Artículos relacionados
- Configurar Windows 2000 Server para acceso con Terminal Server y VPN.
- Actualizar software iOS de iPhone 4, sincronizar datos, hacer copia de seguridad.
- ¿Cómo hacer control remoto a un PC desde el iPhone 4 de Apple con TeamViewer?.
- Incrementar espacio en disco duro virtual hfs plus con VMware y Mac OS X.
- Instalar y testear Windows Server 2008 Enterprise Release Candidate.
- Artículos, trucos, manuales del Proyecto AjpdSoft sobre iPhone.
- Artículos, manuales, trucos del Proyecto AjpdSoft sobre Mac OS X, iOS, iPhone.
- Cómo convertir un equipo en un NAS gratuitamente con FreeNAS.
- Instalación, configuración de Samba y Swat, compartir carpeta en Linux Ubuntu.
- Foros - Cómo instalar Google Talk en un iPhone 4 de Apple.
- Foros - ¿Cómo ver aplicaciones abiertas y cerrarlas en el iPhone 4?.
- Foros - ¿Cómo hacer captura de pantalla en un iPhone 4?.
- Cómo actualizar el firmware del teléfono móvil Nokia N96.
- Activar conexión a Escritorio Remoto en Windows XP.
- Cómo instalar y configuar SSH en GNU Linux Ubuntu con OpenSSH.
- Instalar y configurar servicio de Terminal Server en Windows 2003.
- Cómo actualizar el firmware de algunos dispositivos: routers, BIOS, etc.
- Nuestro sitio web en las redes sociales Facebook, Twitter, Blogger, Delicious.
- Cuentas de email gratuitas con mi dominio y Google Apps.
- Trucos para buscar en Google.
- Enciclopedia Proyecto AjpdSoft - Definición USB.
- Enciclopedia Proyecto AjpdSoft - Definición VPN.
- Enciclopedia Proyecto AjpdSoft - Definición NAS.
- Enciclopedia Proyecto AjpdSoft - Definición URL.
- Enciclopedia Proyecto AjpdSoft - Definición Mozilla Firefox.

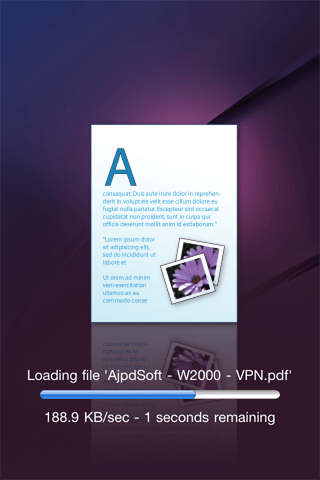
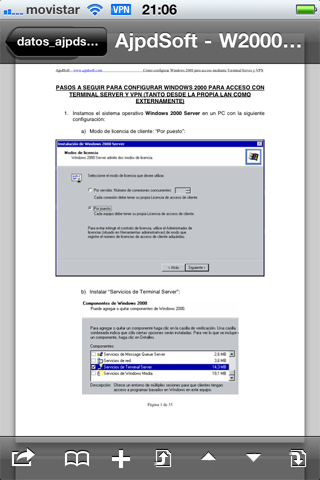
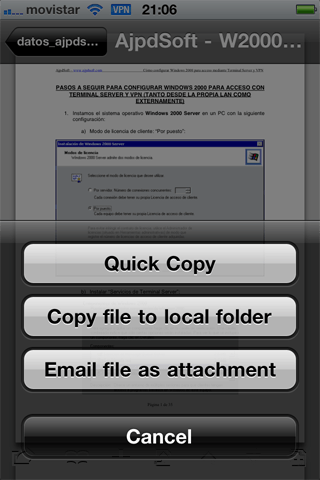
No hay comentarios:
Publicar un comentario