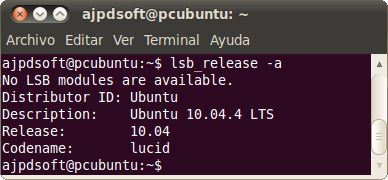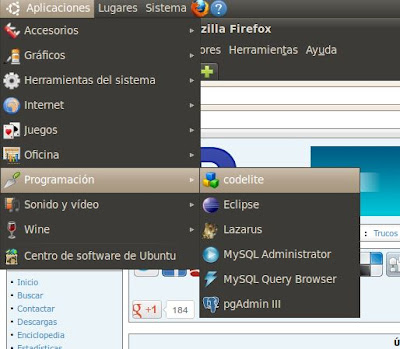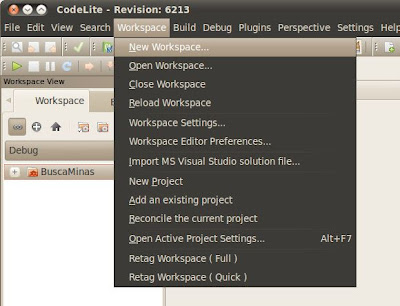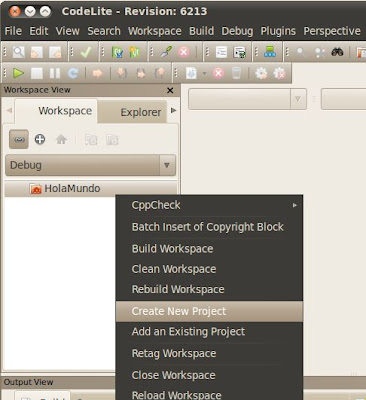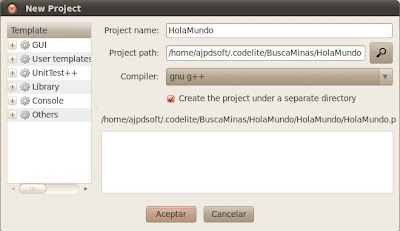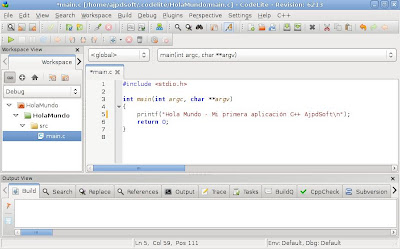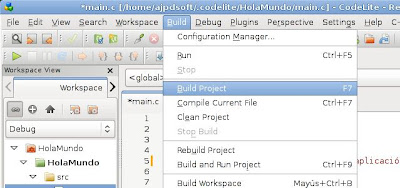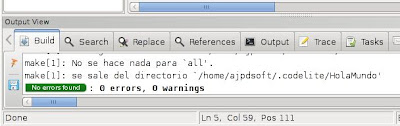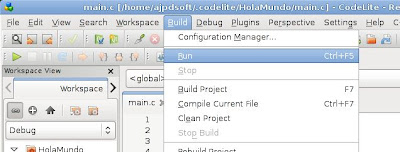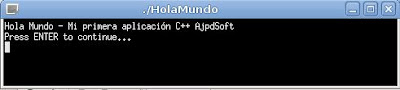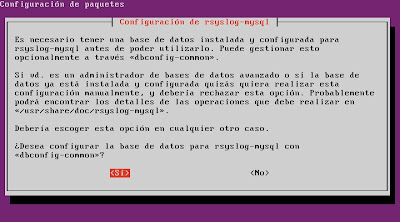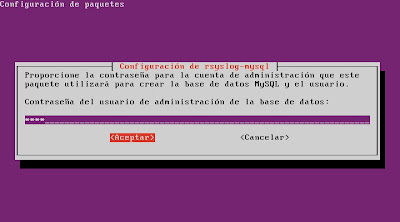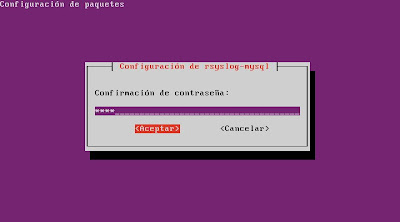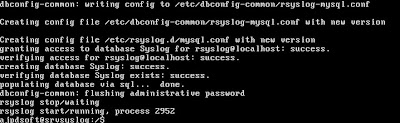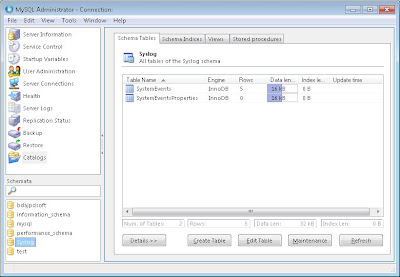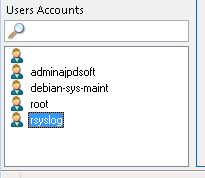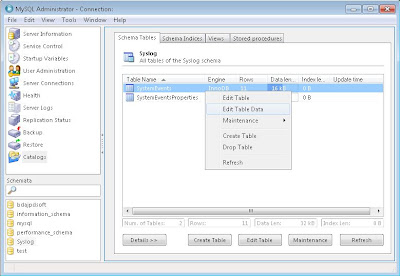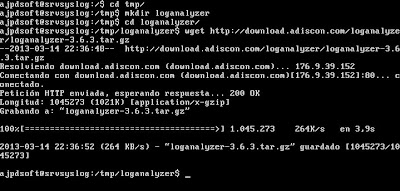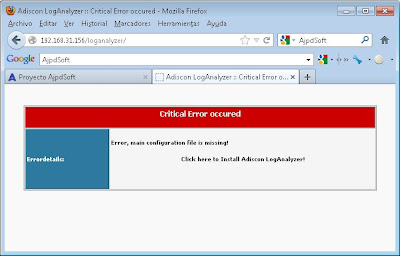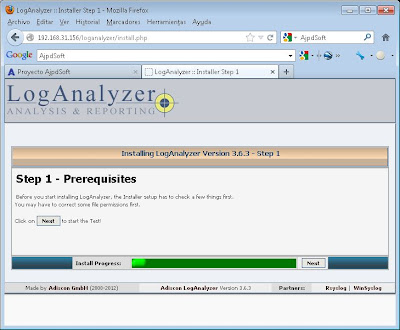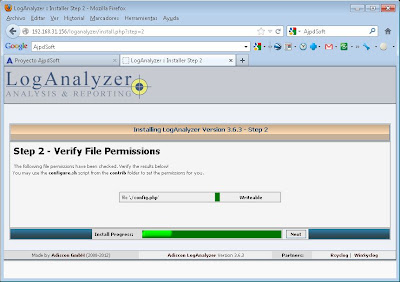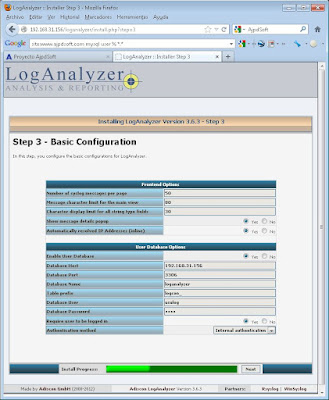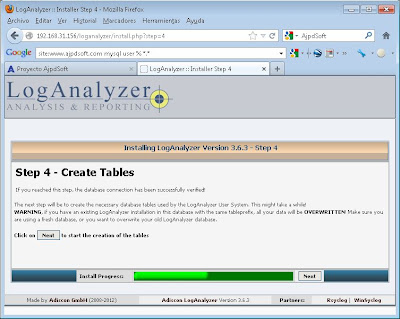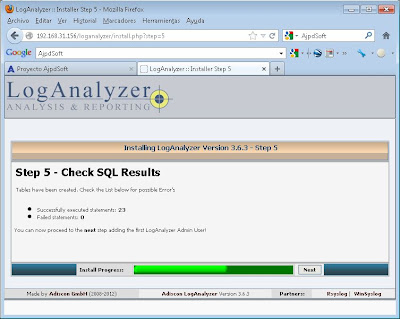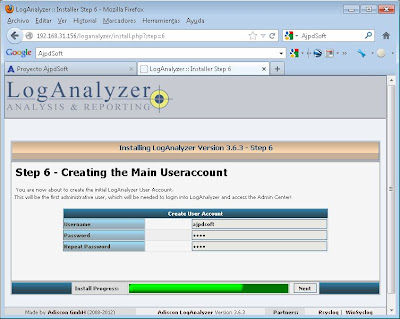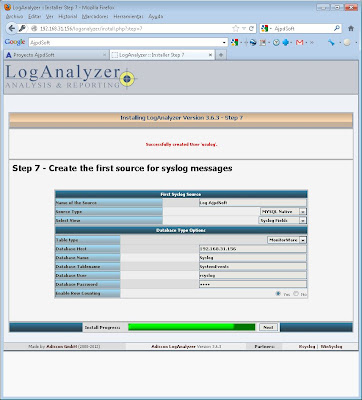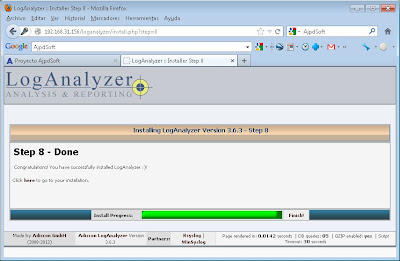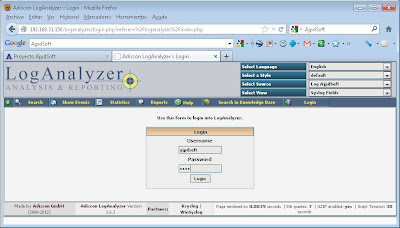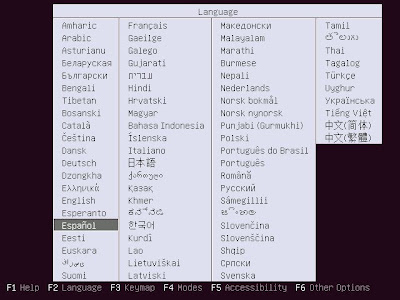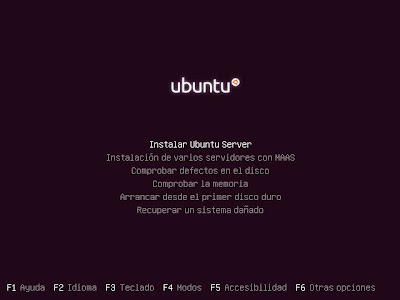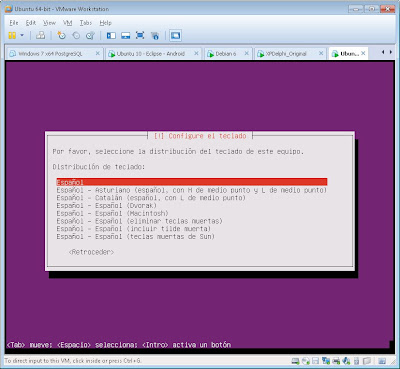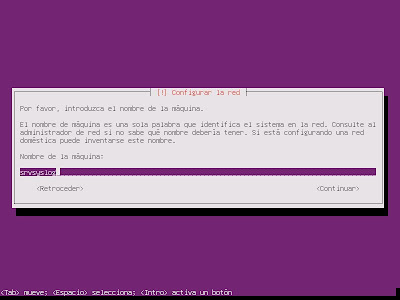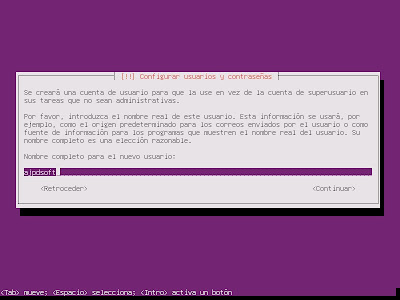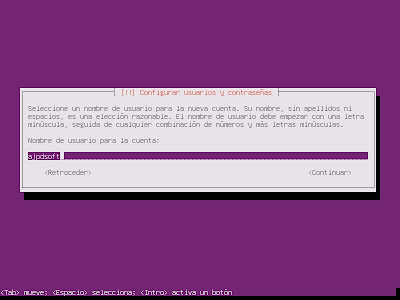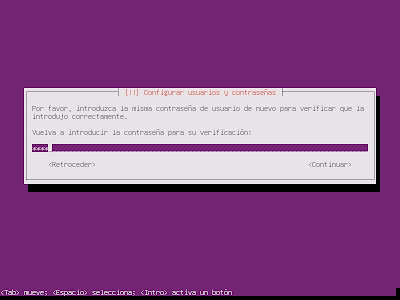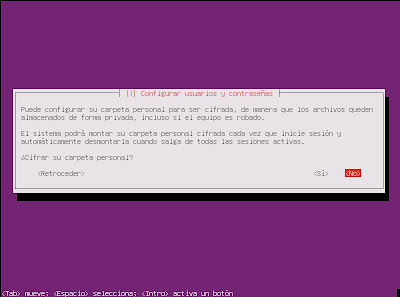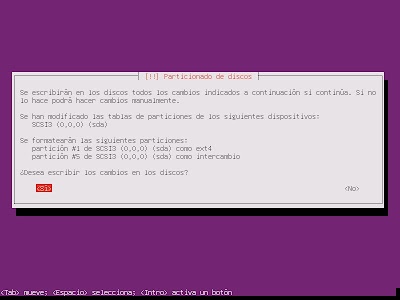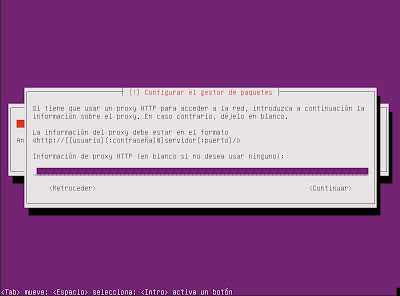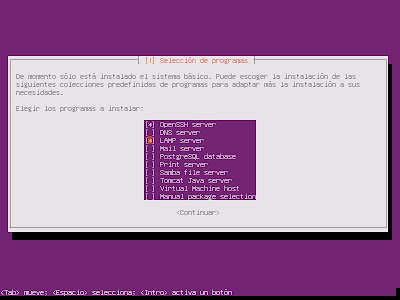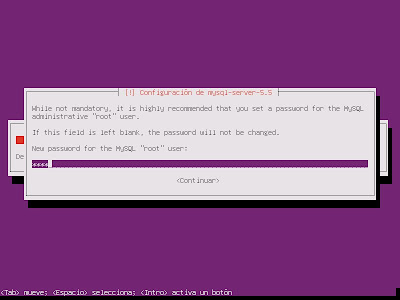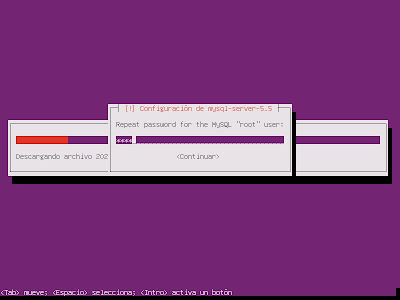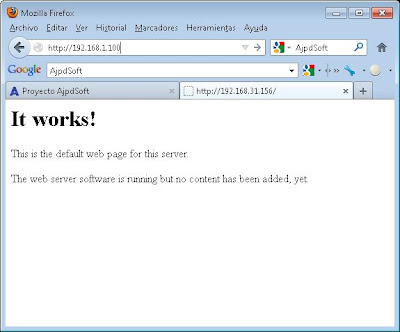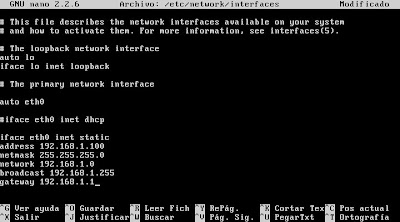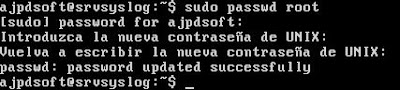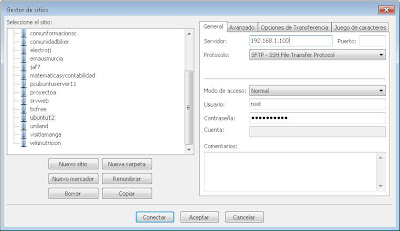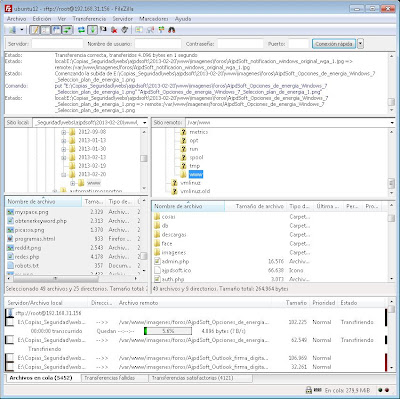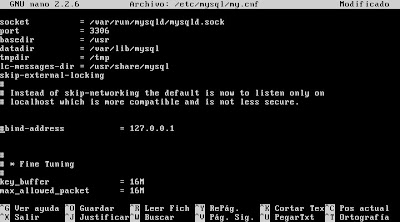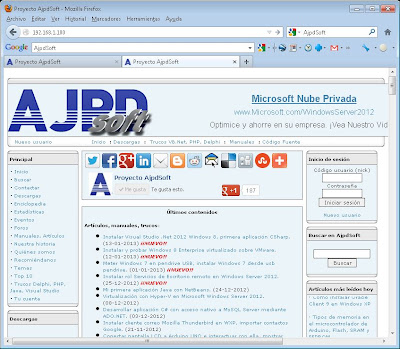3/22/2013
Mi primera aplicación Linux en C++ con Codelite Open Source
Cómo instalar Codelite en GNU Linux Ubuntu, cómo desarrollar el programa "hola mundo" en C++ usando el IDE Open Source Codelite.
- Instalar Codelite en Linux Ubuntu Desktop.
- Mi primera aplicación para Linux en C++ con Codelite.
- Artículos relacionados.
- Créditos.
Instalar Codelite en Linux Ubuntu Desktop
Para instalar Codelite en un equipo con GNU Linux Ubuntu Desktop 10.04 abriremos una ventana de terminal desde "Aplicaciones" - "Accesorios" - "Terminal":
Agregaremos la clave con el comando linux:
sudo apt-key adv --fetch-keys http://repos.codelite.org/Codelite.asc
Consultaremos el nombre de la distribución exacto de Linux,
lo necesitaremos para descargar el paquete apropiado. Para obtener el
nombre de la distribución de Linux ejecutaremos el comando linux:
lsb_release -a
En nuestro caso anotaremos "Lucid" que es el codename de nuestra distribución Ubuntu 10.04:
Añadiremos el repositorio con:
sudo apt-add-repository 'deb http://repos.codelite.org/ubuntu/ lucid universe'
Actualizaremos la lista de paquetes con:
sudo apt-get update
Y ya podremos instalar Codelite con el comando linux:
sudo apt-get install codelite
Tras la instalación de Codelite podremos ejecutarlo desde "Aplicaciones" - "Programación" - "codelite":
Y ya dispondremos de este IDE de desarrollo de aplicaciones C++ en Linux (también disponible para Windows) Open Source y gratuito:
Mi primera aplicación para Linux en C++ con Codelite
Abriremos Codelte, accederemos al menú "Workspace" - "New Workspace" para crear un nuevo espacio de trabajo:
Introduciremos un nombre para el Worspace, una carpeta donde se guardarán los proyectos y pulsaremos "Create":
Ahora crearemos un nuevo proyecto en el Workspace,
para ello pulsaremos con el botón derecho sobre el Workspace creado y
seleccionaremos "Create New Project":
Introduciremos el nombre del nuevo proyecto, la
carpeta donde se guardarán los ficheros y el tipo de compilador, en
nuestro caso C++:
Desplegaremos en la parte izquierda nuestro proyecto
hasta hacer doble clic sobre "main.c", en la parte derecha escribiremos
el código C++:
includeint main(int argc, char **argv) { printf("Hola Mundo - Mi primera aplicación C++ AjpdSoftn"); return 0; }
Para compilar nuestra aplicación y verficar la sintaxis pulsaremos en el menú "Build" - "Build Project":
Si la sintaxis es correcta nos mostrará "No errors found":
Ahora podremos ejecutar la aplicación desde el menú "Build" - "Run":
Nos mostrará el resultado de la ejecución en una ventana de terminal de Linux:
Artículos relacionados
- Trucos, ejercicios resueltos sobre C++.
- Introducción al lenguaje de programación ANSI C
- Mi primera aplicación Android con Eclipse en Linux, instalar Eclipse Ubuntu.
- Mi primera aplicación Java con NetBeans.
- Mi primera aplicación para teléfono móvil basada en Java (J2ME) con NetBeans.
- Mi primera aplicación en Linux con Lazarus con acceso a MySQL Server.
- Instalar Visual Studio .Net 2012 Windows 8, primera aplicación CSharp
- Montar entorno de programación para Android con Eclipse en Windows 8.
- Como crear una aplicación con Java y Eclipse.
- Java en estado puro.
- Instalar y realizar aplicación web con Oracle Application Express.
- Desarrollar aplicación web profesional con OpenXava y Eclipse de forma gratuita
- Instalar Linux Ubuntu Desktop 12.04 LTS x64 en un PC nuevo.
- Servidor web con Ubuntu Server 12 y LAMP Server Apache PHP MySQL.
- Instalar GNU Linux Ubuntu Server 9.04 virtualizado en VMware 2.0.
- Instalar Linux Ubuntu Server 11 x64, Apache, MySQL, PostgreSQL, Tomcat, Webmin.
- Instalar Linux Ubuntu Server 8.04.1.
- Comandos Linux y ejemplos de utilización, comandos básicos GNU Linux.
- IDE.
Créditos
Artículo realizado íntegramente por Alonsojpd, miembro del Proyecto AjpdSoft.
3/21/2013
Montar servidor de log gratuito con Rsyslog, MySQL y LogAnalyzer
Cómo montar un servidor de log gratuito usando Rsyslog en Linux Ubuntu Server, guardando los datos en MySQL. Mostramos cómo instalar LogAnalyzer para generar informes y realizar consultas sobre los log.
- Servidor de log syslog.
- Requisitos para montar servidor de log gratuito con Rsyslog.
- Instalar Rsyslog en GNU Linux Ubuntu Server 12.
- Instalar LogAnalyzer para consulta vía web de los log de Rsyslog.
- Anexo.
- Artículos relacionados.
- Créditos.
Servidor de log syslog
Syslog es un estándar desarrollado para el envío de mensajes de registro a una IP en una red LAN. Syslog hace referencia tanto al protocolo de red como a la aplicación o biblioteca que envía los mensajes de registro.
Los equipos y servicios con soporte para envío de log
a este sistema pueden enviar cualquier tipo de mensaje, normalmente
suelen enviar información sobre la seguridad del sistema, errores,
avisos, etc. aunque pueden contener cualquier información. Junto con
cada mensaje se incluye la fecha y hora del envío, el equipo que envía,
la prioridad y otros datos adicionales.
El protocolo syslog consiste en un equipo servidor
ejecutando el servidor de syslog, conocido como syslogd (demonio de
syslog) y clientes que envían un pequeño mensaje de texto (de menos de
1024 bytes) a este servidor.
Los mensajes de syslog se suelen enviar vía UDP, por el puerto 514, en formato de texto plano. Algunas implementaciones del servidor, como syslog-ng, permiten usar TCP en vez de UDP, y también ofrecen Stunnel para que los datos viajen cifrados mediante SSL/TLS.
Aunque syslog tiene algunos problemas de seguridad,
su sencillez ha hecho que muchos dispositivos lo implementen, tanto para
enviar como para recibir. Eso hace posible integrar mensajes de varios
tipos de sistemas en un solo repositorio central.
El mensaje enviado se compone de tres campos, entre todos no han de sumar más de 1024 bytes, pero no hay longitud mínima:
- Prioridad: número de 8 bits que indica tanto el recurso (tipo de aparato que ha generado el mensaje) como la severidad (importancia del mensaje).
- Cabecera: indica tanto el tiempo como el nombre del ordenador que emite el mensaje. Esto se escribe en codificación ASCII (7 bits), por tanto es texto legible. El primer campo, tiempo, se escribe en formato Mmm dd hh:mm:ss, donde Mmm son las iniciales del nombre del mes en inglés, dd, es el día del mes, y el resto es la hora. No se indica el año. Justo después viene el nombre de ordenador (hostname), o la dirección IP si no se conoce el nombre. No puede contener espacios, ya que este campo acaba cuando se encuentra el siguiente espacio.
- Texto: lo que queda de paquete syslog al llenar la prioridad y la cabecera es el propio texto del mensaje. Éste incluirá información sobre el proceso que ha generado el aviso, normalmente al principio (en los primeros 32 caracteres) y acabado por un carácter no alfanumérico (como un espacio, ":" o "["). Después, viene el contenido real del mensaje, sin ningún carácter especial para marcar el final.
Requisitos para montar servidor de log gratuito con Rsyslog
Para montar un servidor de log con el estándar syslog usando el software gratuito Rsyslog necesitaremos un equipo (físico o virtual) con el sistema operativo GNU Linux, utilizaremos la distribución GNU Linux Ubuntu Server 12.01.
Además, necesitaremos un servidor web y una base de datos. En este
tutorial explicamos cómo guardar los log de Rsyslog en el motor de base
de datos MySQL Server y cómo consultarlos mediante LogAnalyzer vía web por lo que necesitaremos un servidor web con Apache y PHP.
En el siguiente tutorial explicamos cómo instalar el sistema operativo GNU Linux Ubuntu Server 12.01 en un equipo nuevo (virtual o físico) con el paquete LAMP que instala automáticamente Apache + PHP + MySQL:
Si ya tenemos el servidor con Linux en los siguientes tutoriales explicamos cómo instalar MySQL y Apache en Linux:- Cómo instalar MySQL Server en Linux y permitir conexiones remotas.
- Instalar y configurar MySQL Server 5 en Linux Suse 10.
- Instalar Linux Ubuntu Server 11 x64, Apache, MySQL, PostgreSQL, Tomcat, Webmin.
- Montar servidor web con Apache en Linux Debian 5 con MySQL y PHP.
Instalar Rsyslog en GNU Linux Ubuntu Server 12
A continuación vamos a explicar cómo instalar el servidor de log syslog gratuito Rsyslog en un equipo con Ubuntu Server 12, en primer lugar instalaremos la clave necesaria con el siguiente comando linux:
sudo apt-key adv --recv-keys --keyserver keyserver.ubuntu.com AEF0CF8E
A continuación editaremos el fichero sources.list y añadiremos una línea nueva, para ello ejecutaremos el comando linux:
sudo nano /etc/apt/sources.list
Añadiremos las siguientes líneas al final del fichero:
deb http://ubuntu.adiscon.com/v7-devel precise/
deb-src http://ubuntu.adiscon.com/v7-devel precise/
Guardaremos los cambios pulsando Control + O y cerraremos la edición pulsando Control + X:
Actualizaremos el sistema y la lista de paquetes con el comando linux:
sudo apt-get update && sudo apt-get upgrade
Tras concluir la actualización instalaremos Rsyslog con el comando linux:
sudo apt-get install rsyslog
No solicitará confirmación para instalar, pulsaremos la tecla "s" e INTRO:
Ahora instalaremos el soporte de Rsyslog para bases de datos MySQL con el comando linux:
install rsyslog-mysql
El asistente para instalar el paquete nos preguntará
si queremos configurar la base de datos para rsyslog-mysql con
dbconfig-common, seleccionaremos "Sí" y pulsaremos INTRO:
Con el texto: Es necesario tener una base de datos instalada y configurada para rsyslog-mysql antes de poder utilizarlo. Puede gestionar esto opcionalmente a través de "dbconfig-common". Si ud. es un administrador de bases de datos avanzado o si la base de datos ya está instalada y configurada quizás quiera realizar esta configuración manualmente, y debería rechazar esta opción. Probablemente podrá encontrar los detalles de las operaciones que debe realizar en "/usr/share/doc/rsyslog-mysql".
Introduciremos la contraseña del superusuario root de MySQL Server, el paquete rsyslog-mysql deberá acceder a MySQL y crear un usuario, un catálogo y las tablas correspondientes:
Introduciremos ahora la contraseña para que rsyslog-mysql acceda al servidor de MySQL:
Confirmamos la contraseña:
El asistente creará los ficheros de configuración necesarios, el usuario, catálogo y tablas en MySQL:
Accediendo con MySQL Administrator, MySQL MySQL Workbench o cualquier software para acceder a MySQL como AjpdSoft Administración Bases de Datos podremos consultar el esquema creado por rsyslog-mysql "Syslog", las tablas "SystemEvents" y "SystemEventsProperties":
Y el usuario "rsyslog":
El systema Rsyslog ya habrá empezado a guardar los eventos de log en MySQL,
podremos consultarlos con MySQL Administrator pulsando sobre la tabla
"SystemEvents" con el botón derecho del ratón y seleccionando "Edit
Table Data":
Se abrirá MySQL Query Browser y mostrará los registros de log que Rsyslog ya ha guardado en la tabla:
CREATE TABLE `SystemEvents` (
`ID` int(10) unsigned NOT NULL AUTO_INCREMENT,
`CustomerID` bigint(20) DEFAULT NULL,
`ReceivedAt` datetime DEFAULT NULL,
`DeviceReportedTime` datetime DEFAULT NULL,
`Facility` smallint(6) DEFAULT NULL,
`Priority` smallint(6) DEFAULT NULL,
`FromHost` varchar(60) DEFAULT NULL,
`Message` text,
`NTSeverity` int(11) DEFAULT NULL,
`Importance` int(11) DEFAULT NULL,
`EventSource` varchar(60) DEFAULT NULL,
`EventUser` varchar(60) DEFAULT NULL,
`EventCategory` int(11) DEFAULT NULL,
`EventID` int(11) DEFAULT NULL,
`EventBinaryData` text,
`MaxAvailable` int(11) DEFAULT NULL,
`CurrUsage` int(11) DEFAULT NULL,
`MinUsage` int(11) DEFAULT NULL,
`MaxUsage` int(11) DEFAULT NULL,
`InfoUnitID` int(11) DEFAULT NULL,
`SysLogTag` varchar(60) DEFAULT NULL,
`EventLogType` varchar(60) DEFAULT NULL,
`GenericFileName` varchar(60) DEFAULT NULL,
`SystemID` int(11) DEFAULT NULL,
PRIMARY KEY (`ID`) );
CREATE TABLE `SystemEventsProperties` (
`ID` int(10) unsigned NOT NULL AUTO_INCREMENT,
`SystemEventID` int(11) DEFAULT NULL,
`ParamName` varchar(255) DEFAULT NULL,
`ParamValue` text,
PRIMARY KEY (`ID`) );
De esta sencilla forma ya tendremos montado un
servidor de log syslog con Rsyslog sobre Linux de forma gratuita y
guardando los log en MySQL, por lo tanto podremos consultarlos desde
cualquier aplicación que permita acceso a MySQL o bien usar algún
software gratuito como LogAnalyzer.
Instalar LogAnalyzer para consulta vía web de los log de Rsyslog
Explicaremos ahora cómo instalar el sistema
LogAnalyzer en nuestro servidor de log syslog que nos permitirá
consultar vía web con un entorno amigable los eventos que Rsyslog
registre en MySQL. Para ello en primer lugar crearemos una carpeta para la descarga temporal del paquete comprimido con:
sudo mkdir /tmp/loganalyzer
Buscaremos en la web oficial de LogAnalyzer la última versión y anotaremos la URL de la descarga, para descargar el fichero comprimido desde la consola de Linux Ubuntu Server accederemos a la carpeta creada para la descarga con:
cd /tmp/loganalyzer
Y descargaremos el fichero con:
wget http://download.adiscon.com/loganalyzer/loganalyzer-3.6.3.tar.gz( cambiando la URL por la que corresponda a la versión actual)
Descomprimiremos el fichero descargado con el comando linux:
tar -xvf loganalyzer-3.6.3.tar.gz
Accederemos a la carpeta que se habrá creado al descomprimir con:
cd /tmp/loganalyzer/loganalyzer-3.6.3
Crearemos una subcarpeta dentro de la carpeta www de Apache de nuestro servidor web con:
sudo mkdir /var/www/loganalyzer
Ahora copiaremos el contenido de la carpeta "src" a la carpeta creada con:
sudo cp -R /tmp/loganalyzer/loganalyzer-3.6.3/src/* /var/www/loganalyzer
Repetiremos la operación para la carpeta "contrib":
sudo cp -R /tmp/loganalyzer/loganalyzer-3.6.3/contrib/* /var/www/loganalyzer
Estableceremos permisos de escritura para los ficheros configure.sh y secure.sh:
cd /var/www/loganalyzersudo chmod +x configure.sh secure.sh
Iniciaremos LogAnalyzer vía web desde cualquier PC de la red abriendo un navegador e introduciendo la URL:
http://192.168.31.156/loganalyzer(cambiaremos "192.168.31.156 por la IP de nuestro servidor syslog)
Se iniciará LogAnalyzer, en el primer inicio dará un
error al detectar que aún no ha sido configurado, pulsaremos en "here"
para instalar Adisco LogAnalyzer:
Con el texto: Critical Error occured. Error, main configuration file is missing! Click here to Install Adiscon LogAnalyzer!
Se iniciará el asistente para configurar e instalar definitivamente LogAnalyzer, pulsaremos "Next":
El fichero config.php debe ser escribible,
en el siguiente paso el asistente de instalación de LogAnalyzer lo
comprobará, de no serlo deberemos establecerle los permisos apropiados
con el comando linux chmod:
Introduciremos los datos de configuración, los importantes son:
- Enable User database: marcaremos "Yes".
- Database Host: IP o nombre DNS (hostname) del equipo servidor de syslog con MySQL.
- Database Port: puerto de la base de datos MySQL, por defecto 3306.
- Database Name: nombre del catálogo de MySQL que el asistente creará para LogAnalyzer, por ejemplo "loganalyzer".
- Table prefix: prefijo que se añadirá al nombre de las tablas, esto es últil si queremos usar un catálogo ya existente, así separaremos por nombre las tablas de otras existentes.
- Database User: usuario que se creará en la base de datos MySQL para uso de LogAnalyzer.
- Database Password: contraseña para el usuario anterior.
- Require user to be logged in: marcaremos "Yes".
- Authentication method: seleccionaremos "Internal authentication".
A continuación el asistente para instalar LogAnalyzer nos indicará que se van a crear las tablas en el catálogo de MySQL elegido, pulsaremos "Next":
Si el proceso es correcto nos indicará las tablas creadas, pulsaremos "Next":
Introduciremos ahora los datos del usuario que se creará para acceder a LogAnalyzer:
Introduciremos ahora los datos de la fuente,
LogAnalyzer permite analizar y consultar varios servidores de log con
syslog, por lo que ahora crearemos el acceso a nuestro servidor de
syslog con Rsyslog, para ello introduciremos los siguientes datos:
- Name of the Source: nombre del origen, por ejemplo "Log AjpdSoft", este nombre se usará para diferenciar varios servidores de log con syslog.
- Source Type: seleccionaremos "MYSQL Native".
- Select View: seleccionaremos "Syslog Fields".
- Table type: seleccionaremos "MonitorWare".
- Database Host: introduciremos la IP o nombre DNS de nuestro servidor con Rsyslog y MySQL.
- Database Name: introduciremos el nombre del catálogo que contiene las tablas de Rsyslog, por defecto "Syslog".
- Database Tablename: nombre de la tabla con los eventos de Rsyslog en MySQL, por defecto "SystemEvents".
- Database User: nombre de usuario de MySQL con permisos de acceso a las tablas de Rsyslog, por defecto "rsyslog".
- Database Password: contraseña del usuario anterior.
- Enable Row Counting: si vamos a tener un servidor de log con no demasiados eventos podremos marcar "Yes", si vamos a tener cientos de miles de eventos no es recomendable activar esta opción pues puede ralentizar el acceso.
De esta forma LogAnalyzer permite tener sus propias tablas alojadas en un servidor de MySQL diferente al de Rsyslog (o puede ser el mismo como en nuestro caso):
El proceso de instalación de LogAnalyzer habrá concluido:
Introduciendo la URL en un navegador:
http://192.168.31.156/loganalyzer(cambiaremos "192.168.31.156 por la IP de nuestro servidor syslog)
Nos solicitará usuario y contraseña, introducimos el elegido en el proceso de instalación y pulsamos en "Login":
Y ya tendremos acceso a la consulta avanzada de los log generamos por nuestro servidor de syslog con Rsyslog desde LogAnalyzer:
Anexo
- Si se produce el error: ERROR: At least one file or directory (or more) is not writeable, please check the file permissions (chmod 666)! al intentar instalar LogAnalyzer se deben revisar los permisos de la carpeta /var/www/loganalyzer, en concreto los de los ficheros configure.sh, secure.sh y config.php.
- Si se poduce algún error de falta de permisos para algún usuario de MySQL tal vez sea necesario asignarle permisos, una forma para hacerlo es desde la línea de comandos de Linux, con los comandos:
mysql -u root -p
grant all privileges on Syslog.* to 'rsyslog'@'%' with grant option;
Artículos relacionados
- Servidor web con Ubuntu Server 12 y LAMP Server Apache PHP MySQL.
- Instalar GNU Linux Ubuntu Server 9.04 virtualizado en VMware 2.0.
- Instalar Linux Ubuntu Server 11 x64, Apache, MySQL, PostgreSQL, Tomcat, Webmin.
- Instalar Linux Ubuntu Server 8.04.1.
- Instalar Linux Ubuntu Server 8.04.1.
- Cómo instalar MySQL Server en Linux y permitir conexiones remotas.
- Instalar y configurar MySQL Server 5 en Linux Suse 10.
- Montar servidor web con Apache en Linux Debian 5 con MySQL y PHP.
- Instalar GNU Linux Ubuntu 9.10 virtualizado con Sun VirtualBox 3.0.12.
- Montar servidor proxy caché con filtrado web en Linux Ubuntu 9.10 con Squid.
- Sistemas Operativos: Montar un servidor de correo electrónico mail en Linux Ubuntu.
- Cómo instalar y configuar SSH en Linux Ubuntu con OpenSSH.
- Instalar Samba y Swat, compartir carpeta en Linux Ubuntu.
- AjpdSoft Servidor Proxy.
- AjpdSoft Información de fichero - Código Fuente Delphi.
- Utilizar un PC con Windows XP y conexión a Internet como servidor proxy.
- Instalar GNU Linux Ubuntu Desktop 9.04 en un equipo con Windows Server 2003.
- Instalar GNU Linux Fedora 10 Edición Escritorio.
- Comandos básicos para GNU Linux y ejemplos de utilización.
- Los atributos de un archivo en Windows sólo lectura, oculto, cifrado, sistema.
- URL.
- Mozilla Firefox.
- IP.
- LAN.
- UDP.
- TCP.
- SSL.
- DNS.
Créditos
Artículo realizado íntegramente por Alonsojpd, miembro del Proyecto AjpdSoft.
3/19/2013
Servidor web con Ubuntu Server 12 y LAMP Server Apache PHP MySQL
Cómo instalar GNU Linux Ubuntu Server 12.10 x64 en un equipo nuevo con LAMP Server (Apache, PHP y MySQL). Mostramos en este tutorial cómo establecer una IP estática, cómo cambiar la contraseña del superusuario root, cómo acceder de forma externa mediante FileZilla usando Open SSH y cómo configurar MySQL para permitir acceso desde otros equipos de la red LAN.
- Requisitos iniciales para montar servidor web con Apache, PHP, MySQL sobre Linux Ubuntu Server 12.10.
- Instalar Linux Ubuntu Server 12.10 con LAMP Server Apache, PHP, MySQL y Open SSH.
- Tareas iniciales Linux Ubuntu Server: IP estática, contraseña root.
- Acceso con FileZilla Client mediante SSH a Linux Ubuntu Server.
- Configurar MySQL para permitir conexiones externas desde otros equipos de la LAN.
- Artículos relacionados.
- Créditos.
Requisitos iniciales para montar servidor web con Apache, PHP, MySQL sobre Linux Ubuntu Server 12.10
Si montamos el servidor web con LAMP Server (Apache, PHP y MySQL) en una máquina virtual descargaremos el fichero ISO del sitio web oficial de Ubuntu, abriendo un navegador web y accediendo a la URL:
http://www.ubuntu.com/download/server
Elegiremos el que se ajuste a la arquitectura del
servidor, en nuestro caso x64, por lo que elegiremos 64 bit y "Get
Ubuntu 12.04 LTS".
Si vamos a instalar Ubuntu Server sobre un equipo físico será conveniente pasar el fichero ISO a DVD o bien a pendrive (lápiz de memoria) si nuestro servidor soporta arranque desde pendrive.
Y, además, necesitaremos arrancar desde el DVD por lo que tendremos que tener configurada correctamente la BIOS del equipo para la secuencia de arranque correcta (primero el DVD):
Instalar Linux Ubuntu Server 12.10 con LAMP Server Apache, PHP, MySQL y Open SSH
Tras introducir el DVD
de Linux Ubuntu Server 12 (o crear la máquina virtual y arrancar con el
fichero ISO) se iniciará el instalador de Linux Ubuntu Server 12.10,
elegiremos el idioma para la instalación:
Seleccionaremos "Instalar Ubuntu Server" y pulsaremos INTRO:
Elegiremos el idioma de nuestra ubicación:
Elegiremos "No" en la siguiente opción que nos permite probar el modelo de teclado, normalmente no es necesario:
Elegiremos el país del teclado:
Elegiremos la distribución del teclado:
Introduciremos el nombre DNS de la máquina (hostname), será el nombre de red del equipo:
Introduciremos el nombre completo del usuario que se creará:
Introduciremos el nick con el que iniciaremos sesión para el usuario que se creará:
Introduciremos la contraseña para el usuario:
Repetiremos la contraseña:
Indicaremos si queremos que se cifre la carpeta personal del usuario que se creará:
Detectará la localización actual, si no es correcta
podremos elegirla de una lista seleccionando "No", si es correcta
selccionaremos "Sí" para continuar con la instalación de Linux Ubuntu:
Elegiremos el disco duro donde instalaremos Linux Ubuntu Server 12:
El sistema creará dos particiones en la unidad
elegida, una para los datos con ext4 y otra swap (intercambio). Si
estamos seguros de que no hay datos válidos en la unidad elegida
seleccionaremos "Sí" para continuar con el particionamiento:
Si tenemos proxy en nuestra red podremos indicarlo a continuación, si no tenemos proxy pulsaremos INTRO para continuar:
A continuación podremos elegir el método de
actualizaciones, en nuestro caso elegiremos "Instalar actualizaciones de
seguridad automáticamente":
Marcaremos los programas a instalar, en este tutorial elegiremos "OpenSSH Server" y "LAMP Server":
Puesto que hemos elegido LAMP Server el sistema instalará MySQL Server, por lo que nos solicitará una contraseña para el usuario root de MySQL (no tiene nada que ver con el superusuario root de Linux Ubuntu Server):
Volveremos a introducir la contraseña para el usuario root de MySQL Server:
Elegiremos ahora "Sí" para que el asistente de instalación instale el cargador de arranque GRUB
en el equipo, si sólo tenemos un sistema operativo es necesirio
instalarlo de lo contrario el equipo no arrancará por si solo, si
tenemos otros sistemas operativos y queremos mantener el arranque de
estos elegiremos "No". En nuestro caso, puesto que es una instalación
limpia en un PC nuevo elegiremos "Sí" para que instale el cargador GRUB:
Con los pasos anteriores la instalación de Linux
Ubuntu Server 12 habrá concluido. Pulsaremos INTRO para realizar el
primer inicio en Linux Ubuntu Server:
El equipo arrancará, introduciremos el usuario creado
anteriormente y la contraseña y ya tendremos Linux Ubuntu Server 12.10
x64 instalado en nuestro equipo:
Si la instalación ha sido correcta, puesto que hemos instalado el paquete LAMP Server, podremos probar el servidor web Apache desde cualquier equipo de la red LAN abriendo un navegador e introduciendo en la URL la IP del servidor con Linux Ubuntu Server, nos mostrará esta página:
Tareas iniciales Linux Ubuntu Server: IP estática, contraseña root
Establecer IP estática en Linux Ubuntu Server
Una vez instalado Linux Ubuntu Server 12.10 x64, es muy conveniente, puesto que va a ser servidor web, que el equipo cuente con una IP estática y no dínamica establecida por DHCP que podría variar. Para establecer una IP estática introduciremos el siguiente comando Linux:
sudo nano /etc/network/interfaces
Introduciremos las siguientes líneas en el fichero "interfaces" para establecer la IP estática:
auto eth0
iface eth0 inet static
address 192.168.1.100
netmask 255.255.255.0
network 192.168.1.255
broadcast 192.168.1.255
gateway 192.168.1.1
iface eth0 inet static
address 192.168.1.100
netmask 255.255.255.0
network 192.168.1.255
broadcast 192.168.1.255
gateway 192.168.1.1
Donde "address" será la IP estática para el servidor y "gateway" será la puerta de enlace.
Guardaremos los cambios en el fichero "interfaces" pulsando "Control" + "O" y cerraremos pulsando "Control" + "X".
Resetearemos la red para que se aplique el cambio de IP con los comandos Linux:
sudo ifdown -asudo ifup -a
Con el comando Linux ifconfig obtendremos la configuración de la red del equipo:
Cambiar contraseña superusuario root Linux Ubuntu Server
Es recomendable establecer una contraseña para el superusuario root, para ello ejecutaremos el comando Linux:
sudo passwd root
Nos solicitará que introduzcamos la contraseña del
usuario actual "ajpdsoft", luego la nueva contraseña para el
superusuario root (dos veces):
Acceso con FileZilla Client mediante SSH a Linux Ubuntu Server
Si queremos acceder por FTP a nuestro servidor Linux Ubuntu Server desde cualquier equipo de la red incluso con otros sistemas operativos como Microsoft Windows 8 podremos hacerlo usando FileZilla Client. Puesto que hemos instalado Open SSH en el servidor Linux, será suficiente con abrir FileZilla Client e indicar los datos de acceso en una nueva conexión:
- Servidor: IP del servidor.
- Protocolo: seleccionaremos SFTP - SSH File Transfer Protocol.
- Modo de acceso: "Normal".
- Usuario: podremos usar el superusuario "root" al que previamente le hemos establecido la contraseña.
- Contraseña: contraseña del usuario anterior.
Como ejemplo, transferiremos una web en PHP a la carpeta de Apache de nuestro servidor web con Linux Ubuntu Server, en concreto a la carpeta /var/www:
Configurar MySQL para permitir conexiones externas desde otros equipos de la LAN
Si necesitamos acceder a MySQL Server desde otros equipos de la red LAN con cualquier sistema operativo (Windows, Linux) podremos hacerlo siguiendo los siguientes pasos:
Desde el servidor con Linux Ubuntu Server y MySQL (instalado con el paquete LAMP Server) ejecutaremos el siguiente comando para editar el fichero de configuración de MySQL my.cnf:
sudo nano /etc/mysql/my.cnf
Buscaremos la línea "bind-address = 127.0.0.1 y la comentaremos añadiendo el carácter "#" (almoadilla) delante:
Guardaremos los cambios en el fichero my.cnf pulsando "Control" + "O" y cerraremos la edición pulsando "Control" + "X".
sudo service mysql restart
Ahora crearemos un usuario administrador para MySQL (es recomendable no usar root por motivos de seguridad). Para ello escribiremos el comando:
mysql -u root -p
Nos solicitará la contraseña del usaurio "root" de MySQL, contraseña que introdujimos en el proceso de instalación del LAMP Server. Una vez conectados a MySQL escribiremos los siguientes comandos:
create user 'adminajpdsoft'@'%' identified by 'contraseña';grant all privileges on *.* to 'adminajpdsoft'@'%' with grant option;
Con los comandos anteriores habremos creado un
usuario llamado "adminajpdsoft" con la contraseña "contraseña" y con
todos los permisos para todos los esquemas de MySQL. Ahora podremos administrar MySQL desde cualquier equipo de la red usando por ejemplo MySQL Administrator o cualquier otro como MySQL Workbench o AjpdSoft Administración Bases de Datos, introduciremos el puerto (por defecto si no lo hemos cambiado será 3306), la IP del servidor, el usuario y la contraseña:
Y ya tendremos acceso a nuestro servidor MySQL Server desde cualquier equipo incluso con cualquier sistema operativo:
Como ejemplo podremos restaurar una base de datos que podríamos usar para un sitio web dinámico con Apache, PHP y MySQL (todos los componentes ya instalados por el paquete LAMP Server):
La ventaja de este servidor Linux Ubuntu Server con
LAMP Server es que sin apenas configuración podremos montar un servidor
web profesional con CMS (Content Management System) como Joomla!, PHP-Nuke (ya en desuso), Drupal, PostNuke,
Zikula, SilverStripe, Concrete5, cmsMadeSimple, etc. y otros sistemas
que usan Apache+PHP+MySQL como blog (b2evolution, LifeType, sBolg,
Workpress), CRM (Siwapp, SugarCRM), eLearning (ATutor, eFront, Mahara,
Moodle, Omeka), Foros (Phorum, phpBB, Simple Machines Forum), Framework
(CakePHP, CodeIgniter, Kohana, PEAR, Symfony, Zend Framework, galerías
(Coppermine Photo Galery, Gallery 3, Zenphoto), microblogging
(StatusNet), gestores de proyectos (Project, Feng Office,
Mantis Bug Tracker, PHProject), social (elgg, LimeSuvey, Yourls),
tiendas (Magento, Mibew Messenger, OpenCart, osCommerce, PrestaShop, Zen
Cart), webmail (Atmail, Crystal Mail, Roundcube, SquirrelMail), wiki
(DockuWiki, MediaWiki). Y por supuesto webs a medida con PHP + MySQL +
Apache como indicamos en el siguiente tutorial:
El resultado de ejemplo en nuestro caso que hemos
hecho una réplica de nuestro sitio web en el servidor Linux Ubuntu
Server con LAMP Server (copiando los ficheros PHP e importando la bd de MySQL):
Artículos relacionados
- Instalar Linux Ubuntu Server 11 x64, Apache, MySQL, PostgreSQL, Tomcat, Webmin.
- Montar servidor web con Apache en Linux Debian 5 con MySQL y PHP.
- Cómo reciclar hardware obsoleto para montar un servidor web de forma gratuita.
- Cómo crear una web profesional y dinámica con el CMS Joomla.
- Cómo crear un sitio web con secciones dinámicas con HTML, PHP, Delphi y MySQL.
- Montar un servidor web y un sitio web en Windows 7 con AppServ y Joomla!.
- Montar un servidor de correo electrónico mail en Linux Ubuntu.
- Cómo instalar MySQL Server en Linux y permitir conexiones remotas.
- Cómo instalar MySQL Server en Windows.
- Acceso a MySQL mediante Visual Basic .Net y ODBC.
- Cómo acceder a MySQL con JSP, Tomcat y JDBC.
- Exportar una tabla Microsoft Access a MySQL.
- Instalar el motor de base de datos PostgreSQL 8.4 en Linux Ubuntu 10.
- Cómo exportar o migrar una base de datos MySQL a PostgreSQL de forma manual.
- Instalar Linux Ubuntu Server 8.04.1.
- Instalar Linux Ubuntu 9.04 Beta virtualizado con VMware Server 2.0.
- Cómo instalar y configurar un Servidor Web en Windows con Apache y PHP-Nuke.
- Montar servidor web con Apache en Linux Debian 5 con MySQL y PHP.
- AjpdSoft Verificar existencia email.
- AjpdSoft Envío EMail SSL código fuente VB.Net.
- AjpdSoft Acceso Outlook - Código Fuente Delphi.
- Instalar Ubuntu 11.04 Natty Narwhal con el nuevo Unity sustituyendo a GNOME .
- Restaurar GRUB2 en Linux Ubuntu 11.04 Natty Narwhal después de instalar Windows.
- Comandos Linux y ejemplos de utilización, comandos básicos GNU Linux.
- Instalar Linux Ubuntu 9.10 virtualizado con Sun VirtualBox 3.0.12.
- Cómo instalar GNU Linux Debian 5.0.7 virtualizado en VMware Workstation.
- Virtualizar en GNU Linux, instalar VirtualBox en GNU Linux Ubuntu 10.10 64 bits.
- Cómo crear una imagen de un disco duro con Clonezilla de forma gratuita free.
- Crear CD con imagen ISO con CDBurnerXP.
- Cómo instalar GNU Linux Debian 5.0.7 virtualizado en VMware Workstation.
- Artículos, manuales y trucos sobre el sistema operativo GNU Linux.
- Instalación, configuración de Samba y Swat, compartir carpeta en Linux Ubuntu.
- Recuperar contraseña del usuario administrador en Microsoft Windows 7 y XP.
- Eliminar versiones kernel antiguas en Linux Debian y Ubuntu para liberar espacio.
- Validar una dirección de E-Mail - Delphi.
- LAN.
- ISO.
- URL.
- DVD.
- DNS.
- PHP.
- IP.
Créditos
Artículo realizado íntegramente por Alonsojpd, miembro del Proyecto AjpdSoft.
Suscribirse a:
Entradas (Atom)