Cómo montar un entorno de desarrollo de aplicaciones para dispositivos smartphones y tables con Android usando el IDE de desarrollo Eclipse sobre un equipo con el sistema operativo Microsoft Windows 8 x64. Explicamos en este tutorial cómo preparar un entorno de programación de aplicaciones de forma muy rápida, descargando el Android SDK ADT Bundle for Windows, un kit con Eclipse y todo lo necesario para hacer aplicaciones para Android.
- Requisitos para programar aplicaciones para Android en Windows 8.
- Mi primera aplicación para Android desde Windows 8 con Eclipse.
- Artículos relacionados.
- Créditos.
Requisitos para programar aplicaciones para Android en Windows 8
Equipo con Microsoft Windows 8
En primer lugar necesitaremos un equipo físico (o máquina virtual) con el sistema operativo Microsoft Windows 8
(válido para otros sistemas operativos de Microsoft). En los siguientes
enlaces mostramos varios tutoriales para instalar Windows en equipos
físicos y en equipos virtuales:
- Instalar Windows 8, virtualizar con VMware Workstation.
- Instalar y probar Windows 8 Enterprise virtualizado sobre VMware.
- Meter Windows 7 en un pendrive USB, instalar Windows 7 desde usb pendrive.
- Instalar Microsoft Windows 7 Ultimate virtualizado en VMware Server 2.0.1.
- Instalar Microsoft Windows 7 Ultimate Beta 1 Build 7000.
- Instalar Windows XP Service Pack 3, configurar Windows XP.
- Instalar Windows Server 2012 Datacenter x64.
Java Runtime Environment (JRE)
Para que el IDE de desarrollo Eclipse
funcione correctamente necesitaremos disponer en el equipo de JRE (Java
Runtime Environment). Podremos descargar dicho componente gratuitamente
desde la URL:
http://www.oracle.com/technetwork/java/javase/downloads/index.html
Elegiremos el instalable que se ajuste a la
arquitectura de nuestro equipo y al sistema operativo, en nuestro caso,
puesto que estamos instalando todo para 64 bits (x64) elegiremos Windows
x64 (jdk-7u17-windows-x64.exe), instalaremos Java SE Developmen Kit que incluye Java Development Kit (JDK) y Java Runtime Environmen (JRE):
Ejecutaremos el fichero descargado para iniciar la instalación de JDK y JRE:
Si tenemos activado el UAC (Control de cuentas de usuario) en Windows 8 pulsaremos "Sï" a la pregunta de seguridad:
Se iniciará el asistente para instalar Java SE Deveolopment Kit, pulsaremos "Next":
Elegiremos los componentes a instalar (Developmen
Tools, Source Code, Public JRE), la ubicación de los ficheros de
instalación y pulsaremos "Next":
Elegiremos la carpeta donde se instalará JRE y pulsaremos "Next":
Una vez instalado JDK y JRE pulsaremos "Close" en el asistente de instalación:
En el caso de iniciar Eclipse sin tener instalado JRE mostrará este mensaje de error:
---------------------------
Eclipse
---------------------------
A Java Runtime Environment (JRE) or Java Development Kit (JDK)
must be available in order to run Eclipse. No Java virtual machine
was found after searching the following locations:
C:UsersajpdsoftDesktopadt-bundle-windows-x86_64-20130219adt-bundle-windows-x86_64-20130219eclipsejrebinjavaw.exe
javaw.exe in your current PATH
---------------------------
Aceptar
---------------------------
IDE de desarrollo Eclipse y Android SDK ADT Bundle
Para montar el entorno de desarrollo de forma rápida y sin tener que instalar prácticamente nada en nuestro equipo Windows 8 podremos descargar el Android SDK ADT Bundle for Windows desde el sitio web oficial:
http://developer.android.com/sdk/index.html
Dicho paquete contiene:
- Eclipse.
- ADT plugin para Eclipse.
- Android SDK Tools.
- Android Platform-tools.
- Android platform.
- Android system image for the emulator.
Leeremos los términos de licencia, si estamos de
acuerdo marcaremos "I have read and agree with the adove terms and
condicions, seleccionaremos "64-bit" en nuestro caso y pulsaremos
"Download the SDK ADT Bundle for Windows":
Una vez descargado el fichero adt-bundle-windows-x86_64-20130219.zip lo descomprimiremos (en Windows 8 pulsando con el botón derecho del ratón sobre él y seleccionando "Extraer todo":
Copiaremos la carpeta extraída a la ubicación donde
queramos que resida la aplicación, por ejemplo a C:/Eclipse. Ahora ya
podremos ejecutar el IDE Eclipse con todo lo necesario para desarrollar aplicaciones para Android, ejecutando el fichero "eclipse.exe":
En el primer inicio nos solicitará la carpeta para el espacio de trabajo (Workspace). Indicaremos la carpeta y pulsaremos "OK":
Si queremos enviar estadísticas de uso anónimas a Google pulsaremos "Yes", en caso contrario pulsaremos "No":
Es recomendable actualizar el IDE Eclipse a la última versión, para ello pulsaremos en el menú "Help" - "Check for Updates":
Para actualizar Android SDK y para instalar nuevos componentes pulsaremos en el menú "Windows" - "Android SDK Manager":
Elegiremos los componentes a instalar y los que queramos actualizar y pulsaremos "Install packages":
Si algún paquete requiere de aceptación de términos
de licencia nos lo indicará, en nuestro caso hemos instalado "Samples
for SDK API 17, revision 1", "Google AdMob Ads SDK, revision 9", "Google
USB Driver, revision 7" y "Google Web Driver, revision 2". Marcaremos
"Accept License" y pulsaremos "Install":
Agregar dispositivo virtual Android Virtual Device en Eclipse
Agregaremos también un dispositivo virtual (Android
Virtual Device) que será el que usemos para ejecutar las aplicaciones en
desarrollo y ver cómo quedan y cómo funcionan. De esta forma no
necesitaremos estar pasando la aplicación contínuamente a un dispositivo
smartphone físico con Android,
podremos realizar las compilaciones que queramos en el dispositivo
virtual que, a todos los efectos, es similar al físico. Para agregar un
nuevo dispositivo virtual pulsaremos en el menú "Window" - "Android
Virtual Device Manager":
En la pestaña "Android Virtual Device" pulsaremos en "New":
Elegiremos las características del dispositivo virtual (nombre, device, tipo de CPU, teclado, memoria RAM, tarjeta de memoria, etc.:
Ya tendremos creado el dispositivo virtual que podremos usar para probar nuestras aplicaciones las veces que necesitemos.
Mi primera aplicación para Android desde Windows 8 con Eclipse
Una vez descargado e instalado Eclipse y los componentes que necesita podremos crear aplicaciones para dispositivos Android. Para crear la aplicación "Hola mundo" abriremos Eclipse, pulsaremos en el menú "File" - "New" - "Android Application Project":
Introduciremos los datos para la nueva aplicación Android, en nuestro caso crearemos la típica aplicación "Hola mundo":
Indicaremos si queremos crear un icono personalizado y la activity:
Indicaremos las propiedades del icono (o el texto) y fondo de nuestra aplicación Android:
Si queremos que el asistente nos cree una activity inicial para nuestra aplicación marcaremos "Create Activity" e indicaremos el tipo de activity
(Blan Activity, Fullscreen Activity, Master/Detail Flow"). En nuestro
caso puesto que estamos simplificando al máximo el proceso de creación
de una aplicación Android dejaremos "Blank Activity" y pulsaremos "Next":
Indicaremos el nombre para la activity, el nombre del Layout y el tipo de navegación (dejaremos "None"):
El asistente nos creará toda la estructura base de nuestra aplicación Android (activity,
Layout, ficheros .java, etc.). Ahora podremos compilarla directamente y
mostrarla en nuestro dispositivo virtual. Para ello seleccionaremos la
carpeta de nuestra aplicación en el árbol de exploración de la izquierda
y pulsaremos en el menú "Run" - "Run As" - "Android Application":
Una vez arrancado el dispotivo Eclipse instalará la aplicación en él de forma automática y podremos testearla como si de un dispositivo Android físico se tratase:
Artículos relacionados
- AjpdSoft Monitor Wifi Android.
- Mi primera aplicación Android con Eclipse en Linux, instalar Eclipse Ubuntu.
- Añadir ventanas a aplicación Android con Eclipse y Java, trabajar con Activity.
- Menús en Android, cómo añadir menús a nuestras aplicaciones Android Java Eclipse.
- Cómo añadir un botón y su código en aplicación Android con Eclipse.
- Desarrollar aplicación Android con acceso a base de datos SQLite con Eclipse.
- Publicar aplicación Android en Google Play, obtener beneficios.
- Desarrollar aplicaciones Android con Google App Inventor de forma visual.
- Desarrollar aplicación lector de códigos de barras para Android con App Inventor.
- AjpdSoft Agenda Telefónica Android.
- AjpdSoft Lector Códigos de Barras Android.
- Como crear una aplicación con Java y Eclipse.
- Instalación y configuración de Eclipse SQL Explorer en Eclipse (Java).
- Instalar y trabajar con la clase Visual Editor de Eclipse (Java).
- Mi primera aplicación para teléfono móvil basada en Java (J2ME) con NetBeans.
- Java en estado puro, mi primera aplicación Java.
- Cómo acceder a MySQL con JSP, Tomcat y JDBC.
- Artículos del Proyecto AjpdSoft sobre el lenguaje de programación Java.
- Ejercicios resueltos en el lenguje de programación C.
- Artículos del Proyecto AjpdSoft sobre sistemas operativos (Windows, GNU Linux, etc.).
- Artículos del Proyecto AjpdSoft sobre los sistemas operativos Microsoft Windows.
- Artículos del Proyecto AjpdSoft sobre programación.
- Artículos del Proyecto AjpdSoft sobre Delphi (lenguaje de programación).
- Artículos del Proyecto AjpdSoft sobre Visual Basic (lenguaje de programación).
Créditos
Artículo realizado íntegramente por Alonsojpd miembro fundador del Proyecto AjpdSoft.






















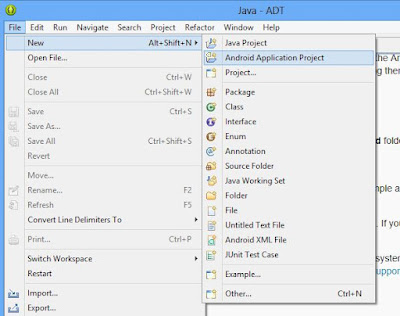







No hay comentarios:
Publicar un comentario