Mostramos cómo instalar el rol Hyper-V en un equipo con Microsoft Windows Server 2012. Explicamos paso a paso cómo crear una máquina virtual con Linux en Hyper-V de W2012.
- Instalar rol Hyper-V en Microsoft Windows Server 2012.
- Agregar nueva máquina virtual a Hyper-V en Windows Server 2012.
- Solución al error "No se puede instalar Hyper-V: ya hay un hipervisor en ejecución".
- Artículos relacionados.
- Créditos.
Instalar rol Hyper-V en Microsoft Windows Server 2012
Pulsaremos la tecla de Windows del teclado o Control + Escape, en el menú Inicio de W2012 pulsaremos en "Administrador del servidor":
Pulsaremos en "Administrar" - "Agregar roles y características":
Se iniciará el asistente para agregar roles y características, pulsaremos "Siguiente":
Marcaremos "Instalación basada en características o en roles" y pulsaremos "Siguiente":
Marcaremos "Seleccionar un servidor del grupo de servidores" y seleccionaremos nuestro servidor con W2012, pulsaremos "Siguiente":
Marcaremos el rol "Hyper-V":
El asistente para agregar roles y características
(Hyper-V) nos indicará que se necesitan algunas características
adicionales para el funcionamiento del rol Hyper-V, pulsaremos "Agregar
características". En concreto "Herramientas de administración remota del
servidor" - "Herramientas de administración de roles" - "Herramientas
de administración de Hyper-V":
Tras seleccionar "Hyper-V" y las características requeridas, pulsaremos "Siguiente":
El asistente para agregar roles y características
(Hyper-V) nos indicará las características necesarias para el rol de
Hyper-V, desde aquí podremos marcar para instalar otras características.
Pulsaremos "Siguiente":
El asistente nos indicará las cosas a tener en cuenta para instalar el rol de Hyper-V, pulsaremos "Siguiente":
Con el texto: Hyper-V permite virtualizar las cargas de trabajo del servidor ejecutándolas en máquinas virtuales. Puede usar máquinas virtuales para consolidar varias cargas de trabajo en un servidor físico, a fin de mejorar la disponibilidad del servidor y aumentar la eficacia en el desarrollo y las pruebas de software. Tenga en cuenta lo siguiente:
- Antes de instalar este rol, debe identificar las conexiones de red de este servidor que desea usar para configurar conmutadores virtuales.
- Tras instalar Hyper-V, puede usar el Administrador de Hyper-V para crear y configurar las máquinas virtuales.
Seleccionaremos los adaptadores de red que se usarán para las máquinas virtuales que se creen en Hyper-V:
Si queremos permitir que el servidor de Hyper-V envíe
y reciba migraciones en vivo de máquinas virtuales marcaremos el check
"Habilitar este servidor para enviar y recibir migraciones en vivo de
máquinas virtuales". Salvo que ya tenga montado un clúster de servidores
y este servidor forme parte de este clúster, si quiere montarlo más
adelante es recomendable no marcar esta opción y habilitarla cuando se
haya creado el clúster. En nuestro caso, al no disponer de un clúster de
servidores, no marcaremos esta opción:
Con el texto: Se puede configurar Hyper-V para enviar y recibir migraciones en vivo de máquinas virtuales en este servidor. Si se configura Hyper-V en este momento, se podrán usar todas las redes disponibles en este servidor para migraciones en vivo. Si desea dedicar redes específicas para la migración en vivo, use la configuración de Hyper-V después de instalar el rol. Si este servidor va a formar parte de un clúster, no habilite la migración ahora. En vez de ello, cuando cree el clúster, configure el servidor para migración en vivo, incluida la especificación de redes.Nota: la migración en vivo es una característica nueva de Hyper-V en Windows Server 2008 R2 y Windows Server 2012, que requiere que la característica de clúster de conmutación por error se haya agregado y configurado en los servidores que ejecuten Hyper-V. Hyper-V y el clúster de conmutación por error se pueden usar conjuntamente para crear una máquina virtual de alta disponibilidad, lo cual se traduce en una reducción de las interrupciones que sufren los clientes. La migración en vivo permite mover de manera transparente máquinas virtuales en ejecución de un nodo del clúster de conmutación por error a otro nodo del mismo clúster sin que se interrumpa la conexión de red o se perciba tiempo de inactividad alguno. Además, el clúster de conmutación por error necesita disponer de almacenamiento compartido para los nodos del clúster. Esto puede ser una red de área de almacenamiento (SAN) de canal de fibra o iSCSI. Todas las máquinas virtuales se almacenan en el área de almacenamiento compartido y uno de los nodos administra el estado de la máquina virtual en ejecución.
Indicaremos la ubicación predeterminada para los
archivos de discos duros virtuales y de configuración de las máquinas
virtuales en Hyper-V y pulsaremos "Siguiente":
Con el texto: Hyper-V usa ubicaciones predeterminadas para almacenar archivos de disco duro virtual y archivos de configuraciones de máquina virtual, a menos que especifique otras ubicaciones en el momento de crear los archivos. Puede cambiar estas ubicaciones predeterminadas ahora o puede hacerlo más tarde modificando la configuración de Hyper-V.
El asistente para agregar roles y características
(Hyper-V) nos indicará las opciones elegidas, si son correctas
pulsaremos en "Instalar" para instalar defintivamente el rol de Hyper-V:
El asistente iniciará el proceso de instalación de
Hyper-V, mostrando el progreso. Tras la instalación nos indicará si se
requiere reinicio del servidor o no, en nuestro caso sí lo requiere y lo
indica con el mensaje "Hay pendiente un reinicio de SRVAJPDSOFT. Debe
reiniciar el servidor de destino para finalizar la instalación".
Pulsaremos "Cerrar":
Tras reiniciar el servidor, el sistema continuará con los últimos pasos de la instalación del rol Hyper-V:
Tras el reinicio ya podremos disponer del rol Hyper-V en nuestro servidor W2012, desde el Administrador del servidor podremos comprobar que ya aparece el rol Hyper-V:
Y desde el menú Inicio también podremos comprobar que
se han creado nuevos accesos directos para Hyper-V ("Administrador de
Hyper-V", "Conexión de máquina virtual de Hyper-V"):
Agregar nueva máquina virtual a Hyper-V en Windows Server 2012
Accederemos al menú Inicio y pulsaremos en "Administrador de Hyper-V":
Desde el Administrador de Hyper-V, pulsaremos con el
botón derecho del ratón sobre el servidor y seleccionaremos "Nuevo" -
"Máquina virtual":
Se iniciará el asistente para crear una nueva máquina virtual, pulsaremos "Siguiente":
- Haga clic en Finalizar para crear una máquina virtual configurada con los valores predeterminados.
- Haga clic en Siguiente para crear una máquina virtual con una configuración personalizada.
Con el texto: Este asistente le ayudará a crear una máquina virtual. Puede usar máquinas virtuales en lugar de equipos físicos para varias finalidades. Este asistente le permitirá configurar la máquina virtual ahora y modificar la configuración posteriormente mediante el Administrador de Hyper-V. Para crear una máquina virtual, realice una de las siguientes acciones:
Introduciremos el nombre identificativo para la
máquina virtual, en nuestro caso instalaremos Linux Ubuntu por lo que
como nombre introduciremos "Linux Ubuntu". Si queremos cambiar la
carpeta de destino de la máquina virtual a una diferente a la de defecto
marcaremos "Almacenar la máquina virtual en otra ubicación". Pulsaremos
"Siguiente" para continuar:
Indicaremos la cantidad de memoria RAM que le asignaremos a la máquina virtual, por ejemplo 512MB:
Seleccionaremos el adaptador de red que se usará para esta máquina virtual:
Indicaremos ahora las opciones para el disco duro
virtual, podremos crear uno nuevo, usar uno existente o elegir el disco
duro más adelante. En nuestro caso marcaremos "Crear un disco duro
virtual" (con esta opción se creará un disco duro virtual de expansión
dinámica con el formato predeterminado VHDX), introduciremos el nombre,
la ubicación y el tamaño del disco duro que se le asignará a la máquina
virtual, por ejemplo 40GB:
Indicaremos ahora si queremos arrancar la máquina desde un fichero ISO, desde un CD de arranque, desde la red, desde un disquete virtual (.vfd). En nuestro caso indicaremos más adelante el fichero ISO de arranque con el sistema operativo Linux Ubuntu 12.10, por lo que marcaremos "Instalar un sistema operativo más adelante":
El asistente para crear una nueva máquina virtual
Hyper-V nos indicará las opciones elegidas, si son correctas pulsaremos
"Finalizar" para crear la máquina virtual:
Descargaremos el fichero ISO
de instalación del sistema operativo que queramos para la nueva máquina
virtual Hyper-V. Desde el servidor Hyper-V, pulsaremos con el botón
derecho sobre la máquina virtual creada y seleccionaremos "Conectar":
Se abrirá la ventana de conexión a la máquina virutal, desde el menú "Medios" - "Unidad de DVD" pulsaremos en "Insertar disco":
Seleccionaremos el fichero ISO descargado:
Encenderemos ahora la máquina virtual pulsando en el botón "Iniciar":
Si todo es correcto se iniciará la máquina virtual, leerá el fichero ISO e iniciará el programa de instalación de Linux Ubuntu 12.10:
Pulsando con el botón derecho sobre la máquina virtual y seleccionando "Configuración":
Podremos consultar y modificar todas las opciones de configuración de la máquina virtual:
Solución al error "No se puede instalar Hyper-V: ya hay un hipervisor en ejecución"
Si intentamos intalar el rol Hyper-V sobre un equipo W2012 que a su vez está virtualizado sobre VMware (ESX o VMware Workstation) el asistente nos mostrará el siguiente mensaje de error: "No se puede instalar Hyper-V: ya hay un hipervisor en ejecución":
Y el error "No se puede instalar Hyper-V: el procesador no tiene las capacidades de virtualización necesarias":
Ambos errores se solucionan como explicamos a continuación. Así podremos instalar el rol Hyper-V en un equipo con W2012 virtualizado a su vez sobre VMware ESX. Para solucionar estos errores deberemos editar el fichero de configuración de la máquina virtual con W2012 en nuestro servidor VMware ESX o VMware Workstation),
para apagaremos la máquina virtual y editaremos el fichero .vmx con
cualquier editor de texto plano como notepad, vi, nano. En el siguiente
tutorial explicamos cómo editar el fichero vmx en una máquina virtual
sobre VMware ESX ó vSphere:
En una máquina virtual con VMware Workstation es tan fácil como detener la máquina y editar directamente el fichero vmx ubicado en la carpeta de la máquina virtual:
Añadiremos las siguientes líneas al fichero .vmx:
hypervisor.cpuid.v0 = "FALSE"
mce.enable = "TRUE"
Guardaremos los cambios en el fichero .vmx. Ahora
editaremos las propiedades de la máquina virtual, pulsaremos en
"Processors", en "Preferred mode" seleccionaremos "Intel VT-x/EPT or
AMD-V/RVI", marcaremos también "Virtualize Intel VT-x/EPT or AMD-V/RVI":
De esta forma podremos instalar Hyper-V en un equipo con Microsoft Windows Server 2012 virtualizado sobre VMware.
Artículos relacionados
- Instalar Windows Server 2012 Datacenter x64.
- Servicios de dominio de Active Directory Windows Server 2012 controlador dominio.
- Copia de seguridad gratuita de máquinas virtuales VMware ESX con Veeam Backup.
- Instalar y testear Windows Server 2008 Enterprise Release Candidate.
- Instalar VMware ESXi 5 en VMware Workstation, instalar vSphere Client.
- Recuperar contraseña del usuario administrador en Microsoft Windows 7 y XP.
- Restaurar GRUB2 en Linux Ubuntu 11.04 Natty Narwhal después de instalar Windows.
- Uno de nuestros miembros arreglando un portátil.
- Cómo crear una imagen de un disco duro con Clonezilla de forma gratuita free.
- Artículos, trucos, manuales del Proyecto AjpdSoft sobre Copias de Seguridad.
- Instalar Symantec Backup Exec en Windows Server 2003.
- Convertir máquina virtual VMware Server a VMware ESX.
- Convertir máquina física a virtual VMware ESXi, convertir XenServer a VMware.
- Virtualización con VMware Server 2.0, acceso remoto a máquinas virtuales.
- Virtualización profesional gratuita con Citrix XenServer Free Edition.
- Instalar GNU Linux Ubuntu 10.04 LTS (Lucid Lynx) Beta 1 virtualizado en VMware.
- Virtualización con VMware Server 2.0, acceso remoto a máquinas virtuales.
- Instalar GNU Linux Ubuntu 9.10 virtualizado con Sun VirtualBox 3.0.12.
- Artículos, trucos y manuales del Proyecto AjpdSoft sobre virtualización (VMware, VirtualBox).
- Virtualizar en GNU Linux, instalar VirtualBox en GNU Linux Ubuntu 10.10 64 bits.
- Instalar GNU Linux Ubuntu 9.10 virtualizado con Sun VirtualBox 3.0.12.
- Cómo instalar GNU Linux Debian 5.0.7 virtualizado en VMware Workstation.
- Virtualización con Sun xVM VirtualBox del sistema operativo OpenSolaris 11.
- Algunas opciones interesantes de la BIOS.
- Artículos, trucos, manuales sobre virtualización con VirtualBox.
- Cómo crear una imagen de un disco duro con Clonezilla de forma gratuita free.
- Instalación de Microsoft Windows 7 Ultimate virtualizado en VMware Server 2.0.1.
- Usar HD de 3TB en Windows 7 x64, conectar disco duro SATA a PC.
- Copia de seguridad de Microsoft Exchange Server con ExMerge.
- Añadir disco duro a VMware ESXi, añadir datastore.
- Copia de seguridad gratuita de máquinas virtuales VMware ESX con Veeam Backup.
- AjpdSoft Copia de Seguridad (código fuente en Delphi 6).
- Definición RAM.
- Definición CPU.
- Definición URL.
- Definición ISO.
- Definición USB.
- Definición DVD.
- Definición LAN.
- Definición SAN.
- Definición iSCSI.
Créditos
Artículo realizado íntegramente por Alonsojpd miembro fundador del Proyecto AjpdSoft.









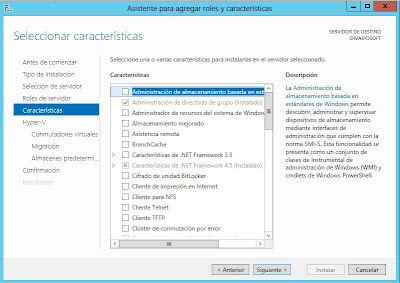








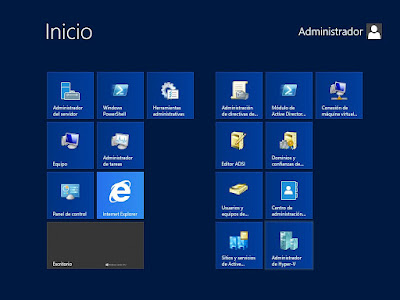




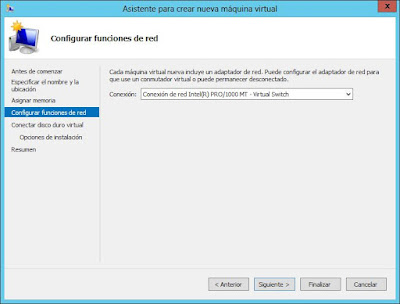















1 comentario:
Una explicación paso a paso muy útil para ayudar en la virtualización. Un saludo.
Publicar un comentario