Cómo reparar un equipo con el sistema operativo Microsoft Windows Server 2008. Mostramos cómo reparar W2008
cuando no arranca por algún motivo provocado por corrupción del sistema
operativo. En el tutorial mostramos cómo reparar una máquina virtual
con W2008 virtualizada sobre VMware ESX. Explicamos paso a paso cómo hacer copia de seguridad de un servidor con W2008 usando la propia herramienta del sistema operativo y cómo recuperar un equipo con W2008 restaurando dicha copia de seguridad.
- Requisitos iniciales para reparar Windows Server 2008 virtualizado sobre VMware ESX.
- Arrancar equipo desde CD de instalación de W2008.
- Reparar equipo con Windows Server 2008 mediante línea de comandos.
- Reparar servidor Windows Server 2008 reinstalando sistema operativo.
- Hacer copia de seguridad de un equipo completo con Windows Server 2008.
- Reparar equipo W2008 desde copia de seguridad previamente realizada.
- Artículos relacionados.
- Créditos.
Requisitos iniciales para reparar Windows Server 2008 virtualizado sobre VMware ESX
En este tutorial explicaremos cómo reparar un equipo virtual con Microsoft Windows Server 2008. Dicho equipo reside virtualizado sobre un servidor con VMware ESXi. Por lo tanto dispondremos de un servidor con VMware ESXi. En el siguiente tutorial explicamos cómo instalar VMware ESXi
En el tutorial anterior instalamos un ESX sobre
Workstation para realizar pruebas, obviamente, el ESX debe instalarse
como sistema operativo exclusivo.
Necesitaremos acceder en modo de administración al servidor con VMware ESXi,
por lo que deberemos disponer de un equipo en la red con VMware
vSphere Client, en el siguiente tutorial explicamos cómo instalar esta
consola de administración de VMware ESX y cómo usarlo:
Para reparar un equipo con W2008 deberemos disponer o bien del fichero ISO con la instalación de W2008 o bien del CD/DVD de instalación.
Siempre que vayamos a realizar cambios de
configuración y cambios hardware susceptibles de provocar pérdida de
datos o mal funcionamiento de una máquina virtual es muy recomendable
hacer backup (copia de seguridad) antes de realizar estas acciones.
En el siguiente tutorial explicamos cómo hacer backup de una máquina
virtual VMware usando Veeam Backup:
Arrancar equipo desde CD de instalación de W2008
Para reparar un equipo con Microsoft Windows Server 2008 necesitaremos disponer del CD/DVD de instalación de Windows Server 2008 o en su defecto el fichero ISO de instalación. A continuación explicamos varios métodos para arrancar desde el CD de W2008 o desde el fichero ISO en una máquina virtual de VMware ESX. Este procedimiento también es válido para equipos físicos sin virtualizar (arranque desde CD).
Arranque de W2008 desde fichero ISO en VMware ESX
Si disponemos del fichero ISO con la imagen de la instalación de Microsoft Windows Server 2008 podremos copiarlo a algún datastore del servidor de VMware ESX donde resida la máquina virtual con W2008. Para copiarlo abriremos VMware vSphere Client,
en la parte izquierda seleccionaremos el servidor ESX, en la parte
derecha pulsaremos en la pestaña "Summary", en "Storage" pulsaremos con
el botón derecho sobre el storage en el que queramos guardar el fichero ISO y pulsaremos en "Browse Datastore":
Crearemos una carpeta en el datastore del ESX o bien
abriremos alguna carpeta ya existente, a continuación pulsaremos en el
botón "Uload files to this datastore":
Tras subir el fichero ISO, ahora editaremos las propiedades de la máquina virtual a reparar con W2008 para indicar que use el fichero ISO
como CD/DVD de la máquina. Para ello seleccionaremos la máquina virtual
en la parte izquierda, pulsaremos con el botón derecho del ratón sobre
ella y pulsaremos en "Edit Settings":
En la pestaña "Hardware" de la ventana de Virtual
Machine Properties seleccionaremos "CD/DVD drive", en la parte derecha,
en "Device Type" marcaremos "Datastore ISO File", pulsaremos "Browse":
Abriremos la carpeta donde hayamos subido el fichero ISO de W2008 y seleccionaremos el fichero, en nuestro caso "W2008x64.iso", pulsaremos "OK":
Una vez seleccionado el fichero ISO como emulador del CD/DVD de nuestra máquina virtual, ahora podremos indicarle que muestre la BIOS
en el primer arranque para poder establecer la unidad de CD/DVD como
primer dispositivo en la secuencia de arranque. Para ello pulsaremos en
la pestaña "Options", en "Advanced" - "Boot Options" marcaremos "The
next time the virtual machine boots, force entry into the BIOS setup screen":
Una vez establecido el fichero ISO
como CD/DVD de la máquina la arrancaremos, para ello pulsaremos sobre
la máquina virtual con el botón derecho y seleccionaremos "Power" -
"Power On":
Nos mostrará la BIOS
de la máquina virtual pues así se lo hemos indicado, en "Boot" nos
desplazaremos con las teclas de cursor y seleccionaremos "CD-ROM Drive",
una vez seleccionado pulsaremos la tecla + para subirlo y dejarlo el
primero en la secuencia de arranque:
Guardaremos los cambios en la BIOS
y cerraremos, para ello nos desplazaremos con las teclas de cursor
hacia "Exit", seleccionaremso "Exit Saving Changes" y pulsaremos
"INTRO":
Seleccionaremos "Yes" y pulsaremos "INTRO" a la pregunta "Save configuration changes and exit now?":
Otra posibilidad para arrancar desde el CD/DVD con el fichero ISO
es pulsar la tecla Escape justo cuando está arrancando la máquina
virtual, en este momento nos mostrará el Boot Menu, donde pondremos
seleccionar el CD-ROM Drive como dispositivo de arranque de la máquina
virtual en ESX:
Arranque de W2008 con emulación de CD/DVD equipo cliente en VMware ESX con VMware vSphere
Para usar el CD del equipo cliente con el que nos conectamos al ESX para arranque del equipo virtual W2008 abriremos VMware vSphere Client,
seleccionaremos la máquina virtual, pulsaremos con el botón derecho del
ratón sobre ella y pulsaremos en "Edit Settings" en el menú emergente:
En la pestaña "Hardware" de la ventana Virtual
Machine Properties seleccionaremos "CD/DVD Drive", en la parte derecha
marcaremos "Clien Device" en "Device Type" y en "Mode" marcaremos
"Emulate IDE" o "Passthrough IDE" si no funciona el anterior:
Tras guardar los cambios en la ventana anterior
podremos iniciar la máquina virtual (debe estar detenida) y pulsar el
botón "Connect/Disconnect the CD/DVD of the virtual machine" y
seleccionaremos "CD/DVD drive 1" - "Connect to E:":
Reparar equipo con Windows Server 2008 mediante línea de comandos
Arrancaremos el equipo desde el CD de instalación de Microsoft Windows Server 2008. Si se trata de un equipo virtual utilizaremos alguno de los métodos indicados aquí, si se trata de un equipo físico introduciremos el CD en el lector y configuraremos la secuencia de arranque en la BIOS
para que el primer dispositivo de arranque sea el CD (o bien pulsaremos
la combinación de teclas para mostrar la ventana Boot Menu). Tras el
arranque desde el CD nos mostrará el mensaje "Presione cualquier tecla
para iniciar desde el CD o DVD", pulsaremos una tecla y se iniciará el
programa de instalación:
Elegiremos el idioma y pulsaremos "Siguiente":
Pulsaremos en "Reparar el equipo":
Nos mostrará la ventana de Opciones de recuperación
del sistema, marcaremos "Use herramientas de recuperación que puedan
ayudarle a corregir problemas para iniciar Windows. Seleccione un
sistema operativo para reparar". Deberá aparecer el sistema operativo a
reparar en la lista como mostramos en la siguiente imagen:
Si no aparece la unidad con el sistema operativo W2008
deberemos cargar los controladores apropiados para el disco duro. Para
el caso de entornos VMware puede que sea necesario descargar el disquete
en formato flp con los controladores:
Una vez descargado este fichero (o bien si disponemos
de los controladores por otro medio) podremos emular la disquetera en
la máquina virtual pulsando en el botón "Connect/Disconnect the floppy
devices of the virtual machine" y seleccionando "Floppy drive 1" -
"Connect to floppy image on local disk", a continuación pulsaremos en
"Cargar controladores":
Pulsaremos "Aceptar":
Con el texto: Inserte los medios de instalación para el dispositivo y haga clic en Aceptar para seleccionar el controlador.
Seleccionaremos el fichero de la disquetera (floppy) virtual para cargar el controlador del disco duro y pulsaremos "Abrir":
Si todo es correcto nos debe mostrar la unidad con el
sistema operativo en la lista. Seleccionaremos la unidad y pulsaremos
"Siguiente":
Windows nos ofrece las siguientes posibilidades:
- Restauración de Windows Complete PC : restaurar todo el servidor o equipo desde una imagen de copia de seguridad realizada con anterioridad.
- Herramienta de diagnóstico de memoria de Windows : comprobar errores de hardware de memoria en el equipo.
- Símbolo del sistema: abrir una ventana del símbolo del sistema.
En este caso pulsaremos en "Símbolo del sistema" para intentar reparar el equipo W2008 usando la ventana de comandos de MS-DOS:
Nos mostrará el shell de comandos, desde esta ventana
de MS-DOS podremos ejecutar comandos para reparar el sistema operativo.
Por ejemplo podremos ejecutar el comando Windows:
chkdsk /F
Para intentar reparar la unidad de disco duro en caso de sectores defectuosos o algún otro problema de disco:
Este comando nos solicitará confirmación para
chequear el disco duro indicando que previamente debe desmontarlo,
pulsaremos la tecla "s" y la tecla INTRO:
Cuando el proceso de análisis y reparación del disco
duro concluya nos lo indicará, también nos mostrará los posibles
sectores defectuosos y si ha podido repararlos:
Otro comando Windows habitual es:
bootrec /fixmbr
Por supuesto ejecutaremos los comandos necesarios según el problema que tenga nuestro servidor W2008.
Reparar servidor Windows Server 2008 reinstalando sistema operativo
Arrancaremos el equipo desde el CD de instalación de Microsoft Windows Server 2008. Si se trata de un equipo virtual utilizaremos alguno de los métodos indicados aquí, si se trata de un equipo físico introduciremos el CD en el lector y configuraremos la secuencia de arranque en la BIOS
para que el primer dispositivo de arranque sea el CD (o bien pulsaremos
la combinación de teclas para mostrar la ventana Boot Menu). Tras el
arranque desde el CD nos mostrará el mensaje "Presione cualquier tecla
para iniciar desde el CD o DVD", pulsaremos una tecla y se iniciará el
programa de instalación:
Elegiremos el idioma y pulsaremos "Siguiente":
Pulsaremos en "Instalar ahora":
Seleccionaremos la versión de Windows Server
coincidente con la que tengamos instalada en el equipo, en nuestro caso
Windows Server 2008 Datacenter, marcaremos "He seleccionado la edición
de Windows adquirida" y pulsaremos "Siguiente":
Leeremos los términos de licencia, si estamos de acuerdo marcaremos "Acepto los términos de licencia" y pulsaremos "Siguiente":
Pulsaremos en "Personalizada (avanzada)":
Con el texto: Instale una copia limpia de Windows, seleccione dónde desea instalarla o realice cambios en discos y particones. Esta opción no conserva ningún archivo, configuración ni programa.
Seleccionaremos la unidad y partición donde se
reinstalará el sistema, la instalación NO eliminará datos de la unidad,
lo que hará será renombrar la carpeta de Windows actual e instalar el
sistema de nuevo, pulsaremos "Siguiente":
El asistente para reinstalar Windows nos indicará con
un mensaje que la unidad seleccionada contiene archivos de otra
instalación y que renombrará la carpeta para no eliminarla. Pulsaremos
"Aceptar":
Con el texto: La partición seleccionada podría contener archivos de una instalación anterior de Windows. De ser así, dichos archivos y carpetas se moverán a una carpeta llamada Windows.old. Aunque es posible consultar la información en Windows.old, ya no se podrá usar la versión anterior de Windows.
Se inciará la reinstalación de Microsoft Windows Server 2008:
Cuando el proceso concluya (introduciendo una
contraseña para el usuario administrador) accederemos al equipo,
podremos acceder a toda la información que tuviéramos anteriormente pero
tendremos que reinstalar las aplicaciones que así lo requieran. En en
Explorador de Windows podremos consultar la carpeta Windows.old que
contiene los datos de la anterior instalación:
Hacer copia de seguridad de un equipo completo con Windows Server 2008
Es muy recomendable hacer copia de seguridad de todo
el sistema con periodicidad, en función de los datos que contenga y de
la importancia de los servicios que proporcione el equipo. Para hacer
copia de seguridad de todo el servidor Microsoft Windows Server 2008
deberemos instalar la característica "Copias de seguridad de Windows
Server", para ello accederemos a "Inicio" - "Herramientas
administrativas" - "Administrador del servidor":
Pulsaremos en "Características", en la parte derecha pulsaremos en "Agregar características":
Marcaremos "Características de Copias de seguridad de
Windows Server" y marcaremos "Herramientas de línea de comandos" (esta
opción requerirá la característica "Windows PowerShell", nos lo
indicará con un mensaje). Pulsaremos "Siguiente":
El asistente para agregar características nos mostrará las características seleccionadas, pulsaremos "Instalar":
El asistente nos indicará que las características de
Copias de seguridad de Windows Server, Herramientas de línea de comandos
y Windows PowerShell han sido correctamente instaladas. Pulsaremos
"Cerrar":
Para realizar la copia de seguridad del equipo
completo pulsaremos en "Inicio" - "Herramientas administrativas" -
"Copias de seguridad de Windows":
Se iniciará la aplicación "Copias de seguridad de Windows", pulsaremos en el menú "Acción" - "Hacer copia de seguridad una vez":
Marcaremos "Opciones diferentes" y pulsaremos "Siguiente":
Marcaremos "Servidor completo (recomendado)" y pulsaremos "Siguiente":
Las posibilidades son:
- Servidor completo: hacer una copia de seguridad de todos los datos del servidor, las aplicaciones y el estado del sistema. Esta opción es la recomendada pues copiara todas las unidades del sistema.
- Personalizada: esta opción permitirá excluir algunos volúmenes de la copia de seguridad.
A continuación elegiremos el destino de los ficheros
de la copia de seguridad, podremos hacer copia de seguridad a unidades
locales (discos duros USB externos, discos duros locales, grabadora de DVD,
etc.) o a otro equipo de la red. En nuestro caso marcaremos la opción
"Carpeta compartida remota" para hacer el backup a través de la red a
otro equipo de la LAN:
Introduciremos la ruta UNC (convención de
nomenclatura universal o Universal Naming Convention) del equipo y
carpeta compartida donde se copiarán los ficheros resultantes del
backup, obviamente deberemos tener dicho equipo encendido, conectado a
la red y con la carpeta compartida, por ejemplo:
\\pcalonso\Copias_Seguridad\W2008
También deberemos indicar el método de seguridad para acceso a esta carpeta, las opciones posibles:
- No heredar: con esta opción, la copia de seguridad sólo será accesible para el usuario cuyas credenciales se proporcionen en el siguiente paso.
- Heredar: con esta opción, la copia de seguridad será accesible para todos los usuarios que tengan acceso a la carpeta compartida remota especificada.
En nuestro caso marcaremos "Heredar" y pulsaremos "Siguiente":
Elegiremos el tipo de copia de seguridad, las posibilidades son:
- Copia de seguridad de copia de VSS (recomendada): elija esta opción si usa otro producto de copia de seguridad para hacer copias de seguridad de aplicaciones que se encuentran en los volúmenes incluidos en la copia de seguridad actual. Esta opción conserva los archivos de registro.
- Copia de seguridad completa de VSS: elija esta opción si no usa otro producto de copia de seguridad para hacer copias de seguridad de las aplicaciones. Esta opción actualiza el historial de copias de seguridad de cada archivo y borra los archivos de registro de las copias de seguridad ya realizadas.
En nuestro caso marcaremos "Copia de seguridad de copia de VSS" y pulsaremos "Siguiente":
Para iniciar el proceso de copia de seguridad definitivo pulsaremos en "Copia de seguridad":
Se iniciará el proceso de copia de seguridad de todos
los volúmenes y el estado del sistema, el asistente nos indicará el
progreso del proceso:
El proceso puede durar varios minutos, cuando
finalice el asistente nos lo indicará con "Copia de seguridad
completada", pulsaremos "Cerrar":
Accediendo al equipo de la LAN destino de la copia de seguridad podremos ver los archivos copiados, el principal tendrá extensión .vhd:
Reparar equipo W2008 desde copia de seguridad previamente realizada
Si disponemos de una copia de seguridad del equipo realizada con la herramienta de copia de seguridad de Windows (como indicamos aquí) podremos reparar un equipo con W2008. Para ello iniciaremos el equipo desde el CD de instalación de Microsoft Windows Server 2008. Si se trata de un equipo virtual utilizaremos alguno de los métodos indicados aquí, si se trata de un equipo físico introduciremos el CD en el lector y configuraremos la secuencia de arranque en la BIOS
para que el primer dispositivo de arranque sea el CD (o bien pulsaremos
la combinación de teclas para mostrar la ventana Boot Menu). Tras el
arranque desde el CD nos mostrará el mensaje "Presione cualquier tecla
para iniciar desde el CD o DVD", pulsaremos una tecla y se iniciará el
programa de instalación:
Elegiremos el idioma y pulsaremos "Siguiente":
Pulsaremos en "Reparar el equipo":
Nos mostrará la ventana de Opciones de recuperación
del sistema, marcaremos "Use herramientas de recuperación que puedan
ayudarle a corregir problemas para iniciar Windows. Seleccione un
sistema operativo para reparar". Deberá aparecer el sistema operativo a
reparar en la lista como mostramos en la siguiente imagen:
Si no aparece la unidad con el sistema operativo W2008
deberemos cargar los controladores apropiados para el disco duro. Para
el caso de entornos VMware puede que sea necesario descargar el disquete
en formato flp con los controladores:
Una vez descargado este fichero (o bien si disponemos
de los controladores por otro medio) podremos emular la disquetera en
la máquina virtual pulsando en el botón "Connect/Disconnect the floppy
devices of the virtual machine" y seleccionando "Floppy drive 1" -
"Connect to floppy image on local disk", a continuación pulsaremos en
"Cargar controladores":
Pulsaremos "Aceptar":
Con el texto: Inserte los medios de instalación para el dispositivo y haga clic en Aceptar para seleccionar el controlador.
Seleccionaremos el fichero de la disquetera (floppy) virtual para cargar el controlador del disco duro y pulsaremos "Abrir":
Si todo es correcto nos debe mostrar la unidad con el
sistema operativo en la lista. Seleccionaremos la unidad y pulsaremos
"Siguiente":
Windows nos ofrece las siguientes posibilidades:
- Restauración de Windows Complete PC : restaurar todo el servidor o equipo desde una imagen de copia de seguridad realizada con anterioridad.
- Herramienta de diagnóstico de memoria de Windows : comprobar errores de hardware de memoria en el equipo.
- Símbolo del sistema: abrir una ventana del símbolo del sistema.
En este caso pulsaremos en "Restauración de Windows Complete PC" para reparar el equipo W2008 usando una copia de seguridad previamente realizada:
Si no hemos realizado la copia de seguridad a discos
duros externos o a discos duros locales el asistente nos avisará de que
no ha encontrado ninguna copia de seguridad. En nuestro caso hemos
realizado la copia a un equipo de la red, por lo que pulsaremos
"Cancelar":
Con el texto: No se encontró ninguna ubicación válida de copia de seguridad. Windows no puede encontrar una copia de seguridad ene este equipo. Conecte el disco duro de la copia de seguridad o inserte el DVD final de un conjunto de copia de seguridad y haga clic en Reintentar.
Marcaremos "Restaurar una copia de seguridad diferente" y pulsaremos "Siguiente":
Pulsaremos en "Opciones avanzadas" para introducir la
ruta UNC donde se encuentra la carpeta con la copia de seguridad puesto
que la hemos realizado a un equipo de la red:
Pulsaremos en "Buscar una copia de seguridad en la red":
Pulsaremos "Sí" en el siguiente mensaje de aviso de que nos vamos a conectar a una red:
Con el texto: ¿Está seguro de que desea conectarse a la red? Asegúrese de conectarse a una red de confianza. Durante este tipo de restauración, el equipo no tiene instaladas las actualizaciones de seguridad y puede quedar expuesto al acceso de software malintencionado.
Introduciremos la ruta UNC del equipo de la red en donde hayamos realizado la copia de seguridad y pulsaremos "Aceptar":
Nos solicitará usuario y contraseña del equipo de la
red al que nos estamos conectando, lo introduciremos y pulsaremos
"Aceptar":
El asistente para restaurar una copia de seguridad de
Windows buscará un conjunto de copia de seguridad válido en el destino
especificado:
Si el destino especificado contiene una copia de
seguridad nos la mostrará en la lista, la seleccionaremos y pulsaremos
"Siguiente":
Seleccionaremos la copia de seguridad disponible y pulsaremos "Siguiente":
A continuación podremos elegir si deseamos que el
asistente de restauración formatee y vuelva a particionar los discos
duros, esta opción eliminará todos los datos que contenga el equipo en
todos los volúmenes, podremos elegir los volúmenes a excluir del
formateo pulsando en "Excluir discos". En nuestro caso marcaremos
"Formatear y volver a particionar discos" ya que queremos recuperar todo
el sistema tal cual estaba en la copia de seguridad. Pulsando en
"Opciones avanzadas":
Podremos elegir:
- Reiniciar el equipo después de la restauración: para realizar cambios adicionales antes de reiniciar este equipo, desactive esta casilla.
- Comprobar y actualizar automáticamente la información de error de disco: este proceso puede tardar varios minutos. Para comprobar los discos y actualizar la información de error manualmente, desactive esta casilla.
Puesto que hemos elegido formatear los discos duros y
reparticionar el asistente nos mostrará un aviso indicando que la
restauración de Windows Complete PC formateará los discos elegidos para
restaurar, esto borrará todos los datos que ellos contengan. Marcaremos
"Confirmo que deseo formatear los discos y restaurar la copia de
seguridad" y pulsaremos "Aceptar":
Se iniciará el proceso de restauración de la copia de seguridad de Windows Complete PC:
Tras la copia de seguridad se reiniciará el equipo,
si todo es correcto arrancará con la configuración, datos y aplicaciones
que que el servidor tuviera en el momento de realizar la copia de
seguridad:
Artículos relacionados
- Instalar y testear Windows Server 2008 Enterprise Release Candidate.
- Instalar VMware ESXi 5 en VMware Workstation, instalar vSphere Client.
- Cómo recuperar fotos borradas de un pendrive o memoria flash.
- Cómo recuperar un fichero eliminado.
- Recuperar contraseña del usuario administrador en Microsoft Windows 7 y XP.
- Restaurar GRUB2 en Linux Ubuntu 11.04 Natty Narwhal después de instalar Windows.
- Recuperación profesional avanzada de ficheros eliminados con PhotoRec.
- Uno de nuestros miembros arreglando un portátil.
- Cómo crear una imagen de un disco duro con Clonezilla de forma gratuita free.
- Artículos, trucos, manuales del Proyecto AjpdSoft sobre Copias de Seguridad.
- Instalar Symantec Backup Exec en Windows Server 2003.
- Cómo transferir ficheros entre Windows y Linux mediante FTP.
- Montar un servidor FTP en un equipo con Windows 7.
- Montar un servidor de FTP en un equipo con GNU Linux Debian.
- Convertir máquina virtual VMware Server a VMware ESX.
- Convertir máquina física a virtual VMware ESXi, convertir XenServer a VMware.
- Virtualización con VMware Server 2.0, acceso remoto a máquinas virtuales.
- Virtualización profesional gratuita con Citrix XenServer Free Edition.
- Instalar GNU Linux Ubuntu 10.04 LTS (Lucid Lynx) Beta 1 virtualizado en VMware.
- Virtualización con VMware Server 2.0, acceso remoto a máquinas virtuales.
- Instalar GNU Linux Ubuntu 9.10 virtualizado con Sun VirtualBox 3.0.12.
- Artículos, trucos y manuales del Proyecto AjpdSoft sobre virtualización (VMware, VirtualBox).
- Virtualizar en GNU Linux, instalar VirtualBox en GNU Linux Ubuntu 10.10 64 bits.
- Instalar GNU Linux Ubuntu 9.10 virtualizado con Sun VirtualBox 3.0.12.
- Cómo instalar GNU Linux Debian 5.0.7 virtualizado en VMware Workstation.
- Virtualización con Sun xVM VirtualBox del sistema operativo OpenSolaris 11.
- Algunas opciones interesantes de la BIOS.
- Artículos, trucos, manuales sobre virtualización con VirtualBox.
- Cómo crear una imagen de un disco duro con Clonezilla de forma gratuita free.
- Instalación de Microsoft Windows 7 Ultimate virtualizado en VMware Server 2.0.1.
- Usar HD de 3TB en Windows 7 x64, conectar disco duro SATA a PC.
- Copia de seguridad de Microsoft Exchange Server con ExMerge.
- Añadir disco duro a VMware ESXi, añadir datastore.
- Copia de seguridad gratuita de máquinas virtuales VMware ESX con Veeam Backup.
- AjpdSoft Copia de Seguridad.
- AjpdSoft Copia de Seguridad (código fuente en Delphi 6).
- Definición RAM.
- Definición CPU.
- Definición URL.
- Definición ISO.
- Definición USB.
- Definición DVD.
- Definición LAN.
Créditos
Artículo realizado íntegramente por Alonsojpd miembro fundador del Proyecto AjpdSoft.
















































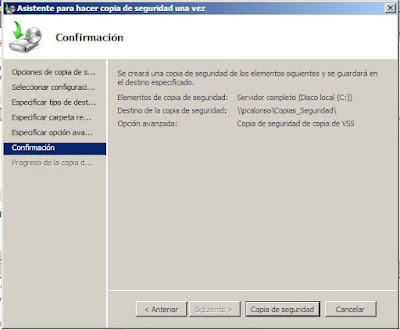



















No hay comentarios:
Publicar un comentario