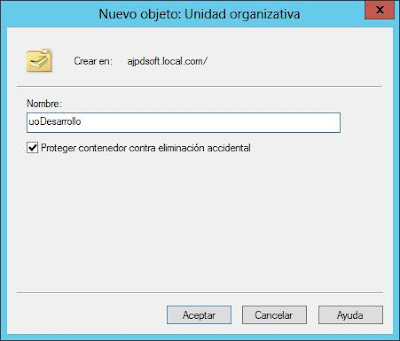Requisitos iniciales para instalar Servicios de dominio de Active Directory y promoción a controlador de dominio W2012
En este tutorial explicaremos cómo instalar el rol
Servicios de dominio de Active Directory en un servidor con el sistema
operativo
Microsoft Windows Server 2012.
Puesto que será el primer servidor del dominio, se creará como
controlador principal de dominio con el catálogo global. Esta acción
creará un nuevo dominio.
Para promocionar un servidor a controlador de dominio
e instalar el rol Servicios de dominio de Active Directory
necesitaremos un equipo con el sistema operativo
W2012, en el siguiente tutorial explicamos cómo instalar este sistema operativo:
Establecer dirección IP estática en servidor Windows Server 2012
1. El servidor
W2012 debe disponer de una
dirección IP fija (estática) y no establecida por
DHCP.
Para asegurarnos de ello, pulsaremos la tecla "Windows" del teclado o
la combinación de teclas Control + Escape para mostrar el nuevo menú de
inicio metro de
W2012, pulsaremos en "Panel de control":
Pulsaremos en "Centro de redes y recursos compartidos:
Pulsaremos en "Ethernet" en "Conexiones":
Pulsaremos en "Propiedades" en la ventana de "Estado de Ehernet":
Seleccionaremos "Protocolo de Internet versión 4 (TCP/IPv4)" y pulsaremos en "Propiedades":
Comprobaremos que tenemos asignada una
dirección IP estática (no debe estar marcada la opción "Obtener una
dirección IP automáticamente):
Instalar rol de Sevidor de DNS en Windows Server 2012
Para instalar el rol o característica de Servicios de dominio de Active Directory el servidor
W2012
requerirá del rol "Servidor DNS" instalado. Para instalarlo (si aún no
lo hemos hecho) pulsaremos la tecla "Windows" del teclado o la
combinación de teclas Control + Escape, en el menú de Inicio metro
pulsaremos en "Administrador del servidor":
Pulsaremos en el menú "Administrar" y seleccionaremos "Agregar roles y características":
Marcaremos el rol "Servidor DNS":
El rol "Serviodor DNS" requerirá de la característica
"Herramientas de administración remota del servidor" - "Herramientas de
administración de roles" - "Herramientas del servidor DNS". Nos lo
indicará en la ventana de agregar características requeridas, marcaremos
"Incluir herramientas de administración (si es aplicable)":
Con "Servidor DNS" marcado pulsaremos "Siguiente":
El asistente para agregar roles y características nos indicará las características que se instalarán, pulsaremos "Siguiente":
El asistente para instalar el rol de Servidor DNS nos indicará algunas cuestiones a tener en cuenta, pulsaremos "Siguiente":

Con el texto: El Sistema de nombres de dominio
(DNS) proporciona un método estándar para asociar nombres a direcciones
de Internet numéricas. De esta forma, los usuarios pueden hacer
referencia a los equipos de la red usando nombres fáciles de recordar en
lugar de largas series de números. Además, DNS proporciona un espacio
de nombres jerárquico, lo que garantiza que cada nombre de host será
único en una red de área local o extensa. Los servicios DNS de Windows
pueden integrarse con los servicios de Protocolo de configuración
dinámica de host (DHCP) en Windows, de forma que ya no es necesario
agregar registros DNS cuando se agregan equipos a la red. Cosas para
tener en cuenta:
- La integración del servidor DNS con los Servicios de dominio de
Active Directory replica automáticamente los datos DNS y otros datos del
servicio de directorio. Esto facilita la administración de DNS.
- Los Servicios de dominio de Active Directory requieren la
instalación de un servidor DNS en la red. Si está instalando un
controlador de dominio, también puede instalar el rol de servidor DNS
seleccionando el rol Servicios de dominio de Active Directory con el
Asistente para la instalación de Servicios de dominio de Active
Directory.
El asistente para agregar roles y características nos
indicará las características y roles elegidos para la instalación,
pulsaremos "Instalar":
Se iniciará la instalación del rol de Servidor DNS, el asistente nos indicará el progreso del proceso:
El asistente para agregar roles y características nos
indicará que el proceso ha finalizado con el texto "Instalación
correcta en XXX". Pulsaremos "Cerrar":
Pulsando en el botón "Inicio" podremos comprobar que se ha añadido un nuevo acceso directo llamado "DNS", pulsaremos sobre él:
Desde "Administrador de DNS" podremos consultar y administrar el servicio de DNS del servidor
W2012:
Instalar rol de Servicios de dominio de Active Directory en Windows Server 2012
Para instalar el rol de Servicios de dominio de Active Directory en un servidor con
Windows Server 2012 el equipo deberá cumplir los requisitos que indicamos
aquí.
En nuestro caso este servidor será el primero del dominio, por lo que
al agregar el rol de Servicios de dominio de Active Directory se creará
el dominio indicado y este servidor será controlador principal de
dominio con el catálogo global.
Para instalar el rol de Servicios de dominio de Active Directory en
W2012
pulsaremos el botón "Inicio" (o la combinación de teclas Control +
Escape), en el menú Inicio pulsaremos en "Administrardor del servidor":
En el Administrador del servidor pulsaremos en "Agregar roles y características":
Pulsaremos "Siguiente":
Con el texto: Este asistente le ayuda a instalar
roles, servicios de rol o características. Podrá elegir qué roles,
servicios de rol o características desea instalar según las necesidades
de los equipos de la organización, como compartir documentos u hospedar
un sitio web. Para quitar roles, servicios de rol o características
inicie el Asistente para quitar roles y características. Antes de
continuar, compruebe que se han completado las siguientes tareas:
- La cuenta de administrador tiene una contraseña segura.
- Las opciones de red, como las direcciones IP estáticas, están configuradas.
- Las actualizaciones de seguridad más recientes de Windows Update están instaladas.
Si debe comprobar que se ha completado cualquiera
de los requisitos previos anteriores, cierre el asistente, complete los
pasos y, después, ejecute de nuevo el asistente.
Marcaremos la opción "Instalación basada en características o roles" y pulsaremos "Siguiente":
Con el texto: Seleccione el tipo de instalación.
Puede instalar roles y características en un equipo físico, en una
máquina virtual o en un disco duro virtual (VHD) sin conexión.
- Instalación basada en características o en roles: para
configurar un solo servidor, agregue roles, servicios de rol y
características.
- Instalación de Servicios de Escritorio remoto: instale los
servicios de rol necesarios para que la infraestructura de escritorio
virtual (VDI) cree una implementación de escritorio basada en máquinas o
en sesiones.
Marcaremos "Seleccionar un servidor del grupo de
servidores", seleccionaremos el servidor SRVAJPDSOFT (el servidor que
corresponda) , pulsaremos "Siguiente":
Marcaremos "Servicios de dominio de Active Directory":
El rol de "Servicios de dominio de Active Directory"
requiere de otras características, por lo que si no están instaladas nos
lo indicará en la ventana de agregar características requeridas para
Servicios de dominio de Active Directory, estas características son
"Herramientas de AD DS y AD LDS", "Módulo de Active Directory para
Windows PowerShell". Marcaremos "Incluir herramientas de administración
(si es aplicable)" y pulsaremos "Agregar características":
Tras marcar "Servicios de dominio de Active Directory" y sus características requeridas pulsaremos "Siguiente":
El asistente para agregar roles y características de
W2012
nos mostrará las características que se instalarán, requeridas para el
rol Servicios de dominio de Active Directory, pulsaremos "Siguiente":
El Asistente para agregar roles y características nos
mostrará algunas advertencias, las leeremos y comprobaremos que nuestro
servidor cumple los requisitos y pulsaremos "Siguiente":

Con el texto: Servicios de dominio de Active
Directory (AD DS) almacena información acerca de los usuarios, los
equipos y otros dispositivos de la red. AD DS ayuda a los
administradores a administrar esta información de forma segura y
facilita el uso compartido de recursos y la colaboración entre usuarios.
AD DS también se requiere en aplicaciones habilitadas para el uso de
directorios como Microsoft Exchange Server y otras tecnologíasde Windows
Server como la directiva de grupo. Observaciones:
- Para ayudar a garantizar que los usuarios puedan iniciar
sesión en la red en caso de una interrupción en el servidor, instale un
mínimo de dos controladores de dominio para un dominio.
- AD DS requiere la instalación de un servidor DNS en la red. Si
no hay un servidor DNS instalado, se le pedirá que instale el rol de
servidor DNS en este servidor.
- Al instalar AD DS, también se instalarán los servicios de
espacio de nombres DFS, replicación DFS y replicación de archivos
requeridos por el servicio de directorio.
El Asistente para agregar roles y características nos
mostrará todos los roles y características elegidas para la
instalación, pulsaremos "Instalar":
Se iniciará la instalación, el asistente nos mostrará el progreso del proceso:
Tras la instalación de Servicios de dominio de Active Directory el asistente nos indicará que ha concluido, pulsaremos "Cerrar":
En la ventana de Administrador del servidor nos
aparecerá una advertencia, pulsaremos en el triángulo amarillo de
advertencia y pulsaremos en "Promocionar este servidor a controlador de
dominio":
Se iniciará el asistente para configuración de
Servicios de dominio de Active Directory. Puesto que sólo tenemos un
servidor y es el primero marcaremos "Agregar un nuevo bosque",
introduciremos el nombre del dominio, por ejemplo "ajpdsoft.local.com":
El asistente nos mostrará el nivel funcional del
bosque y dominio raíz, con las posibilidades: Windows Server 2012,
Windows Server 2003, Windows Server 2008, Windows Server 2008 R2, las
capacidades del controlador de dominio y la contraseña para restauración
de servicios de directorio (DSRM). Especificaremos el nivel funcional
para indicar si queremos compatibilidad con sistemas anteriores, en
nuestro caso dejaremos "Windows Server 2012" pues todos los servidores
serán
W2012.
Marcaremos "Servidor de Sistema de nombres de dominio (DNS)", "Catálogo
global (GC)". Introduciremos una contraseña para modo de restauración y
pulsaremos "Siguiente":
Es posible que nos muestre una advertencia indicando
que "No se puede crear una delegación para este servidor DNS porque la
zona principal autoritativa no e encuentra". Marcaremos "Crear
delegación DNS", si no tenemos
instalado el rol de Sevidor de DNS tal vez aparezca deshabilitada dicha opción:
Y nos mostrará el siguiente mensaje, pulsaremos "Aceptar":
Con el texto: No se puede crear una delegación para
este dominio DNS porque la zona principal autoritativa no se encuentra o
no ejecuta el servidor DNS de Windows. Si está realizando una
integración en una infraestructura DNS existente, debe crear manualmente
una delegación a este servidor DNS en la zona principal para garantizar
una resolución de nombres confiable desde fuera del dominio
"ajpdsoft.local.com". De lo contrario no es preciso realizar ninguna
acción.
Estableceremos el nombre
NetBIOS
para el dominio que se creará, por defecto el asistente usará la
primera parte del nombre del dominio especificado anteriormente, en
nuestrocaso "ajpdsoft":
A continuación podremos elegir la ubicación (unidad y
carpeta) donde se guardará la base de datos, los archivos de registro y
la carpeta SYSVOL, por defecto:
- La carpeta de la base de datos: C:/Windows/NTDS
- La carpeta de archivos de registro: C:/Windows/NTDS
- La carpeta SYSVOL: C:/Windows/SYSVOL
El asistente para configuración de Servicios de dominio de Active
Directory nos mostrará todas las opciones elegidas. Desde aquí podremos
ver el script que generará dicha configuración pulsando en "Ver script":
El script de Windows PowerShell para implementación de AD DS será:
#
# Script de Windows PowerShell para implementación de AD DS
#
Import-Module ADDSDeployment
Install-ADDSForest `
-CreateDnsDelegation:$false `
-DatabasePath "C:/Windows/NTDS" `
-DomainMode "Win2012" `
-DomainName "ajpdsoft.local.com" `
-DomainNetbiosName "AJPDSOFT" `
-ForestMode "Win2012" `
-InstallDns:$true `
-LogPath "C:/Windows/NTDS" `
-NoRebootOnCompletion:$false `
-SysvolPath "C:/Windows/SYSVOL" `
-Force:$true
El asistente para configuración de Servicios de
dominio de Active Directory nos indicará todas las advertencias
relacionadas con requisitos previos que debe cumplir el servidor, si no
son grabes podremos continuar con el proceso. Por supuesto deberemos
leer y resolver las advertencias de requisitos previos que sean
necesarias. Pulsaremos "Instalar":

Algunas advertencias típicas:
- Los controladores de dominio de Windows Server 2012 tienen un
valor predeterminado para la configuración de seguridad llamada
"Permitir algoritmos de criptografía compatibles con Windows NT 4.0" que
impiede los algoritmos de criptografía más vulnerables al establecer
las sesiones del canal de seguridad. Para obtener más información acerca
de esta configuración consulte el artículo 942564.
- Este equipo tiene al menos un adaptador de red físico que no
tiene asignadas direcciones IP estáticas en sus propiedades IP. Si se
habilitan IPv4 e IPv6 en un adaptador de red, se deben asignar
direcciones IP estáticas IPv4 e IPv6 a las propiedades IPv4 e IPv6 del
adaptador de red físico. Estas direcciones IP se deben asignar a todos
los adaptadores de red físicos para lograr un funcionamiento confiable
del Sistema de nombres de dominio (DNS).
- No se puede crear una delegación para este servidor DNS porque
la zona principal autoritativa no se encuentra o no ejecuta el servidor
DNS de Windows. Si está realizando una integración en una
infraestructura DNS existente, debe crear manualmente una delegación a
este servidor DNS en la zona principal para garantizar una resolución de
nombres confiable desde fuera del dominio "ajpdsoft.local.com". De lo
contrario, no es preciso realizar ninguna acción.
Tras la instalación del rol Servicios de dominio de
Active Directory y tras configurar Servicios de dominio de Active
Directory en el Administrador del servidor podremos ver el estado del
rol AD DS:
Pulsando la combinación de teclas Control + Escape o
la tecla "Windows" del teclado, en el menú de Inicio metro, tendremos
los accesos directos para administrar Active Directory:
- Administración de directivas de grupo.
- Módulo de Active Directory para Windows PowerShell.
- Editor ADSI.
- Dominios y confianzas de de Active Directory.
- Usuarios y equipos de Active Directory.
- Centro de administración de Active Directory.
- Sitios y servicios de Active Directory.
Añadir unidad organizativa y usuario en Active Directory en servidor con Windows Server 2012
Tras instalar el rol de
Servicios de dominio de Active Directory
podremos crear todos los objetos necesarios para nuestro dominio
(impresoras, carpetas compartidas, usuarios, unidades organizativas,
alias, grupos, contatos, equipos). Para crear una unidad organizativa
pulsaremos la tecla "Windows" del teclado (o las teclas Control +
Escape), en el menú de Inicio pulsarmos en "Usuarios y equipos de Active
Directory":
En el árbol de la izquierda pulsaremos con el botón
derecho del ratón sobre el servidor "ajpdsoft.local.com", en el menú
desplegable pulsaremos en "Nuevo" - "Unidad organizativa":
Introduciremos un nombre para la unidad organizativa, por ejemplo "uoDesarrollo" y pulsaremos "Aceptar":
Las unidades organizativas servirán como contenedor
para otros objetos de Active Directory como usuarios, equipos,
impresoras, ... También servirán para establer directivas diferentes por
unidad organizativa.
Para agregar un nuevo usuario al
dominio Active Directory pulsaremos con el botón derecho del ratón sobre
la unidad organizativa en la que queramos crearlo, seleccionaremos
"Nuevo" - "Usuario":
Introduciremos los datos para el usuario (nombre, iniciales, apellidos, nombre completo, nick o nombre de inicio de sesión):
Introduciremos la contraseña para el nuevo usuario, estableceremos las opciones para la contraseña y pulsaremos "Siguiente":
Pulsaremos "Finalizar" y el usuario quedará creado para iniciar sesión en el servidor
W2012 o bien para iniciar sesión en cualquier equipo agregado al dominio, incluso para cualquier aplicacion que admita validación en
LDAP y Active Directory. En el siguiente tutorial explicamos cómo agregar un equipo tanto
Windows XP como
Microsoft Windows 7 a un dominio para que valide el inicio de sesión en él:
Consultar qué servidor es el controlador principal de dominio en Windows Server 2012
Para consultar qué servidor de todos los miembros del dominio es el controlador principal (el que tiene todos los roles), en
Windows Server 2012 pulsaremos la tecla "Windows" del teclado (o Control + Escape), pulsaremos en "Usuarios y equipos de Active Directory":
Pulsaremos con el botón derecho del ratón sobre el
servidor, en nuestro caso "ajpdsoft.local.com", en el menú emergente
seleccionaremos "Maestro de operaciones":
En esta ventana podremos consultar qué servidor del dominio es el Maestro de Operaciones:
- RID: el Maestro de operaciones administra la
asignación de grupos RID a otros controladores de dominio, sólo un
servidor en el dominio puede realizar este rol.
- Controlador principal de dominio: el maestro de
operaciones emula las funciones de un controlador de dominio principal
(PDC) para clientes con versiones anteriores a Windows 2000.
- Infraestructura: el Maestro de Infraestructura asegura la consistencia de objetos para operaciones entre dominios.
Artículos relacionados
- Promocionar servidor Windows 2003 a controlador principal de dominio.
- Instalar Active Directory, promocionar controlador dominio, Windows Server 2008.
- Instalar Windows Server 2012 Datacenter x64.
- Instalación de Windows Server 2003 Enterprise Edition SP2.
- Despromoción de controlador de dominio, desinstalación Active Directory.
- Instalar impresoras en Active Directory, auditar impresoras.
- Montar servidor de DNS en Microsoft Windows Server 2008.
- Formulario inicio sesión en Delphi y MySQL, validar usuario en LDAP.
- Configurar Linux para que valide en un dominio Microsoft Active Directory.
- Cómo validar en un servidor LDAP con PHP, obtener datos servidor LDAP desde PHP.
- Instalar y testear Windows Server 2008 Enterprise Release Candidate.
- Instalar y configurar servicio de Terminal Server en Windows 2003.
- Instalar, activar, configurar el servicio de DHCP en Windows 2000/2003.
- El proceso de arranque en Windows Server 2003.
- El Rastreador de sucesos de apagado de Windows Server 2003.
- Las cuotas de disco en Windows Server 2003, limitar espacio por usuario Windows.
- Montar un servidor FTP en un equipo con Microsoft Windows 7.
- Instalación de Microsoft Windows 7 Ultimate virtualizado en VMware Server 2.0.1.
- Instalación, configuración de Samba y Swat, compartir carpeta en Linux Ubuntu.
- Cómo conectar dos equipos en red por el puerto paralelo con Windows 98 y XP.
- Cómo instalar y configuar SSH en GNU Linux Ubuntu con OpenSSH.
- Instalación y configuración de Windows XP Service Pack 3.
- Instalación de Microsoft Windows 7 Ultimate virtualizado en VMware Server 2.0.1.
- Artículos del Proyecto AjpdSoft sobre los sistemas operativos de Microsoft Windows.
- Obtener IP, servidor de nombres, servidor DNS, servidor de email de un dominio.
- AjpdSoft Obtención datos Active Directory.
- AjpdSoft Información DNS.
- AjpdSoft Verificar existencia email.
- AjpdSoft Servidor Proxy.
- AjpdSoft Aviso Cambio IP Pública.
- AjpdSoft Validación LDAP.
- AjpdSoft Inventario PCs.
- AjpdSoft Enciclopedia - Definición LAN.
- AjpdSoft Enciclopedia - Definición IP.
- Obtener datos usuario Active Directory Windows - Visual Basic.
- Cómo validar en un servidor LDAP con PHP, obtener datos servidor LDAP desde PHP.
- Configurar Linux para que valide en un dominio Microsoft Active Directory.
- Definición DNS.
- Definición DHCP.
- Definición IP.
- Definición NetBIOS.
Créditos