Veeam Backup & Replication es una software de copias de seguridad y replicación de máquinas virtuales tanto para VMware
como para Hyper-V. Recientemente ha lanzado una versión gratuita que
tiene limitaciones pero permite hacer copia de seguridad de máquinas
virtuales de VMware ESX.
Explicamos en este tutorial cómo usar esta versión gratuita para hacer
copia de seguridad en caliente (online, sin detener la máquina virtual)
de una máquina virtual VMware ESXi 5,
cómo restaurar una copia de seguridad (tanto montando los discos duros
como restauración completa), indicamos también algunas opciones de la
versión comercial que la Free no contempla.
- Requisitos y caracteríticas de Veeam Backup Free Edition.
- Descarga e instalación de Veeam Backup Free Edition for VMware and Hyper-V.
- Agregar un nuevo servidor vSphere (ESX, ESXi) para backup y restauración en Veeam Backup.
- Realizar copia de seguridad de máquina virtual VMware online (en caliente) con Veeam Backup & Replication.
- Restaurar copia de seguridad VMware con Veeam Backup & Replication.
- Opciones de la versión completa de Veeam Backup & Replication.
- Artículos relacionados.
- Créditos.
Requisitos y caracteríticas de Veeam Backup Free Edition
En nuestra infraestructura deberemos disponer de un servidor de virtualización con VMware ESX
con sus correspondientes máquinas virtuales. Será de estas máquinas
virtuales de las que hagamos copia de seguridad. En el siguiente
tutorial explicamos cómo instalar un servidor de virtualización gratuito
con VMware ESXi 5:
Veem Backup Free Edition admite las siguientes plataformas VMware:
- vSphere 5.0.
- vSphere 4.x.
- Infrastructure 3.5 (VI3.5).
- ESX(i) 5.0.
- ESX(i) 4.x.
- ESX(i) 3.5.
Veem Backup Free Edition admite las siguientes plataformas Hyper-V:
- Windows Server Hyper-V 2008 R2 SP1.
- Microsoft Hyper-V Server 2008 R2 SP1.
Veeam Backup puede instalarse en los siguientes sistemas operativos (de 32 y 64 bits):
- Microsoft Windows XP SP3.
- Microsoft Windows Server 2003 SP2.
- Microsoft Windows Vista SP2.
- Microsoft Windows Server 2008 SP2.
- Microsoft Windows Server 2008 R2 SP1.
- Microsoft Windows 7 SP1.
Veeam Backup podrá instalar el siguiente software en el equipo:
- Microsoft SQL Server 2005/2008 (SQL 2005 SP4 Express).
- System Center Virtual Machine Manager 2008 R2 Admin UI.
- System Center Virtual Machine Manager 2012 Admin UI.
- Microsoft .NET Framework 2.0 SP1.
- Microsoft PowerShell 2.0.
A continuación mostramos una tabla comparativa de las
opciones disponibles para la versión Free y las no disponibles con
respecto a la versión Enterprise y Standard:
| Característica | Free | Standard |
| VeeamZIP | Sí (limitado) | Sí |
| Backup jobs | No | Sí |
| Incremental backups | No | Sí |
| Scheduled backups | No | Sí |
| Application-aware processing | Sí (limitado) | Sí |
| Compression | No | Sí |
| Deduplication | Sí (limitado) | Sí |
| Windows guest file indexing | No | Sí |
| VM recovery | Sí | Sí |
| VM replication | Sí | Sí |
| Instant File-Level Recovery | Sí | Sí |
| Instant VM Recovery | No | Sí |
| VM Replication | No | Sí |
| Distributed architecture | No | Sí |
| Support for remote backup repositories | No | Sí |
| Multi-hypervisor support | Sí | Sí |
| Support for all VMware access modes |
Sí | Sí |
| Hyper-V backup | Sí (limitado) | Sí |
| Windows-based console | Sí | Sí |
| PowerShell and command-line scripting |
No | Sí |
| Veeam Enterprise Manager | No | Sí |
| File Manager | Sí | Sí |
| VM Copy for VMware | No | Sí |
| Quick Migration for VMware | Sí | Sí |
Veeam Backup Free Edition soporta los siguientes
sistemas de ficheros para recuperación granular a nivel de fichero en
una máquina virtual copiada:
| Sistema operativo | Sistemas de ficheros |
| Linux | ext ext2 ext3 ext4 ReiserFS JFS XFS Unix JFS XFS UFS |
| Solaris | ZFS BSD UFS UFS2 |
| Mac | HFS HFS+ |
| Windows | NTFS FAT FAT32 |
Descarga e instalación de Veeam Backup Free Edition for VMware and Hyper-V
Descargaremos la versión gratuita de Veeam Backup Free Edition desde la web oficial, desde la URL:
http://www.veeam.com/es/virtual-machine-backup-solution-free.html
Deberemos registrarnos (es gratuito):
Seleccionaremos la descarga que se ajuste a la
arquitectura de nuestro equipo y sistema operativo, en nuestro caso
instalaremos Veeam Backup Free Edition sobre un equipo con procesador y
sistema operativo de 64 bits (Microsoft Windows 7 Ultimate), por lo que
seleccionaremos "Veeam Backup Free Edition para VMware e Hyper-V" y
pulsaremos en "Descargar 64 bit":
Descargaremos el fichero "veeam_backup_6.1.0.181_x64.zip" de 512MB en nuestro equipo:
Descomprimiremos el fichero .zip:
Ejecutaremos como administradores el fichero "Veeam_B&R_Setup_x64.exe":
Se iniciará el asistente de instalación de Veeam Backup & Replication, pulsaremos "Next":
Leeremos los términos de licencia, si estamos de
acuerdo marcaremos "I accept the terms in the license agreement" y
pulsaremos "Next":
En nuestro caso no seleccionaremos un fichero de
licencia pues usaremos la versión Free Edition, si hemos adquirido la
versión comercial tendremos un fichero de licencia que podremos
seleccionar en este punto (también puede hacerse una vez instalado):
A continuación podremos elegir los componentes a
instalar (Management console, Catalog service, PowerShell snap-in).
Seleccionaremos todos los componentes y pulsaremos "Next":
Veeam Backup & Replication necesita Microsoft SQL Server para su funcionamiento, a continuación nos permitirá o bien elegir nuestro propio servidor de Microsoft SQL Server (si ya tenemos alguno instalado) o bien será el propio asistente el que instale Microsoft SQL Server 2005.
En ambas opciones el asistente crearla la base de datos "VeeamBackup"
con las tablas necesarias. En nuestro caso seleccionaremos "Install new
instance of SQL Server (localhost/VEEAM) para que el asistente instale Microsoft SQL Server 2005 y crea base de datos que necesita:
Nos solicitará un usuario y contraseña para la instancia de Microsoft SQL Server, deberá ser un usuario del sistema operativo con permisos suficientes para instalar una instancia de Microsoft SQL Server
(a ser posible administrador). Veeam Backup & Replication permite
un usuario de red si nuestro equipo pertenene a un domininio.
Introduciremos usuario, contraseña y puerto que se usará y pulsaremos
"Next":
Seleccionaremos a contunación las carpetas para los
catálogos (copias de seguridad de las máquinas virtuales VMware e
Hyper-V) y la carpeta para vPower NFS. Veeam Backup & Replication
recomienda suficiente espacio libre en estas unidades para procesos de
backup y recuperación de máquinas virtuales VMware e Hyper-V:
El asistente para instalar Veeam Backup &
Replication nos indicará que se va a iniciar el preceso definitivo de
instalar este software para backup de VMware e Hyper-V. Pulsaremos
"Install":
Tras la instalación el asistente nos indicará que el proceso ha concluido satisfactoriamente:
El asisntente de instalación de Veeam Backup &
Replication habrá instado varios servicios en Windows, estos servicios
permitirán realizar backup programados (aunque no en la versión Free) y
permitirán que podamos cerrar la consola de administración de Veeam
Backup y las copias o restauraciones sigan realizándose en segundo
plano. Los servicios que instala:
- Veeam Backup Catalog Service.
- Veeam Backup Proxy Service.
- Veeam Backup Service.
- Veeam Installer Service.
- Veeam vPower NFS Service.
Y habrá creado el acceso directo correspondiente para iniciar la aplicación "Veeam Backup & Replication":
El asistente de instalación habrá creado la base de datos para gestión en el motor Microsoft SQL Server instalado:
Agregar un nuevo servidor vSphere (ESX, ESXi) para backup y restauración en Veeam Backup
Para poder realizar cualquier tarea de backup o
recuperación en Veem Backup & Replication deberemos añadir todos los
servidores de VMware vSphere
donde se encuentren las máquinas virtuales de las que queramos hacer
copia de seguridad o en donde queramos recuperar alguna. Para ello
pulsaremos con el botón derecho del ratón sobre "Infrastructure" en
"Virtual Machines" y seleccionaremos "Add server":
Seleccionaremos "VMare vSphere":
Introduciremos los datos para el acceso al servidor VMware Server, en primer lugar el nombre de red DNS o la dirección IP y una descripción para identificarlo (si tenemos varios):
Introduciremos usuario y contraseña de este servidor o
bien del dominio con permisos suficientes si hemos configurado el
servidor para acceso mediante LDAP. Si el puerto no es el de defecto (443) lo estableceremos en "Port":
El asistente para agregar un servidor sssss nos
mostrará una ventana indicando que se está accediendo al servidor y
obteniendo los datos necesarios:
Se guardarán los datos del servidor:
Si todo es correcto pulsaremos "Finish" para dejar agregado este servidor de ESX:
Desde "Virtual Machines" - "Infrastructure" podremos
ver el nuevo servidor VMware vSphere añadido y todos sus pools con sus
máquinas virtuales:
Realizar copia de seguridad de máquina virtual VMware online (en caliente) con Veeam Backup & Replication
Para realizar una copia de seguridad de una máquina virtual VMware que está arrancada (online - power on) o detenida (offline - power off) deberemos tener previamente agregado el servidor ESX/ESXi/vSphere
como indicamos aquí. Una vez agregado el servidor, pulsaremos en
"Virtual Machines" - "Infrastructure" "VMware vSphere", desplegaremos el
servidor, accederemos al pool donde tengamos la máquina virtual a
copiar, la seleccionaremos en la parte derecha, pulsaremos con el botón
derecho del ratón y seleccionaremos "VeeamZIP" en el menú emergente:
Seleccionaremos la ubicación donde se guardará el
fichero destino de la copia de seguridad de la máquina virtual, para
ello pulsaremos en "Browse":
Seleccionaremos unidad y carpeta y pulsaremos "Aceptar":
Una vez seleccionado el destino, podremos elegir
también el factor de compresión, pulsaremos "OK" para iniciar la copia
de seguridad:
Se iniciará el trabajo de copia de seguridad de
máquina virtual, el asistente de Veeam Backup & Replication nos
mostrará una ventana con las estadísticas del progreso. En este punto
podemos cerrar la consola de Veeam Backup & Replication, la tarea de
copia continuará en segundo plano (mediante el servicio de Veeam
Backup):
Para poder realizar una copia de seguridad de una
máquina virtual online (en caliente o iniciada) lo que hace Veeam Backup
& Replication es realizar un snapshot en el servidor vSphere
y realizar el backup de este snapshot, para comprobarlo, tras iniciar
la copia de seguridad en Veem Backup, si accedemos al servidor vSphere mediante VMware vSphere Client
veremos en el log (recent tasks) la tarea "Create virtual machine
snapshot". Veeam Backup eliminará este snapshot tras finalizar la copia
de seguridad:
Desde "History" - "Jobs" podremos consultar el estado
(progreso) de los trabajos de backup o restauración lanzados, podremos
detenerlos y ver estadísticas de progreso:
Como decimos, tras finalizar la copia de seguridad de
la máquina virtual, Veeam Backup eliminará el snapshot creado para
realizar el backup de una máquina arrancada:
Tras finalizar la copia de seguridad podremos
consultar el resultado desde "History" - "Jobs", si se ha producido
algún error o algún aviso Veeam Backup nos lo mostrará. En las pruebas
realizadas en nuestro laboratorio nos hemos encontrado con un pequeño
problema que Veeam Backup lo indica como "warning" y es que Veeam Backup
no ha podido eliminar el snapshot, aunque hemos comprobado que esto ha
sido debido a que ya había otro snapshot con "problemas" en la máquina
virtual copiada. Aún así el backup se ha realizado correctamente:
Es una pena que la versión Free no permita programar
trabajos de backup, si queremos realizar alguno tendrá que ser
manualmente como hemos indicado aquí o adquirir la versión de pago que
sí incluye programador de tareas.
Restaurar copia de seguridad VMware con Veeam Backup & Replication
Antes de realizar una restauración de una máquina virtual VMware previamente copiada con Veeam Backup deberemos tener en cuenta:
- Si queremos restaurarla en otro servidor de vSphere diferente al original deberemos darlo de alta antes de la restauración en Veeam Backup & Replication, tal y como indicamos aquí.
- Veeam Backup & Replication permite varios métodos de recuperación:
- Restoring VM Files: Veeam Backup permite recuperar los ficheros .vmdk, .vmx y otros propios de VMware.
- Restoring VM Hard Disks: Veeam Backup permite montar los discos duros de la máquina virtual copiada en el equipo donde tengamos instalado Veeam Backup, con este método podremos recuperar ficheros y carpetas de nuestra máquina virtual sin necesidad de restaurarla por completo e iniciarla.
- Performing Full VM Recovery: por supuesto, Veeam Backup permite recuperar una máquina virtual completa en un servidor vSphere, tanto en el original (desde donde fue copiada) como en otro diferente.
Para realizar una recuperación de una máquina virtual
previamente copiada con Veeam Backup accederemos a "Files" - "Jobs",
pulsaremos en "Restore":
Seleciconaremos el fichero de backup pulsando en "Browse":
Seleccionaremos el fichero de backup de la máquina virtual con extensión .vbk realizado con Veem Backup:
El asistente para restauración analizará el fichero
.vbk (este proceso puede tardar unos segundos en función del tamaño de
la máquina virtual), indicando el proceso con "Reading the backup file,
please wait":
Una vez analizado mostrará las máquinas virtuales del fichero de backup y se activará el botón "Restore":
Seleccionaremos la máquina virtual a restaurar y
pulsaremos "Restore", Veeam Backup nos mostrará un mensaje emergente con
las opcines:
- Entire VM (including registration).
- VM hard disks.
- VM files (VMDK, VMX).
- Guest files (Windows).
- Guest files (other OS).
Veeam Backup iniciará el montaje de los discos duros
de la máquina virtual en una carpeta del equipo donde está instalado, el
proceso puede tardar unos minutos, en función del tamaño de los discos
duros de la máquina virtual:
Una vez montados los discos duros de la máquin
virtual, Veeam Backup nos permitirá explorarlos y copiar carpetas y
ficheros. De esta forma no necesitaremos montar una máquina virtual e
iniciarla en el servidor vSphere para recuparar ficheros de la misma:
Como ejemplo realizaremos también una recuperación
completa de la máquina virtual, para ello pulsaremos en "Restore" y
seleccionaremos "Entire VM (including registration):
En este caso recuperaremos una máquina virtual completa en un servidor vSphere, se iniciará el asistente para recuperar una máquina virtual completa, el asistente nos dará dos opciones:
- Restore to the original location: la máquina virtual se recuperará en el servidor vSphere del que se copió. En este caso o bien no debe existir la máquina en el servidor o bien debe estar detenida (si existe).
- Restore to a new location, or with different settings: esta opción será la que usemos pues es menos "peligrosa", con esta opción recuperaremos la máquina virtual en otro servidor vSphere distinto.
Para recuperar la máquina virtual en un servidor vSphere
diferente al original (desde donde se copió) seleccionaremos "Restore
to a new location, or with different settings" y pulsaremos "Next":
El asistente para recuperar una máquina virtual VMware nos mostrará las máquinas virtuales de la copia de seguridad y su servidor vSphere origen, pulsaremos en "Host" para indicar el servidor vSphere en el que se restaurará (debe existir previamente en Veeam Backup):
Seleccionaremos el servidor vSphere de destino y pulsaremos "OK":
Seleccionaremos el resource pool de destino (si existe alguno en el servidor):
Podremos elegir el datastore de destino de la máquina virtual:
El asistente para recuperar la máquina virtual nos
permitirá también cambiar la carpeta donde se copiarán los ficheros de
la misma en el servidor vSphere, pulsaremos "Next":
En este paso podremos elegir el dispositivo de red que se asignará a
la máquina virtual, también podremos desconectar la red para esta
máquina virtual pulsando en "Disconnected":
El asistente nos mostrará las opciones elegidas,
también nos permitirá iniciar la máquina virtual tras la restauración
marcando "Power on VM after restoring", pulsaremos "Finish" para iniciar
el proceso de restauración:
Veeam Backup nos mostrará el progreso de la
restauración, podremos cerrar la consola de Veeam Backup y el trabajo
continuará en segundo plano (gracias al servicio de Veeam Backup) y
podremos consultar su estado y resultado una vez finalizado al igual que
con la copia de seguridad, desde "History" - "Jobs".
La máquina virtual podremos iniciarla (si no lo ha hecho Veeam Backup) en el servidor vSphere de destino tras la restauración:
Opciones de la versión completa de Veeam Backup & Replication
Como hemos comentado aquí, la versión completa (de pago)
de Veeam Backup & Replication incluye muchas más opciones que la
versión Free, por ejemplo, incluye tareas de replicación de máquinas
virtuales:
La versión Enterprise tiene muchas más opciones para
backup, entre ellas la posibilidad de programar trabajos de backup
automáticos. Desde aquí podremos programar todas las copias de todas las
máquinas virtuales de forma que no tendremos que preocuparnos de
realizar backup manuales:
Para la restauración de una máquina virtual, en la
versión Enterprise de Veeam Backup también tendremos multitud de
opciones para restore: instant VM recovery, entire VM, VM hard disks, VM
files (VMDK, VMX), Guest files (Windows), Guest files (other OS),
applicaion items y para restore a réplica: failover to replica, failback
to production:
Sin duda, si disponemos de muchos servidores vSphere
con muchas máquinas virtuales y no disponemos de otro método de backup
recomendamos adquirir la versión de pago, pero si disponemos de uno o
dos servidores vSphere
con unas cuantas máquinas virtuales, la versión Free nos puede servir,
con el inconveniente de que los backups hay que realizarlos
"manualmente" (no son programables).
Artículos relacionados
- Convertir máquina virtual VMware Server a VMware ESX.
- Convertir máquina física a virtual VMware ESXi, convertir XenServer a VMware.
- Instalar VMware ESXi 5 en VMware Workstation, instalar vSphere Client.
- Virtualización con VMware Server 2.0, acceso remoto a máquinas virtuales.
- Virtualización profesional gratuita con Citrix XenServer Free Edition.
- Instalar GNU Linux Ubuntu 10.04 LTS (Lucid Lynx) Beta 1 virtualizado en VMware.
- Virtualización con VMware Server 2.0, acceso remoto a máquinas virtuales.
- Instalar GNU Linux Ubuntu 9.10 virtualizado con Sun VirtualBox 3.0.12.
- Artículos, trucos y manuales del Proyecto AjpdSoft sobre virtualización (VMware, VirtualBox).
- Virtualizar en GNU Linux, instalar VirtualBox en GNU Linux Ubuntu 10.10 64 bits.
- Instalar GNU Linux Ubuntu 9.10 virtualizado con Sun VirtualBox 3.0.12.
- Cómo instalar GNU Linux Debian 5.0.7 virtualizado en VMware Workstation.
- Virtualización con Sun xVM VirtualBox del sistema operativo OpenSolaris 11.
- Artículos, trucos, manuales sobre virtualización con VirtualBox.
- Cómo crear una imagen de un disco duro con Clonezilla de forma gratuita free.
- Instalación de Microsoft Windows 7 Ultimate virtualizado en VMware Server 2.0.1.
- Artículos y manuales del Proyecto AjpdSoft sobre virtualización.
- AjpdSoft Copia de Seguridad.
- AjpdSoft Copia de Seguridad (código fuente en Delphi 6).
- Definición RAM.
- Definición CPU.
- AjpdSoft Enciclopedia - Definición URL.
- AjpdSoft Enciclopedia Mozilla Firefox.
Créditos
Artículo realizado íntegramente por Alonsojpd miembro fundador del Proyecto AjpdSoft.































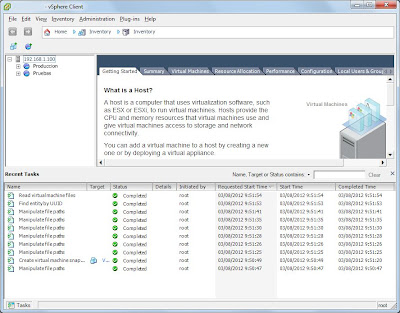
























No hay comentarios:
Publicar un comentario