Explicamos cómo instalar
Linux Ubuntu Server 11.10 x64 paso a paso. Instalamos también de forma
automática OpenSSH Server, LAMP Server (Apache, MySQL y PHP), PostgreSQL
Database y Tomcat Java Server, todo ello de forma casi desasistida en
la propia instalación de Linux Ubuntu Server. Mostramos cómo realizar
algunas tareas de configuración de Linux y cómo configurar los servicios
de MySQL, PostgreSQL, Apache y Tomcat para acceso externo.
- Instalar Linux Ubuntu Server 11.10 x64, instalar Apache, PHP, MySQL, PostgreSQL, Tomcat, OpenSSH.
- Algunas tareas iniciales de configuración de Linux Ubuntu Server.
- Configuración de la red, Dirección IP estática , DNS, Puerta de enlace.
- Agregar usuario a fichero sudoers para no usar root para tareas administrativas.
- Cambiar contraseña para el superusuario root en Linux Ubuntu Server.
- Actualizar parches de seguridad del sistema operativo Linux Ubuntu Server.
- Instalar Webmin para administrar vía web el servidor Linux Ubuntu Server y sus servicios MySQL, PostgreSQL, Apache.
- Administración y ejecución de comandos desde cliente SSH en Linux Ubuntu Server con OpenSSH.
- Servidor de aplicaciones web con Tomcat Java Server.
- Configurar MySQL Server en Linux Ubuntu Server.
- Configurar PostgreSQL en Linux Ubuntu Server.
- Artículos relacionados.
- Créditos.
Instalar Linux Ubuntu Server 11.10 x64, instalar Apache, PHP, MySQL, PostgreSQL, Tomcat, OpenSSH
En primer lugar descargaremos el fichero ISO con la
instalación de Linux Ubuntu Server 11.10 x64, para ello aceederemos a la
URL:
http://www.ubuntu.com/download/server/download
En nuestro caso seleccionaremos la versión Ubuntu 11.10 de 64 bit, pulsaremos en "Start download":
Marcaremos "Guardar archivo" y pulsaremos "Aceptar" para iniciar la descarga del fichero ubuntu-11.10-server-amd64.iso (de 682MB):
Seleccionaremos el idioma para la instalación, en nuestro caso "Español":
Si queremos iniciar la instalación de Ubuntu Server
11 en modo experto pulsaremos la tecla de función F6, marcaremos "Modo
experto" con la barra espaciadora. A continuación pulsaremos en
"Instalar Ubuntu Server":
Seleccionaremos "Choose language" y pulsaremos INTRO:
Seleccionaremos la ubicación actual, en nuestro caso "España", pulsaremos INTRO:
Seleccionaremos la localización para la ubicación anterior, en neustro caso "España - es_ES.UTF-8":
El asistente de instalación de Ubuntu Server nos
mostrará varias localizaciones por si queremos instalar alguna más,
seleccionaremos "Continuar" (con las teclas de posición) y pulsaremos
INTRO:
Seleccionaremos la localización por omisión para el sistema instalado, en nuestro caso "es_ES.UTF-8":
Seleccionaremos "Configure el teclado" y pulsaremos INTRO:
Si queremos realizar una prueba del teclado
seleccionado pulsaremos "Sí" en la siguiente ventana, en nuestro caso
suponemos que la localización es correcta por lo que pulsaremos "No" e
INTRO:
Seleccionaremos la distribución del teclado y pulsaremos INTRO:
Si la distribución de teclado anterior tiene "subdistribuciones" seleccionaremos la adecuada a continuación:
Con algunas distribuciones de teclados, AltGr es una
tecla modificadora que se utiliza para introducir algunos caracteres,
principalmente aquellos que no son usuales para el idioma de la
distribución del teclado, tales como símbolos de monedas extranjeras y
letras acentuadas. Éstas normalmente se muestran como un símbolo extra
en las teclas. Seleccionaremos a continuación la tecla a utilizar en el
teclado para AltGr, por ejemplo "Alt derecho (AltGr)":
La tecla modificadora (conocida también como la Multi
Tecla) es una tecla diseñada para indicarle a la máquina que interprete
las próximas pulsaciones de teclas como una combinación, para producir
un carácter que no se encuentra en el teclado. En la consola de texto,
la tecla modificadora no funciona en modo Unicode. Si no está en el modo
Unicode, a pesar de lo que escoja aquí, siempre puede usar la
combinación Control+punto como si fuera una tecla modificadora. Por ello
seleccionaremos "Sin tecla modificadora" y pulsaremos INTRO:
A continuación seleccionaremos "Detectar y montar el CD-ROM" y pulsaremos INTRO:
Si el asistente detecta algún módulo del núcleo Linux
que coincida con el hardware del equipo los mostrará para marcarlos e
instalarlos, en nuestro caso "usb-storage (USB storage)". Ante cualquier
duda mejor marcarlos todos:
Con el texto: Se detectó que los módulos del núcleo de Linux que se mostrarán a continuación coinciden con el hardware. Puede elegir no instalar el que sepa que no es necesario o que pueda causar problemas. Debería dejarlos todos seleccionados si no está seguro.
Si algún hardware PCMCIA necesita opciones de
configuración de recursos especiales las indicaremos a continuación.
Seleccionaremos "Continuar" y pulsaremos INTRO:
Con el texto: Algún hardware PCMCIA necesita opciones de configuración de recursos especiales para poder funcionar, y pueden bloquear un sistema si no se especifican. Por ejemplo, los portátiles Dell necesitan que aquí se especifique "exclude port 0x800-0x8ff". Se añadirán estas opciones a /etc/pcmcia/config.opts. Consulte el manual de instalación o el "PCMCIA HOWTO" si desea más información. No necesita especificar nada aquí para la mayoría del hardware.
El asistente de instalación de Linux Ubuntu Server 11
nos indicará que se ha detectado un CD-ROM, seleccionaremos "Continuar"
y pulsaremos INTRO:
Continuaremos con la siguiente opción de instalación que es "Cargar fichero de preconfiguración de debconf":Con el texto: La detección automática del CD-ROM ha funcionado. Se encontró un lector de CD-ROM con el siguiente CD insertado: Ubuntu-Server 11.10 "Oneiric Ocelot" - Release amd64 (20111011). Puede continuar la instalación".
La siguiente opción será "Cargar componentes del instalador desde CD":
Seleccionaremos a continuación los componentes
opcionales que podemos instalar (o no según nuestros requisitos). Por
ejemplo, marcaremos únicamente "openssh-client-udeb: secure shell client
for the Debian installer":
Con el texto: La mayoría de los componentes que necesitará el instalador para completar la instalación se cargarán automáticamente y no se listarán aquí. Abajo se muestran otros componentes (opcionales). Probablemente no sean necesarios, aunque pueden interesar a algunos usuarios. Tenga en cuenta que si selecciona un componente que requiere otros componentes, deberá cargar también esos componentes. Algunos de los componentes opcionales que se pueden cargar: download-installer, fdisk-udeb, iso-scan, load-iso, load-media, lowmen, ltsp-client-builder, migration-assistant, mouse-modules, network-console, openssh-client, parted-udeb, rescue-mode, speakup-modules, squashfs-modules, vlan-modules, vlan-udeb.
Se seleccionará la siguiente opción "Detección del hardware de red", pulsaremos INTRO:
Se seleccionará "Configurar la red", pulsaremos INTRO:
A continuación seleccionaremos "Sí" para intentar
autoconfigurar la red (si disponemos de un servidor o servicio de DHCP
en nuestra LAN), si queremos establecer las opciones de red manualmente
seleccionaremos "No". En nuestro caso seleccionaremos "Sí" y pulsaremos
INTRO:
Con el texto: Networking can be configured by either manually entering all the information or automatically detecting your networking settings using DHCP or a variety of IPv6-specific methods. If you choose to use autoconfiguration and the installer is unable to get a working configuration from your network, you will be given the opportunity to configure your network manually after the attempt to automatically configure it. Auto-configure networking?
Si el asistente de instalación no consigue encontrar
un servidor o servicio de DHCP no podrá obtener la configuración
automática para la red, por lo que mostrará el siguiente mensaje:
Con el texto: Se produjo un fallo al realizar la configuración automática de la red. Es posible que la red no utilice el protocolo DHCP. Sino, es posible que el servidor de DHCP tarde en responder o que algún equipamiento de red esté funcionando debidamente.
Si hemos seleccionado configurar la red manualmente o
si no se ha encontrado el DHCP, el asistente nos dará la posibilidad de
configurar la red manualmente. Seleccionaremos "Configurar la red
manualmente" y pulsaremos INTRO:
Con el texto: Desde aquí puede intentar reintentar la configuración automática de la red a través de DHCP (lo que puede funcionar si su servidor de DHCP tarda mucho en responder) o configurar la red manualmente. Puede también reintentar la configuración automática de red introduciendo un nombre de máquina, algunos servidores exigen que el cliente de DHCP les envíe un nombre de máquina DHCP.
Introduciremos la dirección IP para el equipo Linux
Ubuntu Server, por ejemplo 192.168.1.125 (debe ser una dirección IP que
no esté usándose por otro equipo de la red LAN a la que pertenece):
Con el texto: The IP address is unique to your computer and is eithed: Four numbers separated by periods; or Block of hexadecimal characters separated by colons (IPv6). You can also optionally specify a CIDR netmask. If you don't know what to use here, consult your network administrator. IP address.
Introduciremos la máscara de red, por defecto para la dirección IP anterior es 255.255.255.0:
Con el texto: La máscara de red se utiliza para determinar qué sistemas están incluidos en la red. Consulte al administrador de red si no conoce el valor. La máscara de red debería introducirse como cuatro números separados por puntos.
Introduciremos a continuación la puerta de enlace, pasarela o gateway, suele ser la IP del router, por defecto 192.168.1.1:
Con el texto: La pasarela es una dirección IP (cuatro números separados por puntos) que indica el encaminador de pasarela, también conocido como encaminador por omisión. Todo el tráfico que se envía fuera de su LAN (por ejemplo, hacia Internet) se envía a este encaminador. En algunas circunstancias anormales, puede no tener un encaminador; si es así lo puede dejar en blanco. Si no sabe la respuesta correcta a esta pregunta, consulte al administrador de red.
Introduciremos los servidores DNS (servidores de
nombres de máquinas de red), por ejemplo los de Google: 8.8.8.8 8.8.4.4
(para introducir varios DNS los separaremos con un espacio):
Con el texto: Los servidores de nombres se utilizan para buscar nombres de las máquinas de la red. Por favor, introduzca la dirección IP (no el nombre de sistema) de hasta tres servidores de nombres, separados por espacios. No utilice comas. Se consultarán los servidores en el orden en que se introduzcan. Si no quiere utilizar ningún servidor de nombres deje este campo en blanco. Direcciones de servidores de nombres.
El asistente para instalar Ubuntu Server 11 nos
mostrará las opciones de red elegidas, si son correctas seleccionaremos
"Sí" para continuar:
Introduciremos a continuación el nombre de red (hostname) para el equipo Linux, por ejemplo "pcubuntu":
Con el texto: Por favor, introduzca el nombre de la máquina. El nombre de máquina es una sola palabra que identifica el sistema en la red. Consulte el administrador de red si no sabe qué nombre debería tener. Si está configurando una red doméstica puede inventarse este nombre.
Introduciremos a continuación el nombre de dominio,
si no tenemos ninguno en nuestra red sencillamente nos lo inventaremos,
en nuestro caso introduciremos "ajpdsoft":
Con el texto: El nombre de dominio es la parte de su dirección de Internet a la derecha del nombre de sistema. Habitualmente es algo que termina por .com, .net, .edu o .org. Puede inventárselo si está instalando una red doméstica, pero asegúrese de utilizar el mismo nombre de dominio en todos sus ordenadores.
A continuación seleccionaremso "Configurar el reloj" y pulsaremos INTRO:
Si queremos usar NTP para que la hora del reloj del
equipo se actualice a través de Internet seleccionaremos "Sí" a
continuación, en caso contrario seleccionaremos "No" y pulsaremos INTRO:
Con el texto: Puede utilizarse el protocolo de hora de red (NTP, "Network Time Protocol") para configurar la hora del sistema. El proceso de instalación funciona mejor si su reloj está en hora ¿Desea fijar la hora del reloj utilizando NTP?
Seleccionaremos a continuación la zona horaria, en nuestro caso "Madrid":
A continuación seguiremos con "Detectar discos":
Seleccionaremos "Particionado de discos" y pulsaremos INTRO:
Seleccionaremos el método de particionado de discos,
dependiendo de nuestros conocimientos y de lo que queramos hacer en el
equipo. En nuestro caso vamos a usar todo el disco duro del equipo para
Linux, por lo que seleccionaremos "Guiado - utlizar todo el disco":
Con el texto: Este instalador puede guiarle en el particionado del disco (utilizando distintos esquemas estándar) o, si lo desea, puede hacerlo de forma manual. Si escoge el sistema de particionado guiado tendrá la oportunidad más adelante de revisar y adaptar los resultados. Se le preguntará qué disco a utilizar si elige particionado guiado para un disco completo. Método de particionado: Guiado - utilizar todo el disco, Guiado - utilizar el disco completo y configurar LVM, Guiado - utilizar todo el disco y configurar LVM cifrado, Manual.
El asistente de particionado nos mostrará los discos duros del equipo, seleccionaremos el disco duro donde instalaremos Linux:
Con el texto: Tenga en cuenta que se borrarán todos los datos en el disco que ha seleccionado. Este borrado no se realizará hasta que confirme que realmente quiere hacer los cambios. Elija disco a particionar.
A continuación seleccionaremos el esquema de
particionado, por defecto "Todos los ficheros en una partición
(recomendados para novatos):
Con el texto: Seleccionado para particionar: SCSI3 (0,0,0) (sda) - VMware, VMware Virtual S: 42GB. Este disco peude particionarse siguiendo uno o varios de los diferentes esquemas disponibles. Si no está seguro, escoja el primero de ellos. Esquema de particionado: Todos los ficheros en una partición (recomendado para novatos), Separar la partición /home, Separar particiones /home, /usr, /var y /tmp.
Antes de realizar modificaciones en disco, el
asistente nos advertirá de que los cambios que se van a realizar
provocarán la pérdida de todos los datos del disco duro seleccionado,
marcaremos "Sí" y pulsaremos INTRO. El asistente creará dos particiones,
una de tipo ext4 que contendrá todo el sistema y los datos de los
usuarios y otra de tipo swap, para intercambio:
Con el texto: Se escribirán en los discos todos los cambios indicados a continuación si continúa. Si no lo hace podrá hacer cambios manualmente. Se han modificado las tablas de particiones de los siguientes dispositivos: SCSI3 (0,0,0) (sda). Se formatearán las siguientes particiones: particion #1 de SCSI3 (0,0,0) (sda) como ext4, partición #5 de SCSI3 (0,0,0) (sda) como intercambio. ¿Desea escribir los cambios en los discos?
El asistente continuará con "Instalar el sistema base":
A continuación seleccionaremos los controladores a
incluir en el initrd, por defecto "genérico: incluir todos los
controladores disponibles":
Con el texto: La función principal del initrd es permitir al núcleo el montaje del sistema de ficheros raíz. Por tanto, necesita contener todos los dispositivos y programas de soporte necesarios para hacerlo. Un initrd genérico es más grande que uno dirigido y puede incluso ser tan grande que algunos cargadores de arranque no pueden cargarlo, sin embargo tiene la ventaja que puede utilizarse para arrancar el sistema objetivo en casi cualquier hardware. Hay una posibilidad muy pequeña de que un initrd dirigido más pequeño no tenga todos los controladores necesarios. Controladores a incluir en el intrd: genérico: incluir todos los controladores disponibles, dirigido: sólo incluir los controladores necesarios para este sistema.
Seguiremos con "Configurar usuarios y contraseñas":
Para hacer el sistema más seguro, es recomendable
seleccionar "Sí" en la siguiente ventana para habilitar las contraselas
ocultas (shadow):
Con el texto: Las contraseñas ocultas hacen su sistema más seguro, porque nadie podrá ver ni siquiera las contraseñas cifradas. Las contraseñas se almacenan en un ficheros separado, que sólo puede ser leído por programas especiales. Le recomendamos encarecidamente el uso de las contraseñas ocultas excepto en algunos casos, como entornos NIS. ¿Habilito las contraseñas ocultas ("shadow")?
A continuación el asistente nos recomendará no
permitir el acceso al equipo como superusuario root, esto es
recomendable para usuarios no expertos y para evitar riesgos de
seguridad. En nuestro caso sí permitiremos el acceso como superusuario
root, por lo que seleccionaremos "Sí" y pulsaremos INTRO:
Con el texto: Si decide no permitir el acceso como "root" (administrador) entonces se creará una cuenta de usuario a la que se le darán permisos para convertirse en dicho usuario utilizando la orden "sudo". ¿Permitir acceso como superusuario "root"?
Introduciremos la contraseña para el superusuario root:
Con el texto: Necesita definir una contraseña para el superusuario "root", la cuenta de administración del sistema. Un usuario malicioso o sin la debida calificación con acceso a la cuenta de administración puede acarrear unos resultados desastrosos, así que debe tener cuidado para que la contraseña del superusuario no sea fácil de adivinar. No debe ser una palabra de diccionario, o una palabra que pueda asociarse fácilmente con usted. Una buena contraseña debe contener una mezca de letras, números y signos de puntuación y debe cambiarse regularmente. La contraseña del usuario "root" (administrador) no debería estar en blanco. Si deja este valor en blanco, entonces se deshabilitará la cuenta de root y se creará una cuenta de usuario a la que se le darán permisos para convertirse en usuario administrador utilizando la orde "sudo". Tenga en cuenta que no podrá ver la contraseña mientras la introduce. Clave del superusuario.
Volveremos a introducir la contraseña del superusuario root:
El asistente nos advertirá de que no es recomendable
usar la cuenta root para realizar tareas diarias en el equipo, por ello
podremos seleccionar "Sí" en la siguiente ventana para crear una cuenta
de usuario normal y ser esta la que usemos para tareas habituales como
leer el correo:
Con el texto: Es una mala idea usar la cuenta de superusuario "root" para las actividades diarias como leer el correo electrónico, ya que incluso el fallo más pequeño puede dar lugar a un desastre. Debería crear una cuenta de usuario normal para esas tareas cotidianas. También peude crearla luego (igual que cualquier otra cuenta adicional) ejecutando como superusuario "adduser nombre" donde "nombre" es un nombre de usuario como "ajpdsoft". ¿Creo ahora una cuenta de usuario normal?
Introduciremos el nombre completo para el nuevo usuario, por ejemplo "Alonso Javier":
Con el texto: Se creará una cuenta de usuario para que la use en vez de la cuenta de superusuario en sus tareas que no sean administrativas. Por favor, introduzca el nombre real de este usuario. Esta información se usará, por ejemplo, como el origen predeterminado para los correos enviados por el usuario o como fuente de información para los programas que muestren el nombre real del usuario. Su nombre completo es una elección razonable. Nombre completo para el nuevo usuario.
Introduciremos el nick o nombre de usuario (será el que introduzcamos para iniciar sesión), por ejemplo "ajpdsoft":
Con el texto: Seleccione un nombre de usuario para la nueva cuenta. Su nombre, sin apellidos ni espacios, es una elección razonable. El nombre de usuario debe empezar con una letra minúscula, seguida de cualquier combinación de números y más letras minúsculas. Nombre de usuario para la cuenta.
Introduciremos la contraseña para el nuevo usuario:
Con el texto: Una buena contraseña debe contener una mezcla de letras, números y signos de puntuación y debe cambiarse regularmente. Elija una contraseña para el nuevo usuario.
Reintroduciremos la contraseña para el nuevo usuario:
Si queremos cifrar la carpeta personal de este usuario seleccionaremos "Sí", en caso contrario seleccionaremos "No":
Con el texto: Puede configurar su carpeta personal para ser cifrada, de manera que los archivos queden almacenados de forma privada, incluso si el equipo es robado. El sistema podrá montar su carpeta personal cifrada cada vez que inicie sesión y automáticamente desmontarla cuando salga de todas las sesiones activas. ¿Cifrar su carpeta personal?
El siguiente paso de la instalación será "Configurar el gestor de paquetes", pulsaremos INTRO para continuar:
El asistente nos dará la posibilidad de usar Internet
para obtener nuevas versiones de los paquetes a instalar. Si tenemos
tarjeta de red y el equipo está conectado a Internet, seleccionaremos
"Sí" y pulsaremos INTRO para continuar:
Con el texto: Puede utilizar una réplica en red para complementar los programas incluidos en el CD-ROM. Esto también puede hacer que tenga a su disposición nuevas versiones de los programas. Si está instalando untilizando un CD de arranque de red (netinst) y no elige una réplica acabará con una instalación de un sistema base muy reducida. ¿Desea utilizar una réplica en red?
Seleccionaremos el protocolo para realizar la descarga de ficheros, en nuestro caso "http":
Con el texto: Elija el protocolo a usar para descargar los ficheros. Si no está seguro, elija "http" ya que es menos proclive a sufrir problemas relacionados con la presencia de cortafuegos. Protocolo para descarga de ficheros: http, ftp.
Seleccionaremos el país que contenga la réplia de Ubuntu, por ejemplo "España":
Con el texto: El objetivo es encontrar una réplica de Ubuntu que se encuentre cercana a su equipo en la red. Tenga en cuenta que los países cercanos, o incluso el suyo propio, pueden no resultar la mejor elección. País de la réplica de Ubuntu.
Dentro del país elegido, seleccionaremos la réplica de Ubuntu, en nuestro caso "es.archive.ubuntu.com":
Con el texto: Por favor, seleccione una réplica de Ubuntu. Debería escoger una réplica en su país o región si no sabe qué réplica tiene mejor conexión de Internet hasta usted. Normalmente,
Si en nuestra red disponemos de un servidor proxy
HTTP introduciremos aquí su IP y el puerto (IP:puerto), si no tenemo
proxy seleccionaremos "Continuar" y pulsaremos INTRO:
Con el texto: Si tiene que usar un proxy HTTP para acceder a la red, introduzca a continuación la información sobre el proxy. En caso contrario, déjelo en blanco. La información del proxy debe estar en el formato "http://[usuario][:contraseña] @]servidor[:puerto]/". Información de proxy HTTP (en blanco si no desea usar ninguno).
El asistente nos advertirá de que algunos programas
no-libres estarán disponibles como paquetes, si queremos usar estos
programas seleccionaremos "Sí":
El asistente para instalar Linux Ubuntu Server 11 nos
preguntará si queremos usar el componente "universe" para poder
instalar programas adicionales que no forman parte de la distribución
principal:
Con el texto: Algunos programas adicionales están disponibles en formato de paquete. Se pueden utilizar las herramientas de gestión de paquetes estándar para instalarlos. Aunque no forman parte de la distribución principal, estos programas son libres. Por favor, elija si quiere tener este software disponible. ¿Utilizar programas del componente "universe"?
También nos dará la posibilidad de instalar los
programas no-libres que no forman parte de la distribución principal
(componente "multiverse"):
Con el texto: Algunos programas no-libres están disponibles en formato de paquete. Se pueden utilizar las herramientas de gestión de paquetes estándar para instalarlos aunque estos programas no forman parte de la distribución principal. Estos programas tienen diversas licencias y (en algunos casos) restricciones de patentes que pueden impedir que vd. pueda utlizarlo, modificarlo o compartirlo. Por favor, elija si quiere tener este software disponible ¿Utilizar programas del componente "multiverse"?
Si queremos permitir que se instalen versiones nuevas
de algunos paquetes (versiones que puede que no hayan sido verificadas)
seleccionaremos "Sï":
Con el texto: Algunos programas han sido migrados a versiones más recientes utilizando la rama de desarrollo para que funcionen en esta versión. Estos programas incluyen versiones más nuevas de aplicaciones que pueden ofrecer funcionalidades interesantes aunque no han pasado pruebas tan completas como los que contiene esta versión. Por favor, elija si quiere tener este software disponible. ¿Utilizar programas migrados a versiones nuevas?
A continuación marcaremos (si queremos que estén
disponibles) las actualizaciones del software de Ubuntu y de los extras
de software gratuito ofrecido por desarrrolladores de aplicaicones de
terceros (security updates, partner archive, extras archive):
El siguiente paso de instalación de Ubuntu Server será "Seleccionar e instalar programas":Con el texto: Ubuntu has some additional services that provide updates to releases and add-on packages. Security updates help to keep your system secured against attacks. Enabling this service is strongly recommended. The partner archive contains software provided by Canonical's partners as a service to Ubuntu users. The extras archive contains free software offered by third-party application developers who want to ship their latest software.
Seleccionaremos el tipo de actualizaciones automáticas para el sistema, las posibilidades:
- Sin actualizaciones automáticas: no se instalarán actualizaciones de forma automática, habrá que hacerlo de forma manual cuando se estime pertinente.
- Instalar actualizaciones de seguridad automáticamente: el sistema operativo instalará las actualizaciones de seguridad de forma automática, sin la intervención del usuario.
- Administrar el sistema con Ladscape: sistema de monitoreo, actualizaciones de seguridad, aplicación de perfiles y gestión en general del sistemas.
En nuestro caso seleccionaremos "Instalar actualizaciones de seguridad automáticamente" y pulsaremos INTRO para continuar:
Con el texto: Aplicar actualizaciones frecuentemente es una parte importante para mantener su sistema seguro. De forma predeterminada, las actualizaciones necesitan aplicarse manualmente usando herramientas de gestión de paquetes. Como alternativa, puede elegir que el sistema descargue e instale automáticamente las actualizaciones de seguridad, o puede elegir gestionar este sistema a través de la web como parte de un grupo de sistemas mediante le servicio Landscape de Canonical. ¿Cómo desea administrar las actualizaciones en este sistema?
A continuación seleccionaremos los programas a
instalar. En nuestro caso queremos que el equipo con Linux Ubuntu sea
servidor de bases de datos PostgreSQL, servidor de bases de datos MySQL,
servidor web con Apache y servidor de aplicaciones web con Tomcat Java
Server, también servidor OpenSSH. Por lo tanto marcaremos con la barra
espaciadora: OpenSSH server, LAMP server, PostgreSQL database, Tomcat
Java server y pulsaremos INTRO. Las posibles aplicaciones a instalar
son:
- OpenSSH server.
- DNS server.
- LAMP server.
- Mail Server.
- PostgreSQL database.
- Print server.
- Samba file server.
- Tomcat Java server.
- Virtual Machine host.
- Ubuntu desktop USB.
- Manual package selection.
Nota: si seleccionamos "Manual package selection" podremos elegir manualmente los programas a instalar.
Con el texto: De momento sólo está instalado el sistema básico. Puede escoger la instalación de las siguientes colecciones predefinidas de programas para adaptar más la instalación a sus necesidades. Elegir los programas a instalar: OpenSSH server,DNS server, LAMP server, Mail Server, PostgreSQL database, Print server, Samba file server, Tomcat Java server, Virtual Machine host, Ubuntu desktop USB, Manual package selection.
Puesto que hemos seleccionado instalar LAMP server y
por lo tanto MySQL, el asistente de instalación nos solicitará la
contraseña para el superusuario root de MySQL, la introduciremos a
continuación:
Con el texto: Se recomienda que configure una contraseña para el usuario "root" (administrador) de MySQL, aunque no es obligatorio. No se modificará la contraseña si deja ese campo en blanco. Nueva contraseña para el usuario "root" de MySQL.
Repetiremos la contraseña para el usuario root de MySQL Server:
Veremos que instalar PostgreSQL, Tomcat, Apache,
MySQL, PHP y OpenSSH no requiere de ningún tipo de conocimientos de
informática, pues el asistente de Ubuntu Server los instalará de forma
completamente automática.
Seleccionaremos ahora "Instalar el cargador de arranque GRUB en un disco duro", pulsaremos INTRO:
Indicaremos ahora si queremos instalar el cargador de
arranque GRUB en el registro principal de arranque, puesto que estamos
haciendo una instalación en un equipo "limpio", sin otro sistema
operativo, podremos instalar el GRUM en el registro principal sin
problemas. Si dispusiéramos de otro sistema operativo y es éste el que
gestiona el arranque marcaremos "No" en este paso. En nuestro caso, al
ser un equipo limpio, marcaremos "Sí":
Con el texto: Parece que esta instalación es el único sistema operativo en el ordenador. Si esto es así, puede instalar sin riesgos el cargador de arranque GRUB en el registro principal de arranque del primer disco duro. Aviso: si el instalador no pudo detectar otro sistema operativo instalado en el sistema, la modificación del registro principal de arranque hará que ese sistema operativo no pueda arrancarse. Sin embargo, podrá configurar GRUB manualmente más adelante para arrancarlo. ¿Desea instalar el cargador de arranque GRUB en el registro principal de arranque?
Seleccionaremos ahora "Terminar la instalación":
Para usar el reloj en hora UTC seleccionaremos "Sí":
Con el texto: Los relojes del sistema generalmente se ponen en hora universal coordinada ("Universal Coordinated Time" ó UTC). El sistema operativo utiliza su zona horaria para convertir la hora del sistema en su hora local. Ésta es la opción recomendada si Vd. no utiliza otro sistema operativo que espere que su reloj esté configurado con la hora local. ¿Está el reloj en hora UTC?
Con este último paso la instalación de Linux Ubuntu
Server 11.10 x64 habrá finalizado, sacaremos el CD de instalación y
pulsaremos INTRO para el primer reinicio:
Con el texto: La instalación se ha completado. Ahora podrá arrancar el nuevo sistema. Asegúrese de extraer el disco de instalación (CD-ROM o disquetes) para que el sistema arranque del disco duro en lugar de reiniciar la instalación.
El equipo arrancará con el nuevo sistema operativo (Ubuntu, with Linux 3.0.0-12-server):
Tras el arranque, puesto que estamos instalando Linux
Ubuntu Server, nos solicitará usuario y contraseña en modo texto
(consola), pues Linux Ubuntu Server no lleva modo gráfico:
Algunas tareas iniciales de configuración de Linux Ubuntu Server
A continuación indicamos algunas tareas para
configurar nuestro nuevo servidor con Linux Ubuntu Server y Apache, PHP,
MySQL, PostgreSQL, Tomcat y OpenSSH: configuración de la red, dirección
IP estática, DNS, puerta de enlace, agregar usuario a sudoers para no
usar root, cambiar contraseña usuario, actualizar parches de seguridad
del sistema operativo, instala Webmin para administrar gráficamente
Linux Ubuntu Server y acceso para administración a Linux Ubuntu Server
mediante OpenSSH y cliente SSH (PuTTY, FileZilla Client).
Configuración de la red, Dirección IP estática , DNS, Puerta de enlace
Para configurar las opciones de red (IP, Gateway, etc.) editaremos el fichero /etc/network/interface, para ello ejecutaremos el comando Linux:
sudo nano /etc/network/interfaces
Al tratarse de un servidor web y servidor de bases de
datos no es recomendable usar DHCP, pues si la IP varía los clientes
podrían no poder conectarse. Por ello la primera tarea de mantenimiento
será revisar que el servidor Linux Ubuntu Server dispone de una
dirección IP estática (fija). Un ejemplo de configuración de este
fichero para IP estática podría ser:
# This file describes the network interfaces available on your system
# and how to activate them. For more information, see interfaces(5).
# The loopback network interface
auto lo
iface lo inet loopback
# The primary network interface
auto eth0
#Para activar DHCP, descomentar la siguiente línea
#iface eth0 inet dhcp
iface eth0 inet static
address 192.168.1.125
netmask 255.255.255.0
network 192.168.1.0
broadcast 192.168.1.255
gateway 192.168.1.1
# dns-* options are implemented by the resolvconf package, if installed dns-search ajpdsoft
Lo importante es:
- iface eth0 inet static: indicamos que la IP será estática.
- address 192.168.1.125: indicamos la dirección IP del servidor Linux Ubuntu Server.
- gateway 192.168.1.1: indicamos la puerta de enlace (gateway o pasarela).
Para configurar los DNS de nuestro equipo servidor Linux Ubuntu Server editaremos el fichero /etc/resolv.conf con el comando:
sudo nano /etc/resolv.conf
Un ejemplo del contenido de este fichero:
domain localdomain
search localdomain
nameserver 8.8.8.8 8.8.4.4
Agregar usuario a fichero sudoers para no usar root para tareas administrativas
Es recomendable, por cuestiones de seguridad, no usar
el superusuario root para tareas administrativas del servidor Linux
Ubuntu Server. Para poder usar otro usuario como administrador, en
concreto el creado en el proceso de instalación, realizaremos los
siguientes pasos:
1. Cambiaremos al usuario root con el comando:
su - root
2. Editaremos el fichero sudoers con el siguiente comando:
visudo
3. Agrega la siguiente línea al fichero /etc/sudoers:
ajpdsoft ALL=(ALL:ALL) ALLDonde "ajpdsoft" será el nombre del usuario al que queramos permitir el uso del comando "sudo".4. A partir de este momento, no se recomienda usar el superusuario root, para cualquier tarea administrativa podremos usar el usuario anterior (ajpdsoft) con "sudo", por ejemplo, para instalar el servidor proxy Squid usaremos:sudo apt-get install squid3
Cambiar contraseña para el superusuario root en Linux Ubuntu Server
Es recomendable, si tenemos activo el superusuario
root, cambiar la contraseña regularmente por una segura. Para cambiar la
contraseña del superusuario root, accederemos con otro usuario
administrador (que esté en el fichero sudoers) y ejecutaremos el
siguiente comando:
sudo passwd rootNos solicitará la contraseña del usuario actual y luego la del superusuario root dos veces. Si todo es correcto devolverá: passwd: password updated successfully.
Actualizar parches de seguridad y repositorios del sistema operativo Linux Ubuntu Server
Es recomendable actualizar la información de los repositorios antes de instalar cualquier aplicación, para ello ejecutaremos el comando Linux:
sudo apt-get update
También es muy recomendable realizar una
actualización de seguridad de Linux Ubuntu Server tras instalarlo, para
ello ejecutaremos el comando:
sudo apt-get upgrade
Instalar Webmin para administrar vía web el servidor Linux Ubuntu Server y sus servicios MySQL, PostgreSQL, Apache
A continuación explicaremos cómo instalar Webmin, se
trata de un software que permite administrar gran parte de las opciones
de un equipo Linux vía web (red, hardware, sistema, MySQL, PostgreSQL,
Apache, etc.). Para instalar Webmin en Linux Ubuntu Server 11.10
seguiremos los siguientes pasos:
1. Ejecutaremos el siguiente comando para instalar los paquetes necesarios para el funcionamiento de Webmin:
sudo apt-get install perl libnet-ssleay-perl openssl libauthen-pam-perl libpam-runtime libio-pty-perl apt-show-versions
A continuación descargaremos el paquete .deb de
instalación de Webmin, en su propia página web podremos consultar la
versión actual y la ruta de descarga, actualmente la 1.570:
wget http://downloads.sourceforge.net/webadmin/webmin_1.570_all.deb
Tras la descarga del fichero de instalación, ejecutaremos el siguiente comando para instalar el paquete descargado con Webmin:
Tras instalar Webmin en Linux Ubuntu Server ya podremos acceder desde cualquier equipo de la red (con cualquier sistema operativo, como Windows 7), abrir un navegador web y acceder a la URL:sudo dpkg -i webmin_1.570_all.deb
https://192.168.1.125:10000Donde 192.168.1.125 será la IP del servidor con Linux Ubuntu Server y Webmin.
Si usamos Mozilla Firefox como navegador, al acceder a una dirección https deberemos pulsar en "Entiendo los riesgos":
Pulsaremos en "Añadir excepción":
Pulsaremos ahora en "Confirmar excepción de seguridad":
Introduciremos un usuario y contraseña del sistema
operativo Linux (con permisos administrativos) por ejemplo el creado en
el proceso de instalación "ajpdsoft":
Inicalmente, Webmin nos mostrará un resumen con
información del sistema Linux (nombre de red ó hostname, versión sistema
operativo, versión Webmin, fecha y hora, versión del kernel, modelo de
procesador, carga de CPU, memoria RAM, espacio en disco, etc.:
Con Webmin podremos administrar de forma gráfica vía
web multitud de opciones del sistema operativo. Por ejemplo, pulsando en
"Hardware" - "Partitions on Local Disks" podremos ver los discos duros y
particiones del sistema, agregar particiones, etc.:
Desde Webmin podremos configurar las opciones de red, desde "Networking" - "Network Configuration":
Webmin nos mostrará las tarjetas de red del equipo, seleccionando una de ellas:
Podremos configurar la IP, máscara de red, puerta de enlace, DHCP, etc. de cada tarjeta de red del equipo:
Webmin también incluye un gestor de ficheros, desde "Others" -" File Manager":
Si tenemos algún servicio servidor instalado (Apache,
MySQL, PostgreSQL), Webmin permitirá administrarlo. Por ejemplo, desde
"Servers" - "Apache Webserver", podremos configurar opciones del
servidor web Apache: procesos y límites, configuración de red, tipos
MME, usuarios y grupos, aplicaciones CGI, módulos, parámetros, ficheros
de configuración, crear y editar hosts virtuales, etc.:
Si nuestro servidor con Linux Ubuntu Server incluye
MySQL Server, desde Webmin, también podremos administrarlo, en el menú
"Servers" - "MySQL Database Server" (introduciendo usuario y contraseña
de MySQL Database Server):
Tendremos acceso a la administración de MySQL: bases
de datos (crear, eliminar y editar), usuarios y permisos sobre base de
datos, host, tablas, configuración de MySQL, variables de MySQL, etc.:
Administración y ejecución de comandos desde cliente SSH en Linux Ubuntu Server con OpenSSH
En el proceso de instalación de Linux Ubuntu Server
hemos instalado OpenSSH Server, por lo tanto podremos conectarnos al
equipo Linux desde cualquier otro equipo (Linux o Windows) usando un
cliente SSH. Si no lo hemos instalado podremos ver cómo se instala
OpenSSH en el siguiente artículo:
Por lo tanto podremos acceder a la consola de comandos
de nuestro equipo Linux Ubuntu Server desde cualquier equipo de nuestra
red usando un cliente SSH, por ejemplo PuTTY. Como ejemplo realizaremos
una conexión con PuTTY desde un equipo con Microsoft Windows 7 a nuestro
equipo Linux Ubuntu, para ello descargaremos PuTTY desde:
http://www.chiark.greenend.org.uk/~sgtatham/putty/download.html
No necesita instalación, ejecutaremos el fichero putty.exe,
introduciremos la IP del equipo Linux en "Host Name (or IP address)",
seleccionaremos "SSH" en "Connection type" y pulsaremos "Open":
En la primera conexión nos solicitará almacenar la
clave del servidor en el registro, responderemos "Sí". PuTTY nos
solicitará usuario y contraseña para acceso a Linux, introduciremos el
usuario y la contraseña y ya podremos ejecutar comandos Linux en nuestro
servidor como si estuviésemos sentados en él:
Además, podremos usar otras aplicaciones como
FileZilla Client para subir y descargar ficheros en desde nuestro equipo
Linux a cualquier otro equipo (sea Windows o Linux). Por ejemplo,
descargando FileZilla Client en un equipo con Windows 7, en Gestión de
sitios añadiremos un nuevo con los siguientes datos:
- Servidor: dirección IP del servidor con OpenSSH y Linux, en nuestro caso 192.168.1.125.
- Protocolo: SFTP - SSH File Transfer Protocol.
- Modo de acceso: Normal.
- Usuario: nombre de usuario de Linux (por ejemplo "root").
- Contraseña: contraseña del usuario anterior.
Pulsaremos en "Conectar":
Gracias a OpenSSH podremos transferir ficheros desde
cualquier equipo (sea Windows ó Linux) a nuestro servidor Linux de forma
sencilla, como si de un servidor FTP se tratase:
Servidor de aplicaciones web con Tomcat Java Server
En la instalación de Linux Ubuntu Server 11.10 hemos
instalado también el servidor de aplicaciones web Tomcat. Si queremos
configurarlo podremos hacerlo desde la carpeta:
/etc/tomcat6En esta carpeta encontraremos los ficheros de configuración de Tomcat (server.xml, tomcat-users.xml, web.xml).
En la siguiente carpeta encontraremos las aplicaciones de ejemplo JSP que se incluyen ya desplegadas en Tomcat:
/usr/share/tomcat6-examples/examples/jsp
Para ver el estado del servicio tomcat6 ejecutaremos el siguiente comando:
sudo /etc/init.d/tomcat6 status
o también:
sudo service tomcat6 statusSi el servicio está correctamente iniciado devolverá: Tomcat servlet engine is running with pid XXX.
Para comprobar que el servidor web Tomcat funciona
correctamente, desde cualquier equipo de la red (sea Windows o Linux),
abriremos un navegador e introduciremos la siguiente URL:
http://192.168.1.125:8080Donde "192.168.1.125" será la IP del servidor Linux Ubuntu con Tomcat y 8080 es el puerto por defecto para Tomcat.
Si todo es correcto nos mostrará la siguiente web:
Para poder acceder a la administración web de Tomcat, antes debemos configurar los usuarios, para ello editaremos el fichero /etc/tomcat6/tomcat-users.xml con el comando:
sudo nano /etc/tomcat6/tomcat-users.xml
Añadiremos una línea antes de </tomcat-user>:
<user name="admin" password="admin" roles="admin,manager" />
Con la línea anterior creamos el usuario "admin" en
Tomcat con la contraseña "admin", perteneciente a los roles "admin" y
"manager", por lo que tendrá permisos de administrador de Tomcat:
Guardaremos los cambios pulsando en Control + O y
cerraremos pulsando en Control + X. Para aplicar los cambios
reiniciaremos el servicio de Tomcat con el comando:
sudo service tomcat6 restart
Ahora podremos acceder a la administración de Tomcat (Tomcat Manager) desde un navegador web, introduciendo la URL:
http://192.168.1.125:8080/manager/htmlDonde "192.168.1.125" será la IP del servidor Linux Ubuntu con Tomcat y 8080 es el puerto por defecto para Tomcat.
Introduciremos usuario y contraseña de Tomcat (el creado anteriormente):
Desde aquí podremos desplegar nuevas aplicaciones JSP
en Tomcat, ver el estado de las aplicaciones desplegadas, el estado del
servidor, etc.:
Configurar MySQL Server en Linux Ubuntu Server
En el proceso de instalación Linux Ubuntu Server
hemos marcado el paquete "LAMP server", con lo cual se habrá instalado,
de forma automática, el motor de bases de datos MySQL Server, también
Apache y PHP. A continuación mostramos algunas opciones de configuración
y administración del motor de bases de datos gratuito MySQL Server. Si
no lo hemos instalado en el proceso de instalación de Linux Ubuntu
Server prodremos ver cómo se instala en el siguiente artículo:
Información de administración sobre MySQL Server instalado en Linux Ubuntu
En primer lugar comprobaremos que el servicio de MySQL Server está activo, para ello ejecutaremos el comando Linux:service mysql statusTambién es recomendable saber dónde están ubicados los ficheros de datos, importantes para copias de seguridad y demás tareas de administración, en estos ficheros es donde se almacena toda la información de los esquemas, tablas y registros de la base de datos. Para saber la ubicación editaremos el fichero /etc/mysql/my.cnf, que podremos consultar y editar con el comando Linux:
Si el servicio está activo devolverá: mysql start/running, process XXX.
sudo nano /etc/mysql/my.cnfBuscaremos el parámetro "datadir" que será el que indique la ubicación de los datos de MySQL, por defecto:
/var/lib/mysql
Configurar MySQL Server de Linux Ubuntu Server para permitir conexiones externas
Para permitir conexiones desde otros equipos de la
red (conexiones externas) a MySQL Server en Linux Ubuntu Server
seguiremos los siguientes pasos:
1. Editaremos el fichero de configuración de MySQL Server con el comando:
sudo nano /etc/mysql/my.cnfBuscaremos la línea:bind-address = 127.0.0.1Y la comentaremos añadiendo delante el carácter "#", quedando:#bind-address = 127.0.0.1Guardaremos los cambios pulsando Control + O y cerraremos nano pulsando Control + X.
2. Reiniciaremos el servicio de MySQL Server para que se apliquen los cambios:
service mysql restart
3. Ahora crearemos un usuario que haremos administrador, pues no es recomendable
usar el superusuario "root" de MySQL para administración desde otros
equipos. Para ello accederemos, desde el shell de comandos de Linux, a
la utilidad MySQL monitor con el comando:
mysql -u root -pNos solicitará la contraseña del usuario "root" de MySQL, que es la que hemos introducido en el proceso de instalación de Linux Ubuntu Server 11.10.Para crear un nuevo usuario en MySQL Server ejecutaremos el siguiente comando:create user 'ajpdsoft'@'%' identified by '0000';El comando anterior creará el usuario "ajpdsoft" con la contraseña "0000".
4. Una vez creado el usuario para MySQL, le
asignaremos permisos de administrador para que pueda administrar todos
los catálogos (bases de datos) y desde cualquier host (equipo cliente).
Para ello, dentro de MySQL monitor, ejecutaremos el siguiente comando:
grant all privileges on *.* to 'ajpdsoft'@'%' with grant option;
De esta forma ya podremos acceder a administrar MySQL
Server usando cualquier cliente (como MySQL Administrator o MySQL
Workbench) desde cualquier equipo de la red LAN. Por ejemplo, desde un
equipo con Windows 7, instalando MySQL Administrator, ejecutándolo nos
solicitará usuario, contraseña, IP y puerto, introduciremos el usuario
creado anteriormente (ajpdsoft), la contraseña, la IP del servidor con
Linux Ubuntu Server (192.168.1.125) y el puerto por defeecto 3306:
De esta forma ya podremos administrar MySQL Server de
Linux desde cualquier otro equipo. Por supuesto también podremos usar
cualquier aplicación de facturación, contabilidad, recursos humanos,
almacén, etc. que use este motor de bases de datos:
Por supuesto, si abrimos el puerto de MySQL en el
router o cortafuegos y lo mapeamos o redireccionamos a la IP del
servidor con MySQL Server también tendremos acceso al servidor de bases
de datos MySQL Server desde cualquier parte del mundo. En el siguiente
artículo explicamos cómo mapear puertos para permitir conexiones desde
Internet a nuestro equipo (en el artículo mapeamos el puerto 80, para
MySQL será el puerto 3306):
Instalar phpMyAdmin para administrar gráficamente y vía web un servidor con Linux y MySQL Server
Vamos a explicar a continuación cómo instalar la utilidad gratuita phpMyAdmin
en nuestro servidor con Linux Ubuntu Server 11.10. Esta herramienta nos
permitirá administrar el servidor de MySQL Server de forma gráfica y
vía web (desde cualquier equipo de la red abriendo un navegador web).
Desde la ventana del shell de comandos de Linux Ubuntu Server ejecutaremos el siguiente comando Linux para instalar phpMyAdmin:
sudo apt-get install phpmyadmin
Responderemos con "s" e INTRO a la pregunta "¿Desea continuar?:
Tras la instalación de phpMyAdmin se iniciará un
pequeño asistente de configuración, en primer lugar nos solicitará que
seleccionaremos el servidor web a usar, en nuestro caso hemos instalado
Apache con LAMP Server, por lo tanto marcaremos "apache2" (con la barra
espaciadora) y pulsaremos INTRO para continuar:
Con el texto: Por favor, elija el servidor web que se deberá configurar automáticamente para que jecute phpMyAdmin. Servidor queb que desea reconfigurar automáticamente: apache2, lighttpd.
El asistente para configurar phpMyAdmin nos indicará
que se va a crear una base de datos (catálogo) en MySQL Server para uso
de phpMyAdmin, pulsaremos INTRO para continuar:
Con el texto: Es necesario tener una base de datos instalada y configurada para phpmyadmin antes de poder utilizarlo. Puede gestionar esto opcionalmente a través de «dbconfig-common». Si vd. es un administrador de bases de datos avanzado o si la base de datos ya está instalada y configurada quizás quiera realizar esta configuración manualmente, y deberá rechazar esta opción.
Continuaremos con la configuración de phpMyAdmin, el
asistente nos dará la posibilidad de configura la base de datos para
phpMyAdmin en MySQL Server, seleccionaremos "Yes" y pulsaremos INTRO:
El asistente nos solicitará la contraseña del usuario root de MySQL Server, la introduciremos y pulsaremos OK:
Con el texto: Proporcione la contraseña para la cuenta de administración qu este paquete utilizará para crea rla base de datos MySQL y el usuario. Contraseña del usuario de administración de la base de datos.
Introduciremos ahora la contraseña para el registro de phpMyAdmin con el servidor de base de datos MySQL Server:
Con el texto: Proporcione una contraseña para que phpmyadmin se registre con el servidor de base de datos. Si deja este campo en blanco se generará una contraseña aleatoria. Contraseña de aplicación MySQL para phpMyAdmin.
Volveremos a introducir la contraseña:
A partir de ahora ya podremos administrar MySQL
Server desde cualquier equipo de la red (con cualquier sistema
operativo) abriendo un navegador e introduciendo la siguiente URL:
phpMyAdmin nos solicitará usuario y contraseña para acceso a MySQL Server, usaremos, por ejemplo, el usuario root:http://192.168.1.125/phpmyadminDonde 192.168.1.125 será la IP del servidor con Linux Ubuntu Server y MySQL Server.
Desde phpMyAdmin podremos administrar todo tipo de
opciones del servidor MySQL Server: crear tablas, crear bases de datos,
ver el estado del servidor, modificar registros, ejecutar consultas SQL,
exportar bases de datos, importar bases de datos, crear usuarios, etc.:
Configurar PostgreSQL en Linux Ubuntu Server
En el proceso de instalación Linux Ubuntu Server
hemos marcado el paquete "PostgreSQL database ", con lo cual se habrá
instalado, de forma automática, el motor de bases de datos gratuito
PostgreSQL. A continuación mostramos algunas opciones de configuración y
administración del motor de bases de datos gratuito y open soruce
PostgreSQL. Si no lo hemos instalado en el proceso de instalación de
Linux Ubuntu Server en el siguiente artículo explicamos cómo instalarlo:
Información de administración sobre PostgreSQL instalado en Linux Ubuntu Server
En primer lugar comprobaremos que el servicio de PostgreSQL está activo, para ello ejecutaremos el comando Linux:
service postgresql status
Si está activo devolverá: Running clusters: 9.1/main
Es importante que sepamos dónde guarda PostgreSQL los ficheros de datos de las bases de datos,
así podremos, por ejemplo, realizar copias de seguridad y otras tareas
de mantenimiento. Para ello editaremos el fichero de configuración de
PostgreSQL postgresql.conf con el comando:
sudo nano /etc/postgresql/9.1/main/postgresql.conf
Buscaremos el parámetro data_directory, en este parámetro se indica la ubicación de los ficheros de datos que componen las bases de datos del servidor PostgreSQL:
También es muy importante establecer una contraseña para el usuario postgres
de PostgreSQL, pues al instarlo automáticamente desde la instalación de
Linux Ubuntu Server no es establece contraseña para este usuario. Para
modificar la contraseña para el usuario "postgres" seguiremos los
siguientes pasos:
1. Desde el shell de comandos de Linux Ubuntu Server,
iniciaremos sesión con el usuario "postgres" del sistema operativo que
habrá creado la instalación de PostgreSQL, para ello ejecutaremos el comando Linux:
su postgres
2. Ahora accederemos a la herramienta de la línea de comandos para administrar PostgreSQL con el comando:
psql template1
3. Para establecer una nueva contraseña para el usuario postgres escribiremos lo siguiente y pulsaremos INTRO:
\password postgres
Nos solicitará la nueva contraseña para el usuario postgres, la introduciremos y pulsaremos INTRO, nos la volverá a solicitar.
De esta forma ya tendremos configurado correctamente el usuario "postgres" para administración de la base de datos PostgreSQL.
Configurar PostgreSQL de Linux Ubuntu Server para permitir conexiones externas
Para permitir conexiones desde equipos de la red LAN
al nuevo servidor de bases de datos con PostgreSQL seguiremos los
siguientes pasos:
1. Editaremos el fichero /etc/postgresql/9.1/main/postgresql.conf con el siguiente comando Linux:
sudo nano /etc/postgresql/9.1/main/postgresql.conf(podemos usar cualquier otro editor de textos como gedit ó vi)
2. Buscaremos la línea:
#listen_addresses = 'localhost'Y la sustituiremos por:listen_addresses = '*'
3. Buscaremos también esta otra línea:
#password_encryption = onY la sustituiremos por:password_encryption = on
4. Guardaremos los cambios realizados en el fichero postgresql.conf (pulsando Control + O y Control + X) . Para que los cambios se apliquen reiniciaremos el servicio de PostgreSQL con el comando:
sudo service postgresql restartSi todo es correcto devolverá: Restarting PostgreSQL 9.1 database server OK.
A partir de ahora podremos acceder al servidor con
PostgreSQL desde cualquier equipo cliente de la red con cualquier
aplicación que use PostgreSQL como motor de base de datos. Por supuesto
también podremos usar la aplicación cliente en modo gráfico pgAdmin
para administrar el servidor de PostgreSQL desde cualquier equipo con
Windows ó Linux. En el siguiente artículo explicamos cómo instalar
pgAdmin en Windows 7:
En este otro explicamos cómo instalar pgAdmin en Linux:
Por ejemplo, desde pgAdmin en un equipo con Windows 7, pulsaremos en el menú "File" - "Add Server":
Introduciremos los datos del servidor de PostgreSQL:
- Name: nombre de la conexión, por ejemplo "pcubuntu".
- Host: dirección IP o nombre de red del servidor con PostgreSQL, en nuestro ejemplo 192.168.1.125.
- Port: puerto por defecto para PostgreSQL, en nuestro caso 5432.
- Username: nombre de usuario de PostgreSQL, por defecto "postgres".
- Password: contraseña del usuario anterior, establecida en el proceso de administración de PostgreSQL.
Si todo es correcto, ya tendremos acceso al servidor
de base de datos PostgreSQL para su administración. Desde pgAdmin
podremos realizar cualquier tarea de mantenimiento y administración del
servidor PostgreSQL con Linux:
Instalar phpPgAdmin para administrar vía web el servidor de PostgreSQL en Linux Ubuntu Server
phpPgAdmin es una herramienta que permite administrar un servidor con el motor de base de datos PostgreSQL de forma gráfica y vía web (desde cualquier sistema operativo con un navegador web). Esta herramienta necesita que esté instalado Apache y PHP en el servidor con PostgreSQL. En nuestro caso lo tenemos ya instalado pues, en el proceso de instalación de Linux Ubuntu Server 11.10, hemos marcado el paquete LAMP Server que instala automáticamente Apache, PHP y MySQL.Así pues, para instalar phpPgAdmin en Linux Ubuntu Server ejecutaremos el siguiente comando Linux:
sudo apt-get install php5-pgsql phppgadmin
Tras la instalación de phpPgAdmin realizaremos la
siguiente configuración para poder acceder vía web. Por un lado
editaremos el fichero config.inc.php con el comando Linux:
sudo nano /etc/phppgadmin/config.inc.php
Cambiaremos la línea:
$conf['extra_login_security'] = true;
por
$conf['extra_login_security'] = false;
Guardaremos los cambios pulsando Control + O y cerraremos la edición pulsando Control + X.
Ahora editaremos el fichero phppgadmin de apache2 para permitir conexiones al sitio web phppgadmin, para ello ejecutaremos el comando Linux:
sudo nano /etc/apache2/conf.d/phppgadmin
Buscaremos la línea:
#allow from all
Y la descomentaremos quitándole la almohadilla:
allow from all
Guardaremos los cambios pulsando Control + O y cerraremos la edición pulsando Control + X.
Reiniciaremos el servicio de Apache para que se apliquen los cambios:
sudo service apache2 restartAl reiniciar el servicio, el sistema devolverá: Restarting web server apache2 ... waiting [ OK ]
A partir de ahora ya podremos acceder a phpPgAdmin
vía web desde cualquier equipo de la red, para ello abriremos un
navegador y escribiremos la URL:
http://192.168.1.125/phppgadmin
Pulsaremos en el servidor de la izquierda PotgreSQL:
Introduciremos usuario y contraseña de PostgreSQL y pulsaremos "Autenticar":
Y ya tendremos acceso a la administración web de PostgreSQL con
phpPgAdmin, podremos crear tablas, bases de datos, crear vistas,
secuencias, funciones, roles, tablespaces, exportar e importar datos,
etc.:Artículos relacionados
- Montar un servidor de correo electrónico mail en Linux Ubuntu.
- Acceso al motor de base de datos PostgreSQL desde Windows XP con ODBC.
- Instalar el motor de base de datos PostgreSQL 8.4 en Linux Ubuntu 10.
- Instalar el motor de bases de datos PostgreSQL en Linux Debian 5.
- Cómo instalar MySQL Server en Windows.
- Acceso a MySQL mediante Visual Basic .Net y ODBC.
- Cómo acceder a MySQL con JSP, Tomcat y JDBC.
- Exportar una tabla Microsoft Access a MySQL.
- Cómo cargar un fichero de texto plano en una tabla MySQL.
- Cómo instalar MySQL Server 6.0 Alpha en Windows XP.
- Cómo instalar MySQL Server en Linux y permitir conexiones remotas.
- Cómo exportar o migrar una base de datos MySQL a PostgreSQL de forma manual.
- Instalar VNC Server en Linux Ubuntu 9.04, control remoto de Windows a Linux.
- Instalar Linux Ubuntu Server 8.04.1.
- Cómo conectar un pendrive a Linux Ubuntu Server 11.04 manualmente.
- Configurar Linux Ubuntu Server 9.04 para que Alfresco arranque al inicio.
- Instalar Linux Ubuntu 9.04 Beta virtualizado con VMware Server 2.0.
- Cómo instalar y configurar un Servidor Web en Windows con Apache y PHP-Nuke.
- Montar servidor web con Apache en Linux Debian 5 con MySQL y PHP.
- Montar un servidor de correo electrónico mail en Linux Ubuntu.
- Instalar Mozilla Thunderbird 5.0 en Unbuntu 11.04.
- AjpdSoft Verificar existencia email.
- AjpdSoft Envío EMail SSL código fuente VB.Net.
- AjpdSoft Acceso Outlook - Código Fuente Delphi.
- Cuentas de email gratuitas con mi dominio y Google Apps.
- El spam, esa gran lacra de las comunicaciones actuales.
- Cómo crear un RAID lógico en Linux Ubuntu 8.04 Hardy Heron.
- Añadir una nueva unidad de disco (disco duro) a GNU Linux Ubuntu Server.
- Cómo arrancar un equipo con un pendrive y Linux Ubuntu 9.04 Live.
- Instalar Ubuntu 11.04 Natty Narwhal con el nuevo Unity sustituyendo a GNOME .
- Restaurar GRUB2 en Linux Ubuntu 11.04 Natty Narwhal después de instalar Windows.
- Comandos Linux y ejemplos de utilización, comandos básicos GNU Linux.
- Instalar Linux Ubuntu 9.10 virtualizado con Sun VirtualBox 3.0.12.
- Cómo instalar GNU Linux Debian 5.0.7 virtualizado en VMware Workstation.
- Virtualizar en GNU Linux, instalar VirtualBox en GNU Linux Ubuntu 10.10 64 bits.
- Cómo crear una imagen de un disco duro con Clonezilla de forma gratuita free.
- Crear CD con imagen ISO con CDBurnerXP.
- Cómo instalar GNU Linux Debian 5.0.7 virtualizado en VMware Workstation.
- Artículos, manuales y trucos sobre el sistema operativo GNU Linux.
- Instalación, configuración de Samba y Swat, compartir carpeta en Linux Ubuntu.
- Recuperar contraseña del usuario administrador en Microsoft Windows 7 y XP.
- Eliminar versiones kernel antiguas en Linux Debian y Ubuntu para liberar espacio.
- Validar una dirección de E-Mail - Delphi.
- Formulario para envío de datos por email - Delphi.
Créditos
Artículo realizado íntegramente por Alonsojpd, miembro del Proyecto AjpdSoft.


































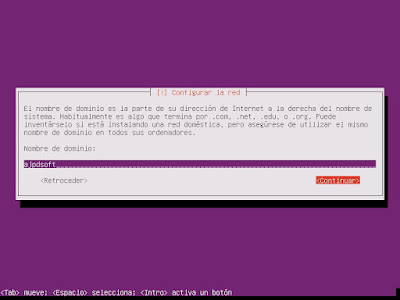














































































































No hay comentarios:
Publicar un comentario