Explicamos cómo instalar el motor de bases de datos Oracle Database 11g en su versión de 64 bits en un equipo servidor con el sistema operativo Microsoft Windows Server 2008 de 64 bits. Mostramos la ventaja de usar arquitecturas de 64 bits para permitir que Oracle use el 80% de la memoria RAM del equipo.
- Requisitos previos para instalar Oracle 11g x64 en un equipo.
- Instalar Oracle Database 11g x64 en equipo con Microsoft Windows Server 2008 R2 Enterprise x64.
- Acceso a la administración de Oracle Database 11g R2 x64 Enterprise Manager.
- Mostrar y cambiar parámetros de Oracle Database como sga_max_size y sga_target.
- Artículos relacionados.
- Créditos.
Requisitos previos para instalar Oracle 11g x64 en un equipo
Arquitectura del procesador CPU, 64 bits
Para instalar Oracle Database 11g de 64 bits necesitaremos un procesador de 64 bits, actualmente casi todos los procesadores son de 64 bits. En nuestro caso usaremos un equipo con un procesador Intel Core i7 de 64 bits. Obviamente, si nuestro servidor de Oracle Database se va a usar en un entorno empresarial con requisitos algos de disponibilidad y rendimiento, con muchos usuarios conectados a la vez a la base de datos, es posible que necesitemos procesadores de alta gama como los Xeon de Intel. Pero siempre de 64 bits.
Memoria RAM
Puesto que usaremos todo en 64 bits, tanto el procesador, como el sistema operativo como el propio Oracle, no tendremos el límite de 3GB de memoria de los sistemas de 32 bits, por lo que podremos establecer para Oracle más de 3GB lo que hará que mejore considerablemente el rendimiento de la base de datos. En nuestro caso usaremos un servidor con 10GB de memoria RAM. Más adelante explicaremos cómo aumentar el uso de la memoria RAM de Oracle.
El sistema operativo usará unos 1,5GB y Oracle usará toda la que le asignemos, por ello, como mínimo, debemos disponer de unas 3GB de memoria RAM en el equipo.
Espacio en disco (HD)
Hay que tener en cuenta que en sistemas de x64 (64 bits) Microsoft recomienda disponer de unas 35GB libres en el disco duro para el archivo de paginación. Este dato es importante para hacer la previsión correspondiente de espacio en disco. Necesitaremos, aproximadamente:
- 5GB para el sistema operativo Windows Server 2008.
- 30GB para el archivo de paginación (puede variar en función de la RAM del equipo).
- 5GB para el software de Oracle Database 11g R2.
- 10GB para las aplicaciones del equipo.
- XXGB el espacio necesario para los ficheros de datos de Oracle, esto dependerá del tamaño de nuestra base de datos.
En total necesitaremos unas 50GB de espacio en disco como mínimo.
Sistema operativo Microsoft Windows Server 2008 x64
Por supuesto, si el procesador es de 64 bits y el sistema operativo es de 32 bits no podremos usar todas las características de 64 bits, por ello si disponemos de un procesador de 64 bits debemos instalar un sistema operativo de 64 bits para que use todas las características de esta arquitectura. Sobre todo, una de las más importantes, el uso de toda la memoria RAM del equipo, sin la limitación de 3GB de los sistemas de 32 bits.
En nuestro caso usaremos un equipo con el sistema operativo Microsoft Windows Server 2008 Enterprise de 64 bits. En el siguiente artículo explicamos cómo instarlo:
Instalar y testear Windows Server 2008 Enterprise Release Candidate
CD o ficheros de instalación de Oracle Database 11g Release 2 x64
Obviamente el primer requisito indispensable para instalar Oracle Database 11g x64 es disponer del software de instalación, para ello accederemos a la web oficial de Oracle y descargaremos la versión que más se ajuste a nuestras necesidades, en nuestro caso Oracle Database 11g Release 2 x64 (11.2.0.1.0) para Microsoft Windows x64 (con dos ficheros File 1 y File 2):
Nota: la descarga es gratuita, sólo requiere de registro previo.
Descomprimiremos los ficheros descargados del software de Oracle Database 11g x64:
Cortaremos o copiaremos la carpeta "database" del CD 2 (fichero 2, win64_11gR2_database_2of2):
Y lo pegaremos en la carpeta del CD 1 (File 1, win64_11gR2_database_1of2):
Configuración de red del equipo (IP estática)
Otro de los requisitos es que el equipo disponga de IP fija y no establecida por DHCP. Para asegurarnos de que la IP del equipo es estática pulsaremos en el botón "Inicio", pulsaremos con el botón derecho sobre "Red" y seleccionaremos "Propiedades" en el menú emergente:
Pulsaremos en "Conexión de área local" en la ventana del Centro de redes y recursos compartidos:
Pulsaremos en "Propiedades" en la ventana de Estado de Conexión de área local:
Seleccionaremos el protocolo de red que estemos usando (IPv6 ó IPv4) y pulsaremos "Propiedades":
Marcaremos la opción "Usar la siguiente dirección IP" (si no lo tenemos marcado) y especificaremos una dirección IP para el equipo, una máscara de subred y una puerta de enlace y DNS si el equipo va a tener conexión a Internet:
También hay que tener en cuenta que no es recomendable cambiar el nombre de red (hostname) de un equipo servidor tras instalar Oracle, por ello recomendamos que se establezca el nombre de red correcto del servidor antes de instalar Oracle Database.
Instalar Oracle Database 11g x64 en equipo con Microsoft Windows Server 2008 R2 Enterprise x64
Tras descargar los ficheros de instalación de Oracle Database 11g R2 x64 y preparar el equipo servidor, pulsaremos con el botón derecho del ratón sobre el fichero "setup.exe" y seleccionaremos "Ejecutar como administrador":
El control de cuentas de usuario de Microsoft Windows Server 2008 nos pedirá confirmación para ejecutar el fichero, pulsaremos "Sí".
Si queremos recibir información sobre los problemas de segurídad y demás de Oracle introduciremos un correo electrónico. Además, si disponemos de cuenta en Oracle Support podremos introducir el mail y la contraseña para recibir actualizaciones de seguridad desde My oracle Support:
Si no hemos marcado ninguna de las opciones anteriores nos mostrará el siguiente mensaje, pulsaremos "Sí":
Con el texto: No ha proporcionado ninguna dirección de correo electrónico. ¿Seguro que no desea recibir información sobre los problemas críticos de seguridad de su configuración?
A continuación seleccionaremos la opción de instalación que más se ajuste a nuestras necesidades, las posibles son:
- Crear y Configurar Base de Datos: seleccionaremos esta opción para instalar Oracle y crear una base de datos lista para poder usarse tras la instalación.
- Instalar sólo Software de la Base de Datos: seleccionaremos esta opción para instalar el software de Oracle y no crear base de datos, para poder usarlo habrá que crear la base de datos más adelante.
- Actualizar Base de Datos Existente: seleccionaremos esta opción para actualizar una versión de Oracle anterior existente.
En nuestro caso seleccionaremos "Crear y Configurar Base de Datos" pues queremos dejar Oracle instalado y la base de datos creada para su uso por nuestras aplicaciones de gestión, facturación, contabilidad, recursos humanos, etc.:
Seleccionaremos ahora el tipo o clase de sistema a instalar, las dos posibilidades:
- Clase de Escritorio: seleccione esta opción si realiza la instalación en una computadora portátil o sistema de clase de escritorio. Esta opción incluye una base de datos inicial y permite la configuración mínima.
- Clase de Servidor: seleccione esta opción si desea instalar un sistema de servidor, como el que utilizaría al desplegar Oracle en un centro de datos de producción. Esta opción permite opciones de configuración más avanzadas.
En este artículo se pueden ver las dos clases y sus diferencias a la hora de instalar Oracle:
Instalar Oracle Database 11g R2 Enterprise 64bits en Windows Server 2003 64 bits
En nuestro caso, puesto que estamos instalando Oracle un un equipo servidor que será el de producción de nuestra empresa, seleccionaremos "Clase de Servidor":
A continuación seleccionaremos el tipo de instalación de base de datos, seleccionaremos "Instalación de Base de Datos de Instancia Única". La segunda opción "Ejemplo de instalación de Base de Datos Real Application Clusters" se usa para entornos de alto rendimiento con varios nodos (equipos servidores) conectados a la misma base de datos en modo cluster.
Seleccionaremos el tipo de instalación "Instalación Avanzada", las posibilidades:
- Instalación Típica: realizará una instalación completa de Oracle Database 11g R2 con la configuración básica.
- Instalación Avanzada: permite selecciones avanzadas como diferentes contraseñas para las cuentas SYS, SYSMAN, SYSTEM y DBSNMP, juegos de caracteres de base de datos, idiomas del producto, copias de seguridad automáticas, instalación personalizada y opciones de almacenamiento alternativo como Gestión Automática de Almacenamiento.
Seleccionaremos el idioma de instalación de Oracle:
A continuación podremos elegir la edición de la base de datos a instalar, las opciones posibles:
- Enterprise Edition (3,34GB): Oracle Database 11g Enterprise Edition es una base de datos de gestión automática que tiene las funciones de escalabilidad, rendimiento, alta disponibilidad y seguridad necesarias para ejecutar las aplicaciones críticas más exigentes.
- Standard Edition (3,29GB): Oracle Database 11g Standard Edition es una solución de gestión de datos completa adecuada para las necesidades de las empresas medianas. Incluye Oracle Real Application Clusters para obtener disponibilidad de clase empresarial y se suministra completo con su propio clusterware y capacidades de gestión de almacenamiento.
- Standard Edition One (3,29GB): Oracle Database 11g Standard Editon One es una solución de gestión de datos completa adecuada para las necesidades de las pequeñas y medianas empresas.
- Personal Edition (3,34GB): soporta el desarrollo y el despliegue de un sólo usuario que debe ser totalmente compatible con Oracle Enterprise Edition 11g y Oracle Standard Edition 11g.
En nuestro caso seleccionaremos "Enterprise Edition" (la más completa, para servidores en producción) . Si quisiéramos personalizar los paquetes que se instalarán podremos pulsar en "Seleccionar Opciones".
A continuación deberemos seleccionar el directorio base de Oracle (directorio raíz de la instalación de Oracle, donde se copiarán los archivos de software de Oracle y los archivos relacionados con la configuración). Seleccionaremos también la ubicación para los archivos del software de Oracle (archivos para que arranque la base de datos):
Elegiremos ahora el tipo de base de datos que se configurará, según el uso que se le vaya a dar. Podremos elegir entre:
- Uso General / Procesamiento de Transacciones: base de datos inicial para uso general o para aplicaciones con muchas transacciones. Esta opción suele ser la habitual, la base de datos se configurará para recibir peticiones SQL de consulta y de modificación de datos.
- Almacenes de Datos: base de datos inicial optimizada para aplicaciones de almacenes de datos. Esta opción sólo se suele usar para tipos de bases de datos que requieren de muchas peticiones de consulta y pocas peticiones de modificaciones de datos. Suelen ser configuraciones para servidores web donde casi siempre se realizan peticiones de consultas (SELECT) y muy pocas modificaciones (INSERT, UPDATE).
Seleccionaremos "Uso General / Procesamiento de Transacciones" que es el habitual para servidores de bases de datos para uso de aplicaciones de gestión, contabilidad, facturación, recursos humanos, almacén, etc. y pulsaremos "Siguiente":
Indicaremos el nombre de la base de datos global (por defecto "orcl"), por ejemplo "oraajpdsoft". Este identificativo es imprescindible en caso de tener varias instancias de Oracle en el mismo servidor, para diferenciarlas a la hora de realizar la conexión a una u otra. Indicaremos el "Nombre de la Base de Datos Global" y el "Identificador de Servicio Oracle (SID), por defecto en ambos "orcl":
En el siguiente paso de la instalación de Oracle Database 11g R2 x64 podremos elegir las opciones de configuración para personalizarlas y ajustarlas a las características de nuestro servidor de base de datos y del uso que queramos darle.
En la pestaña "Memoria" podremos elegir la memoria que se asignará al proceso de Oracle. En nuestro caso, puesto que disponemos de un servidor de 64 bits con 10GB de memoria RAM y será un servidor dedicado a Oracle Database, seleccionaremos el 80% de la memoria para uso de Oracle y el 20% restante lo dejaremos para uso del sistema operativo. Una de las ventajas de las arquitecturas de 64bits es que los procesos pueden ocupar más de 3GB de memoria RAM (al contrario que en los sistemas 32 bits donde la memoria asignada a un proceso no puede superar los 3GB). Si queremos que Oracle gestione de forma automática la forma en que repartirá esas 10GB asignadas entre la SGA y la PGA marcaremos el check "Asignar Gestión Automática de Memoria" (es recomenblae salvo que seamos usuarios DBA de Oracle).
En la pestaña "Juegos de Caracteres" podremos elegir el juego de caracteres para la base de datos, las opciones son:
- Usar Valor por Defecto: el juego de caracteres para esta base de datos se basa en el valor de idioma de este sistema operativo: WE8MSWIN1252.
- Usar Unicode (AL32UTF8): si se define el juego de caracteres como Unicode (AL32UTF8) podrá almacenar varios grupos de idiomas.
- Seleccionar la Lista de Juegos de Caracteres: permite seleccionar otros juegos de caracteres diferentes a los anteriores.
Seleccionaremos "Usar Valor por Defecto":
En la pestaña "Seguridad" podremos marcar la opción "Afirmar Todos los Nuevos Valores de Seguridad": la configuración por defecto para Oracle Database 11g incluye valores de seguridad mejorados. Estos valores de seguridad incluyen la activación de la auditoría y el uso de un nuevo perfil de contraseña por defecto. Oracle recomienda utilizar los valores por defecto. Sin embargo, por motivos de compatibilidad o por otros motivos, puede utilizar los valores de seguridad por defecto para Oracle Database 10g versión 2.
Si queremos compatibilidad con Oracle 10g o bien si no queremos activar las nuevas funcionalidades de seguridad de Oracle 11g desmarcaremos el check "Afirmar Todos los Nuevos Valores de Seguridad", aunque no es recomendable desactivar esta opción:
En la pestaña "Esquema de Ejemplo": marcando la opción "Crar Base de Datos con Esquemas de Ejemplo" el asistente de Oracle Database 11g R2 64 bits creará varios usuarios de ejemplo, como el usuario Scott, con varias tablas de ejemplo. No es recomendable marcar esta opción pues creará usuarios y tablas, a priori, innecesarias.
A continuación podremos elegir entre:
- Usar Grid Control Existente para Gestión de Base de Datos: si tenemos este servicio de administración de Oracle podremos elegirlo ahora, será el usado para gestionar la base de datos. Si el asistente de instalación de Oracle no detecta ningún agente no aparecerá activa esta opción.
- Usar Database Control para Gestión de Base de Datos: esta es la opción habitual, se usará Oracle Enterprise Manager Database Control para la gestión y administración web de Oracle Database.
A continuación deberemos elegir las opciones de almacenamiento de la base de datos, las posibilidades:
- Sistema de Archivos: utilice un sistema de archivos para el almacenamiento de base de datos. Para una organización y rendimiento óptimo de la base de datos, Oracle recomienda instalar los archivos de datos y el software de Oracle Database en discos distintos. Si desea utilizar el Sistema de Archivos de Automatic Storage Manager (ASMFS) como opción de almacenamiento, seleccione Gestión Automática de Almacenamiento.
- Gestión Automática de Almacenamiento: la Gestión Automática de Almacenamiento (ASM) simplifica la administración de almacenamiento de base de datos y coloca archivos de la base de datos para optimizar el rendimiento de E/S. Seleccione esta opción si desea utilizar ASM o el Sistema de Archivos de Gestión Automática de Almacenamiento.
La opción por defecto es "Sistema de Archivos", si seleccionamos esta opción deberemos indicar, en "Especificar Ubicación de Archivo de Base de Datos" la unidad y carpeta donde se alojarán los ficheros de datos de nuestra base de datos. Esta ubicación es la más importante de Oracle pues es donde se alojarán los datos. Por lo tanto deben ser discos duros en RAID con buena tasa de transferencia, aunque, por supuesto, los ficheros de datos pueden estar alojados en cualquier tipo de disco duro.
En en siguiente paso de la instalación de Oracle Database 11g R2 de 64 bits sobre Windows Server 2008 elegiremos las opciones de recuperación. Las posibilidades:
- No Activar Copias de Seguridad Automáticas: marcando esta opción no se realizarán copias de seguridad automáticas. No es recomendable salvo que vayamos a programarlas manualmente.
- Activar Copias de Seguridad Automáticas: marcando esta opción el asistente creará las tareas oportunas para que Oracle realice copias de seguridad de forma automática a disco. Si marcamos esta opción deberemos elegir de entre los siguientes métodos:
- Sistema de Archivos: si anteriormente hemos seleccionado "Sistema de Archivos" podremos indicar aquí el destino de las copias de seguridad automáticas (área de recuperación).
- Gestión Automática de Almacenamiento: si anteriormente hemos marcado esta opción será Oracle quien gestione la ubicación y demás configuraciones de las copias de seguridad.
Si hemos activado las copias de seguridad automáticas deberemos indicar un usuario y contraseña del sistema operativoWindows Server 2008 con permisos suficientes para leer y escribir en la unidad y carpeta indicadas en el destino de la copia de seguridad.
En este paso podremos introducir las contraseñas para los usuarios que Oracle creará para la administración de la base de datos, bien la misma contraseña para todos o bien una contraseña diferente para cada usuario: SYS, SYSTEM, SYSMAN y DBSNMP.
Si alguna contraseña no cumple con los estándares de seguridad y complejidad recomendados por Oracle nos mostrará el siguiente mensaje:
Por último, antes de iniciarse el proceso definitivo de instalación de Oracle 11g R2 x64, nos mostrará una ventana con el resumen de las opciones elegidas. Podremos guardarlas pulsando el botón "Guardar Archivo de Respuesta". Pulsando en Terminar se iniciará el proceso de instalación definitivo:
El asistente nos mostrará el progreso de la instalación de Oracle así como las tareas realizadas (instalación de Oracle Database, preparar sistema, copiar archivos, crear archivos de configuración, configurar Oracle Database, crear base de datos):
Tras instalar el software base, el asistente de instalación de Oracle 11g R2 x64 iniciará el proceso de creación de la base de datos (copia de archivos, crear e iniciar instancia de oracle):
Tras instalar el software base y crear la base de datos, el asistente de Configuración de Bases de Datos nos mostrará la ventana desde la que podremos acceder a la gestión de contraseñas de los usuarios y en la que nos mostrará la URL de administración para acceso a Oracle Database Control, por defecto:
https://localhost:1158/em
Por último el asistente de instalación de Oracle Database nos mostrará la ventana donde nos indicará que el proceso de instalación ha concluido correctamente y la URL para acceso a la administración de Oracle Enterprise Manager Database Control:
Acceso a la administración de Oracle Database 11g R2 x64 Enterprise Manager
A partir de la versión 10g de Oracle Database, la administración en modo gráfico se realiza vía web a través de la aplicación Oracle Enterprise Manager. La ventaja principal de esta aplicación es que no necesitaremos instalar software para administrar Oracle y podremos hacerlo desde cualquier equipo de la red (incluso desde Internet) abriendo únicamente un navegador web como Mozilla Firefox y accediendo a la URL de Oracle Enterprise Manager. La desventaja principal es que esta aplicación web es menos funcional que su antecesora aplicación de escritorio.
Para abrir Oracle Enterprise Manager desde el servidor de Oracle Database, accederemos al botón "Inicio" - "Todos los programas" - "Oracle - OraDb11g_home1" - "Database Control - orajpdsoft":
Abrirá el navegador web por defecto con la URL de Oracle Enterprise Manager 11g Database Control, introduciremos usuario y contraseña, si utilizamos el usuario "sys" deberemos seleccionar en "Conectar como" la opción "SYSDBA":
Si todo es correcto Oracle Enterprise Manager nos mostrará la ventana de Inicio, con un cuadro de mando global, donde podremos ver las estadísticas más importantes de Oracle, información de la instanciá, diagnósiticos, espacio, disponibilidad, etc. Desde este administrador podremos realizar casi cualquier opción de configuración y administración de Oracle como crear usuarios, tablespaces, ejecutar consultas SQL, etc.:
Mostrar y cambiar parámetros de Oracle Database como sga_max_size y sga_target
Además del modo gráfico vía web para la administración, Oracle 11g R2 sigue permitiendo la administración en modo consola por comando, algo muy necesario para cambiar determinados parámetros que en modo gráfico no es posible, además de una herramienta fundamental en caso de recuperación de la base de datos ante caídas o fallos de arranque.
Para cambiar parámetros de configuración de la base de datos Oracle usaremos la herramienta SQL*Plus del propio Oracle. Desde el servidor de bases de datos Oracle con Windows Server 2008 abriremos una ventana de MS-DOS y escribiremos el siguiente comando:
sqlplus /nolog
Ahora nos conectaremos a Oracle con:
conn / as sysdba
Para mostrar los parámetros relativos a la memoria asignada a Oracle ejecutaremos el comando:
show parameter sga;
Nos mostrará varios parámetros y su valor actual: lock_sga, pre_page_sga, sga_max_size, sga_target. Dependiendo de la configuración elegida en la instalación de Oracle estos parámetros tendrán diferentes valores. Por ejemplo, si hemos marcado la opción de asignación automática de memoria por parte de Oracle, el parámetro "sga_target" aparecerá a 0.
Dependiendo de los valores de los parámetros anteriores el proceso de "oracle.exe" usará más o menos memoria RAM del equipo:
Antes de hacer cualquier cambio en este tipo de parámetros de Oracle recomendamos encarecidamente hacer copia de seguridad de la base de datos, tanto RMAN, como ExportDP como copia de seguridad en frío (deteniendo la base de datos y copiando sus ficheros). En estos casos, el fichero más importante del que hay que hacer copia es el SPFILE que suele estar ubicado y con el nombre siguiente:
$ORAHOME/product/11.2.0/dbhome_1/database/SPFILEORAJPDSOFT.ORA
Donde:
- $ORAHOME es la unidad y carpeta de instalación del software de Oracle.
- ORAAJPDSOFT: es el SID elegido para la instancia de Oracle.
El fichero SPFILE no es editable, no es de texto plano, es binario con formato especial de Oracle, por lo que no debe ser modificado con editores de texto, sólo desde el propio Oracle con el comando ALTER. Pero sí puede ser copiado y es muy recomentable que antes de hacer cualquier cambio en los parámetros de inicio de Oracle como los de memoria (sga_max_size) se realice una copia de este fichero. De esta forma, si la base de datos no arranca tras cambiar alguno de estos parámetros, podremos conseguir que arranque quitando el fichero SPFILE actual y dejando la copia de antes de la modificación de los parámetros.
Una vez hechas las copias de seguridad de Oracle, para cambiar el valor de un parámetro accederemos, como hemos comentado al principio, a SQL*Plus. Por ejemplo, para ampliar la memoria RAM que usará Orcale ejecutaremos el comando:
alter system set sga_max_size=9000m scope=spfile;
alter system set sga_target=9000m scope=spfile;
Con "scope=spfile" indicamos que el cambio se guarde en el fichero SPFILE que hemos comentado anteriormente. Los cambios no se aplicarán en la base de datos hasta el próximo reinicio. Algunos parámetros pueden modificarse dinámicamente sin detener la base de datos, otros en cambio, requieren de reinicio.
Artículos relacionados
- Instalar Oracle Database 11g R2 Enterprise 64bits en Windows Server 2003 64 bits.
- Instalar y testear Windows Server 2008 Enterprise Release Candidate.
- Instalar Microsoft Windows Server 2003 Enterprise Edition SP2.
- Consultas SQL de Oracle para obtener datos de una tabla.
- Tipos de datos / Datatypes en Oracle.
- Algunas consultas SQL muy útiles para el administrador de Oracle (DBA).
- Concepto y ejemplo de creación de disparadores (triggers) en Oracle.
- Cómo acceder a Oracle con Delphi sin utilizar código fuente.
- Auditoría de una base de datos Oracle ¿qué es? ¿para qué sirve? ¿cómo se activa?.
- Conectar APEX con una base de datos Oracle Database 9i externa.
- Insertar y extraer documentos en una tabla Oracle con Visual Basic 6
- Los índices en Oracle, creación, eliminación, reconstrucción.
- Cómo crear una base de datos en Oracle 9 utilizando el asistente que incorpora.
- Artículos del proyecto AjpdSoft sobre Oracle Database.
- AjpdSoft Administración Bases de Datos.
- AjpdSoft Monitor Espacio Oracle Código Fuente Delphi.
- AjpdSoft Acceso a Oracle y MySQL Código Fuente Delphi.
- Instalar Oracle Database 11g Standard Edition en Windows XP Profesional.
- Instalar Oracle Database 10g en Windows XP.
- Instalar Oracle Database 10g Express Edition XE en Linux Ubuntu 6.06.
- Manual para instalar Oracle 9i en Windows con capturas de pantalla.
- Instalación de Oracle Client en Windows XP.
- Instalar y realizar aplicación web con Oracle Application Express.
- Instalación y configuración de Windows XP Service Pack 3.
- AjpdSoft Enciclopedia - Definición ODBC.
- AjpdSoft Enciclopedia - Definición SQL.
- Tipos de datos en MySQL Server.
- Instalar agente de Symantec Backup Exec en WXP, copia de Oracle.
- Acceso a una base de datos (Oracle) mediante ASP y ODBC.
Créditos
Artículo realizado íntegramente por Alonsojpd miembro fundador del proyecto AjpdSoft.











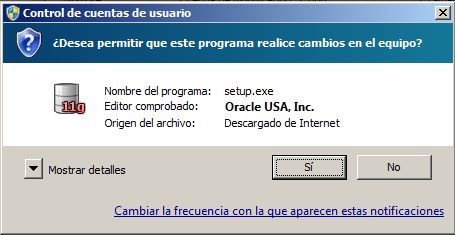






























No hay comentarios:
Publicar un comentario