Instalamos y testeamos la nueva versión de Ubuntu, la versión 11.04 Natty Narwhal. Explicamos cómo instalar esta famosa distribución de Linux que cada día cuenta con más seguidores, gracias a su cuidada interfaz gráfica y su sencillez de uso. La versión 11.04 de Ubuntu incluye un cambio importante en su interfaz gráfica, a partir de ahora usará Unity en vez de GNOME.
Instalar Ubuntu 11.04 Natty Narwhal
En primer lugar descargaremos el fichero ISO desde la web oficial de Ubuntu:
http://www.ubuntu.com/download/ubuntu/download
Seleccionaremos en "Download options" la versión de 64 bits o la de 32 bits según la arquitectura de nuestro procesador y pulsaremos "Start Download". Como siempre, una vez descargado el fichero ISO lo pasaremos a CD como indicamos aquí.
Una vez que tenemos el CD de instalación de Linux Ubuntu 11.04 lo introduciremos en la unidad de CD/DVD y arrancaremos el equipo (debemos tener configurada la BIOS para que arranque en primer lugar desde CD o bien pulsar la combinación de teclas de nuestra BIOS para que nos aparezca la ventana de selección de medio de arranque).
Arrancaremos desde el CD de instalación de Linux Ubuntu 11.04, se cargará el asistente de instalación, seleccionaremos el idioma (en nuestro caso "Español") y pulsaremos en "Instalar Ubuntu". Puesto que es un LiveCD podremos probar Linux Ubuntu 11.04 sin instalar, ejecutándolo desde el CD, para ello pulsaremos en "Probar Ubuntu". En nuestro caso, como decimos, instalaremos ubuntu pulsando en "Instalar Ubuntu":
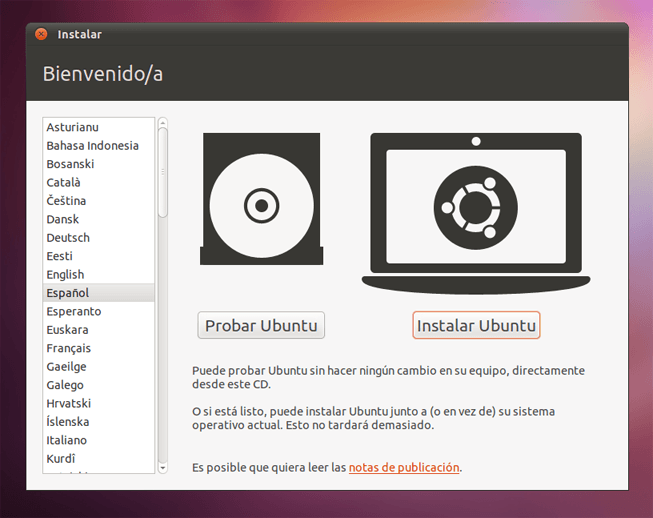
Es recomendable, antes de continuar, que el equipo tenga conexión a Internet, Ubuntu 11.04, en el inicio del programa de instalación detectará la tarjeta de red del equipo y en la parte superior derecha podremos cambiar las opciones de red si es necesario para que el equipo tenga conexión a Internet. Pulsaremos "Adelante":
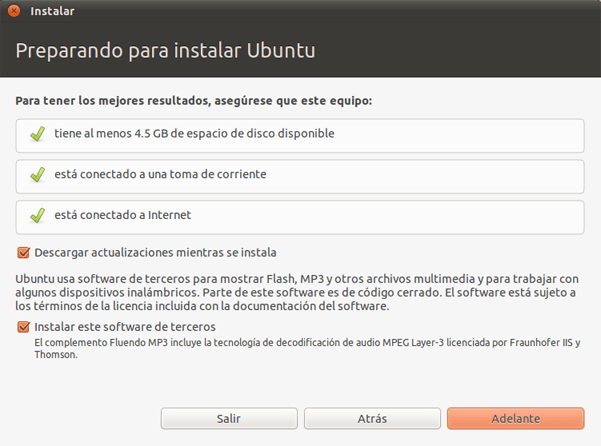
Si la instalación de Ubuntu 11.04 la vamos a realizar en un equipo nuevo o en un equipo donde sólo queramos tener Ubuntu podremos seleccionar "Eliminar disco e instalar Ubuntu" con la precaución de que esta opción eliminará todos los datos del disco duro del equipo e instalará Ubuntu. Esta opción realizará el particionado automático, por lo que es recomendable para usuarios sin conocimientos informáticos.
En nuestro caso, para mostrar las opciones de particionamiento de Ubuntu 11.04 marcaremos la opción "Algo más. Puede crear o redimensionar particiones, o elegir múltipes particiones para Ubuntu":
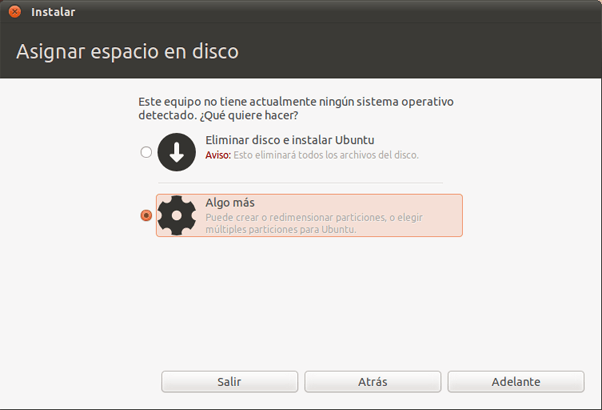
En el asistente de partcionado seleccionaremos el disco duro en el que instalaremos Linux Ubuntu 11.04 y pulsaremos en el botón "Nueva tabla de partición" (si tenemos varios discos duros con información que queramos guardar es MUY IMPORTANTE cancelar este proceso y hacer copia de seguridad antes de continuar). Si estamos seguros de que no tenemos información o bien de que tenemos copia de seguridad fiable de los datos continuaremos con el proceso de particionamiento:
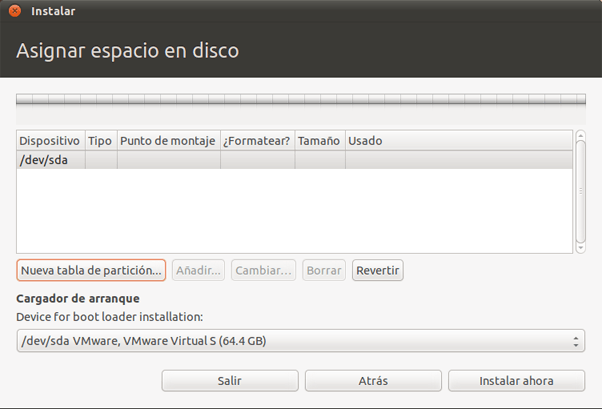
Tras pulsar en "Nueva tabla de partición", el asistente nos avisará de que si continuamos se perderá toda la información del disco duro seleccionado. Si estamos seguros pulsaremos "Continuar":
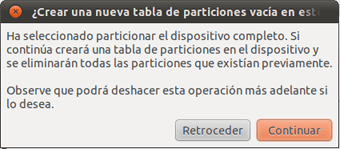
Con el texto: Ha seleccionado particionar el dispostivo completo. Si continúa creará una tabla de particiones en el dispostivo y se eliminarán todas las particiones que existían previamente. Observe que podrá deshacer esta operación más adelante si lo desea.
A continuación, seleccionaremos "espacio libre" y pulsaremos "Añadir":
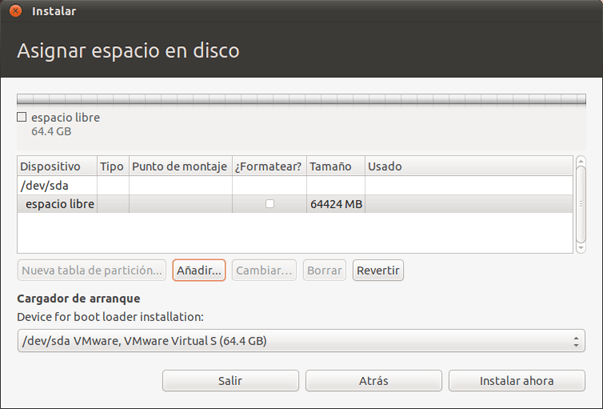
Crearemos ahora una nueva partición en el espacio libre, dejando espacio para otra partición que crearemos posteriormente que será la de swap, conviene que la partición swap tenga algo menos del doble de la memoria RAM del equipo (más o menos). Por ello, si por ejemplo tenemos 2GB de memoria RAM, dejaremos libres 4GB para la memoria de intercambio (swap), por lo que si tenemos 64GB en el disco duro seleccionaremos aquí 60GB, de esta forma quedarán 4GB para la otra partición que crearemos (swap). Así pues introduciremos los siguientes datos:
- Tipo de la nueva partición: seleccionaremos "Primaria".
- Tamaño nuevo de la partición en MB: introduciremos en nuestro caso, como hemos comentado, 60000 (unas 60GB), siempre dejando un poco de espacio libre para la swap.
- Ubicación de la nueva partición: marcaremos "Principio".
- Utilizar como: seleccionaremos "sistema de ficheros ext4 transaccional".
- Punto de montaje: introduciremos "/".
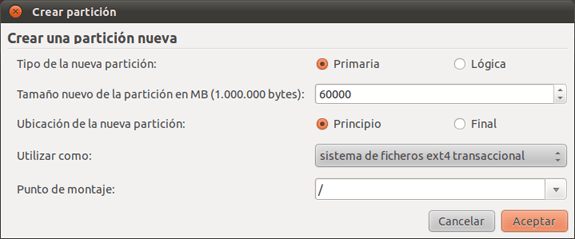
Con lo anterior habremos creado una partición de 60GB y habremos dejado libres en este disco duro 4GB, seleccionaremos ahora esos 4GB libres (indicado con "espacio libre - 4424 MB") y pulsaremos "Añadir":
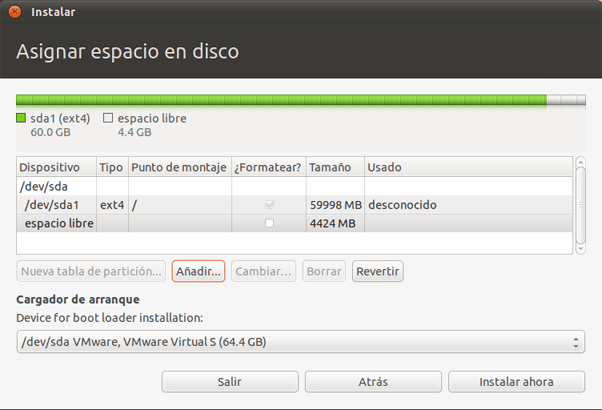
En este caso, para crear la partición de intercambio, introduciremos los siguientes datos:
- Tipo de la nueva partición: "Lógica".
- Tamaño nuevo de la partición MB: el tamaño restante que quede libre.
- Ubicación de la nueva partición: "Principio".
- Utilizar como: "área de intercambio".
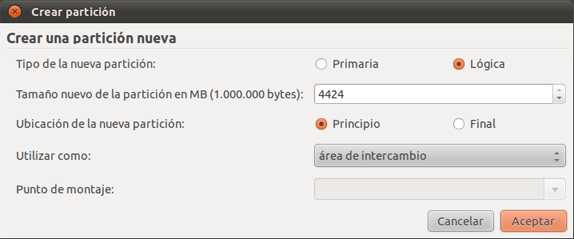
Por último seleccionaremos la partición "ext4" creada anteriormente y pulsaremos "Instalar ahora" para iniciar el proceso de instalación de Ubuntu 11.04. Atención: hasta este punto el proceso de particionado es reversible, aún no se han eliminado datos ni aplicado los cambios. Continueremos si estamos seguros de que hemos realizado el proceso correctamente y de que no tenemos datos importantes en el disco duro particionado:
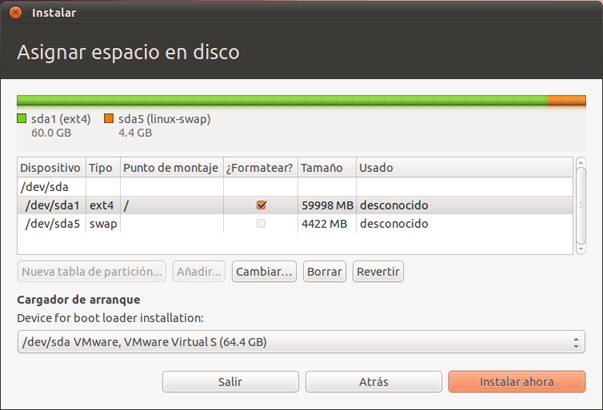
Se iniciará el proceso de instalación, mientras tanto podremos ir seleccionando algunas opciones para Ubuntu 11.04, como por ejemplo la zona horaria:
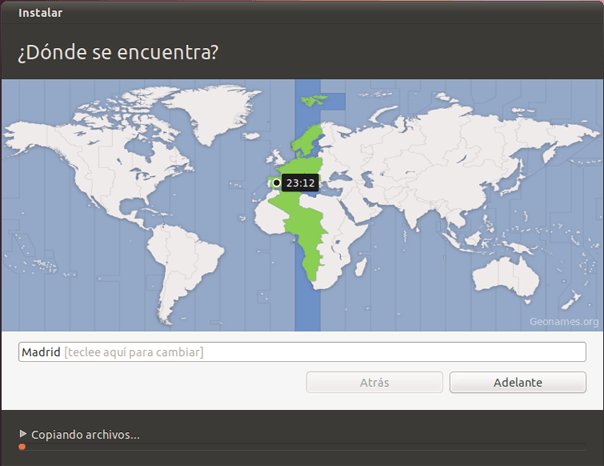
Seleccionaremos la distribución del teclado para nuestro nuevo equipo con Ubuntu 11.04:
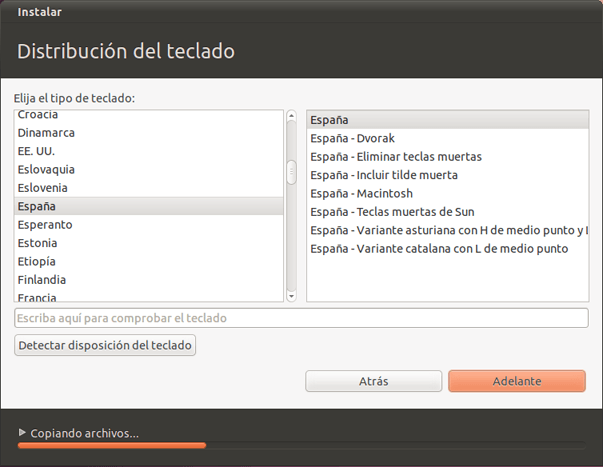
Indicaremos los datos del usuario:
- Su nombre: nombre completo del usuario, por ejemplo "AjpdSoft".
- El nombre de su equipo: nombre de red o hostname del equipo.
- Introduzca un nombre de usuario: nick del usuario con el que iniciaremos sesión.
- Introduzca una contraseña: contraseña para el usuario anterior.
- Confirme su contraseña: repetiremos la contraseña del usuario.
- Si queremos que el equipo inicie sesión automáticamente sin pedir usuario y contraseña (no es recomendado por seguridad) marcaremos la opción "Iniciar sesión automáticamente", en caso contrario marcaremos "Solicitar mi contraseña para iniciar sesión".
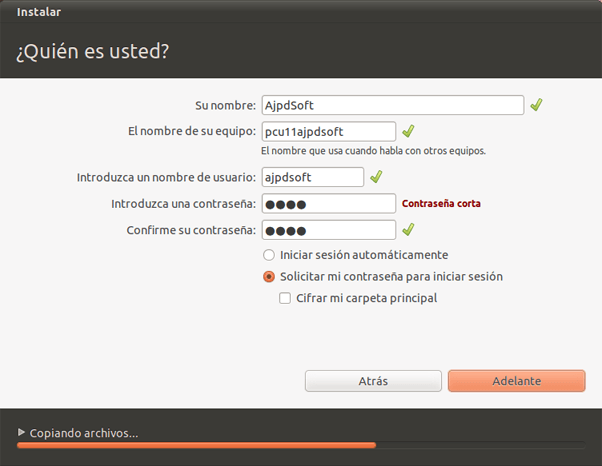
Continuará el asistente para instalar Linux Ubuntu 11.04 en nuestro equipo:
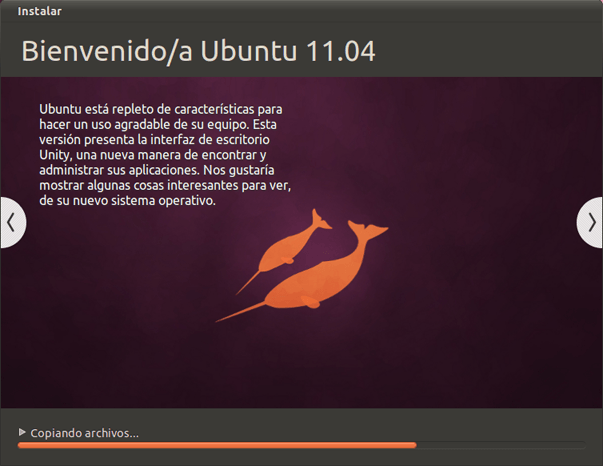
Tras la instalación nos solicitará reiniciar el equipo. Pulsaremos "Reiniciar ahora":
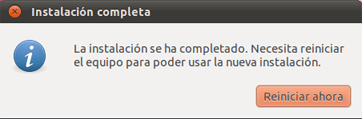
Y de esta forma tan sencilla, incluso más sencilla que la instalación de los sistemas operativos Windows, ya tendremos nuestro equipo con esta nueva versión de Linux Ubuntu, la 11.04, denominada Natty Narwhal, que entre sus muchas mejoras con respecto a la 10 incluye un cambio muy importante en la interfaz gráfica del usuario, incluyendo su nueva interfaz llamada Unity. También cambia OpenOffice por LibreOffice.
Iniciaremos sesión con el usuario creado:
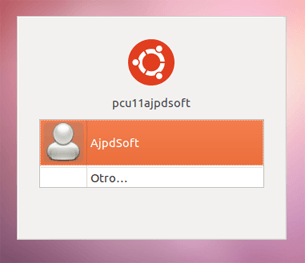
Hay que tener en cuenta que si Ubuntu 11.04 no detecta soporte para aceleración 3D en nuestro equipo no cargará el nuevo entorno gráfico y cargará el escritorio clásico muy similar al de la versión 10. Por ello, si queremos disfrutar del nuevo entorno gráfico de Ubuntu 11.04 (Unity) deberemos disponer de los drivers adecuados para nuestra tarjeta de vídeo, la cual debe soportar aceleración 3D.
Si Ubuntu no puede cargar Unity mostrará el siguiente mensaje de aviso indicando que Unity no ha podido ser cargado y se usará el escritorio clásico de Ubuntu:
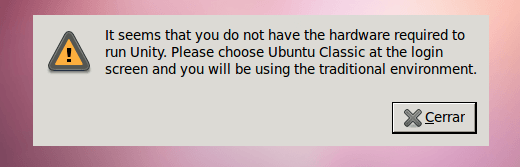
Con el texto: It seems that you do not have the hardware required to run Unity. Please choose Ubuntu Classic at the login screen and you will be using the traditional environment.
De momento, sintiéndolo mucho, no hemos podido activar Unity en nuestro equipo debido a que lo hemos instalado en una máquina virtual y no dispone de aceleración 3D, por lo que el escritorio que aparece es muy similar al de Ubuntu 10:
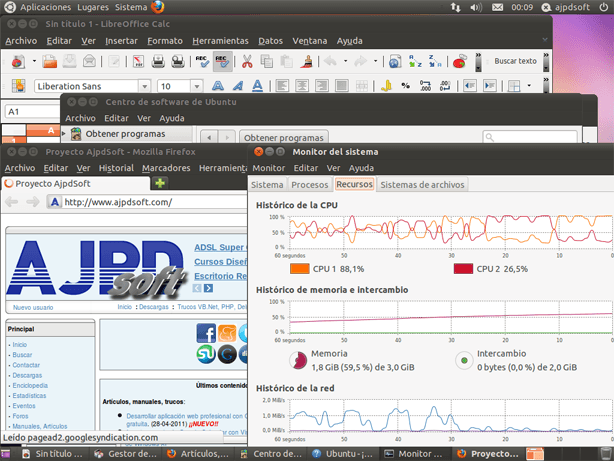
Artículos relacionados
- Instalar Linux Ubuntu 10.10 64 bits en un equipo con Microsoft Windows 7.
- Instalar GNU Linux Ubuntu Desktop 9.04 en un equipo con Windows Server 2003.
- Cómo crear una imagen de un disco duro con Clonezilla de forma gratuita free.
- Cómo crear un RAID lógico en Linux Ubuntu 8.04 Hardy Heron.
- Añadir una nueva unidad de disco (disco duro) a GNU Linux Ubuntu Server.
- Crear CD con imagen ISO con CDBurnerXP.
- Algunas opciones interesantes de la BIOS.
- Configurar GRUB en Linux Ubuntu 8.10 con varios sistemas operativos.
- Artículos, trucos, manuales del Proyecto AjpdSoft sobre Copias de Seguridad.
- Cómo transferir ficheros entre Windows y Linux mediante FTP.
- Cómo instalar GNU Linux Debian 5.0.7 virtualizado en VMware Workstation.
- Instalación de Microsoft Windows 7 Ultimate virtualizado en VMware Server 2.0.1.
- Instalar y configurar Windows XP Service Pack 3.
- Artículos, manuales y trucos sobre el sistema operativo GNU Linux.
- Instalación, configuración de Samba y Swat, compartir carpeta en Linux Ubuntu.
- Cómo instalar y configuar SSH en GNU Linux Ubuntu con OpenSSH.
- Artículos y manuales del Proyecto AjpdSoft sobre virtualización.
- AjpdSoft Enciclopedia - Definición FileZilla Client.
- AjpdSoft Enciclopedia - Definición RAM.
- Ajpdsoft Enciclopedia - Definición NTFS.
- AjpSoft Enciclopedia - Definición USB.
- AjpdSoft Enciclopedia - Definición URL.

No hay comentarios:
Publicar un comentario