Explicamos cómo recuperar la contraseña de un usuario de Microsoft Windows 7, Microsoft Windows Vista, Microsoft Windows XP y Microsoft Windows Sercer 2003. Lo explicamos con fines educativos y para que un usuario que haya cambiado la contraseña y no la recuerde pueda arrancar el equipo. Además, por seguridad, explicamos cómo cifrar las contraseñas en Microsoft Windows 7 y cómo evitar este tipo de intrusiones.
- Consideraciones iniciales.
- Descargar fichero ISO Offline NT Password & Registry Editor y grabar en CD.
- Recuperar contraseña de usuario administrador de Microsoft Windows 7 con Offline NT Password & Registry Editor.
- Recomendaciones básicas para que un usuario malintencionado pueda obtener acceso no autorizado a nuestro equipo.
- Artículos relacionados.
- Créditos.
Consideraciones iniciales
En primer lugar hemos de decir que este artículo es con fines educativos, nunca debe usarse malintencionadamente para fines no legales. Además, queremos explicar este método para cambiar la contraseña de un usuario de Windows sin necesidad de saberla para que los usuarios sepan qué riesgo corren. Pero, para demostrar que este artículo es con fines educativos, explicamos en la siguiente sección, cómo evitar este tipo de intromisiones no autorizadas:
Otro de los fines de este artículo es para aquellos usuarios propietarios de un equipo, con sistema operativo Windows (XP, Vista, Seven, 2003) que hayan perdido u olvidado por error la contraseña, puedan acceder al equipo.
Descargar fichero ISO Offline NT Password & Registry Editor y grabar en CD
Offline NT Password & Registry Editor es una distribución de Linux expresamente diseñada para arrancar desde CD, USB o incluso disquete (por lo poco que ocupa) que permite modificar el registro de configuraciones de Windows (regedit) y también permite quitar la contraseña de los usuarios (ponerla en blanco), agregar usuarios al grupo de administradores, desbloquear usuarios, etc.
Descargar fichero ISO Offline NT Password & Registry Editor
Descargaremos Offline NT Password & Registry Editor abriendo un navegador y accediendo a la URL:
http://www.pogostick.net/~pnh/ntpasswd
Pulsaremos en "Bootdisk" y seleccionaremos el fichero a descargar, en nuestro caso, usaremos un CD de arranque, por lo que pulsaremos en "cd100627.zip (4MB) - Bootable CD image.":
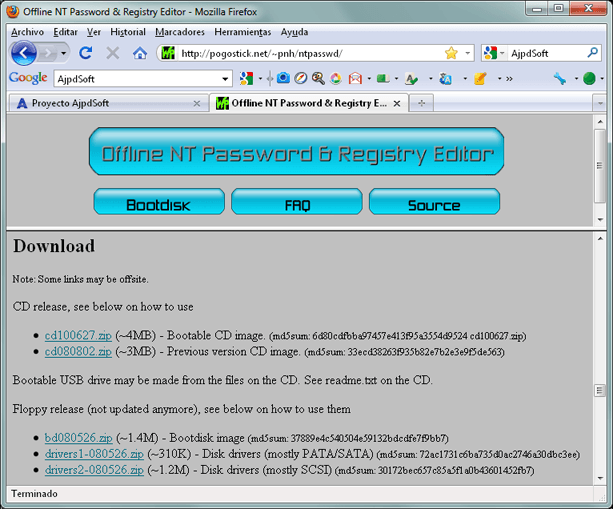
Guardaremos el fichero zip en nuestro equipo:
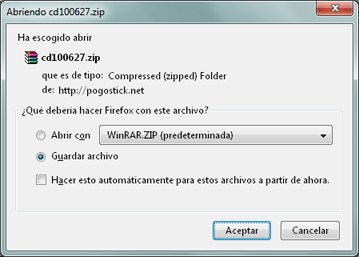
Una vez descargado, lo descomprimiremos usando WinZip, WinRAR o cualquier otro descompresor (como AjpdSoft ZIP):
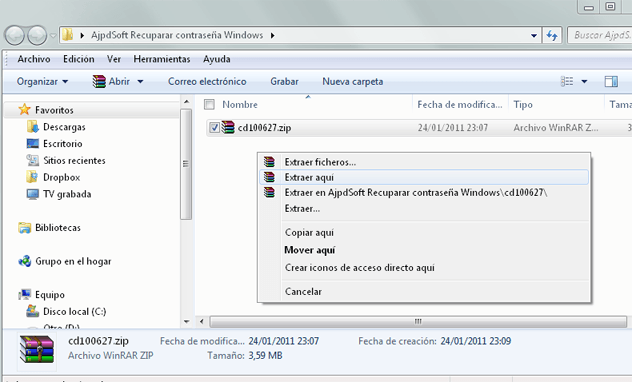
Crear CD con imagen ISO de Offline NT Password & Registry Editor
Una vez descargado el fichero ISO y descomprimido de Offline NT Password & Registry Editor, deberemos crear el CD que usaremos para arrancar el equipo. Para ello usaremos cualquier software gratuito para crear CDs a partir de imágenes ISO, por ejemplo "CDBurnerXP". Descargaremos este software accediendo a la URL:
http://cdburnerxp.se
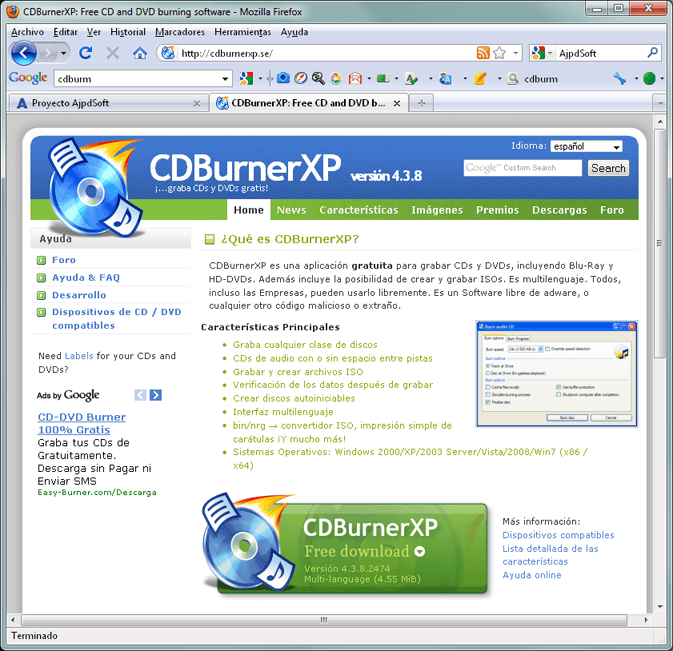
Descargaremos el programa de instalación de CDBurnerXP (cdbxp_setup_4.3.8.2474.exe de 4,5MB):

Ejecutaremos el programa de instalación descargado "cdbxp_setup_4.3.8.2474.exe":
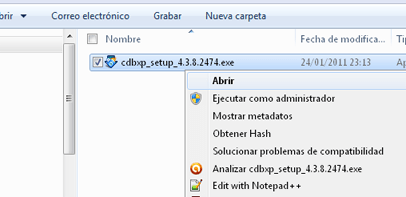
Pulsaremos "Ejecutar" en la ventana de Advertencia de seguridad de Abrir archivo:

Si tenemos activado UAC (User Control Access) pulsaremos "Sí" en la ventana de Control de cuentas de usuario:
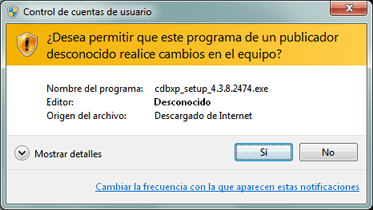
Pulsaremos "Siguiente" en el asistente de instalación de CDBurnerXP:
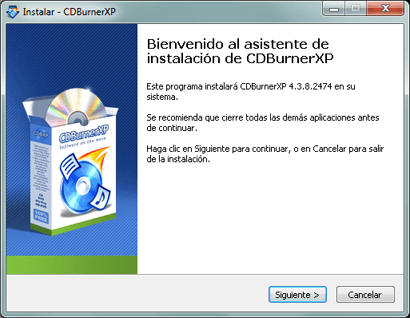
Indicaremos la carpeta de instalación de CDBurnerXP y pulsaremos "Siguiente":
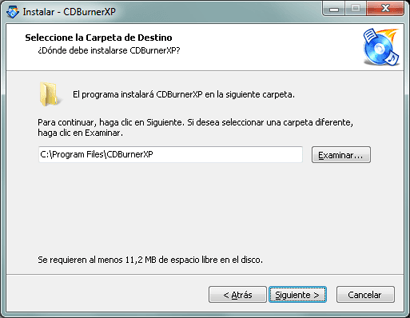
Seleccionaremos "Instalación personalizada", seleccionaremos nuestro idioma y pulsaremos "Siguiente":
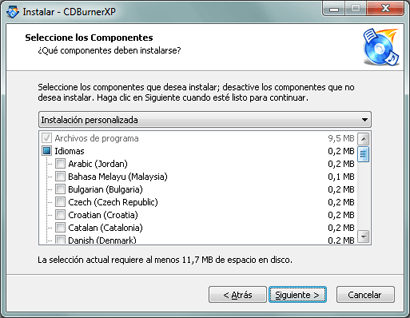
Si queremos que CDBurnerXP se ejecute al hacer doble clic sobre un fichero ISO marcaremos "Asociar archivos ISO (.iso) con CDBurnerXP". Pulsaremos "Siguiente" para continuar:
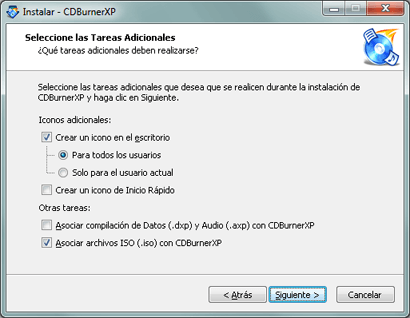
Una vez completado el proceso de instalación de CDBurnerXP, marcaremos "Ejecutar CDBurnerXP" y pulsaremos "Finalizar":
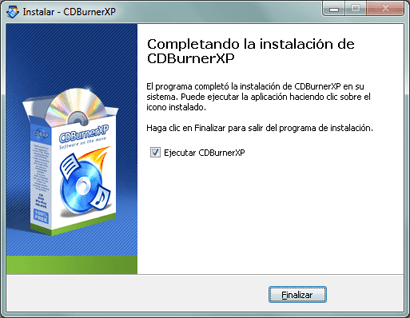
Se iniciará CDBurnerXP, nos pedirá que seleccionaremos el idioma para la interfaz gráfica, seleccionaremos "español (España)" (o el que corresponda), pulsaremos "OK":
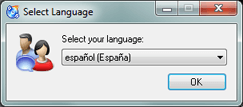
Seleccionaremos "Grabar imagen ISO" (Le permite grabar archivos ISO a disco), pulsaremos "Abrir" para seleccionar el fichero .iso:

Seleccionaremos el fichero .iso descargado y descomprimido como indicamos aquí de Offline NT Password & Registry Editor, cd100627.iso y pulsaremos "Abrir":
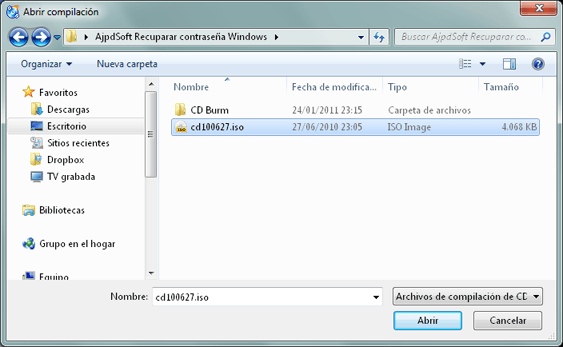
Introduciremos un CD virgen en la grabadora y pulsaremos en "Grabar disco":

Recuperar contraseña de usuario administrador de Microsoft Windows 7 con Offline NT Password & Registry Editor
Una vez descargado Office NT Password & Registry Editor y creado el CD con la imagen de Office NT Password & Registry Editor, introduciremos el CD en el lector del equipo, accederemos a la BIOS del equipo para indicarle que arranque desde el CD:
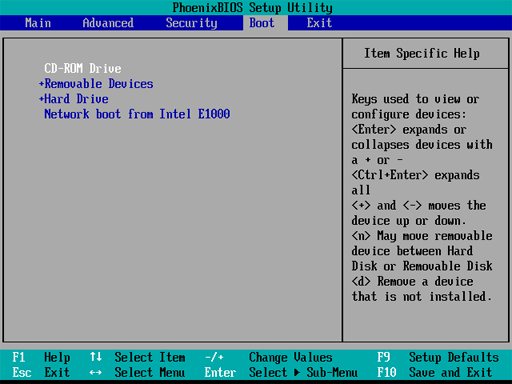
En el siguiente artículo explicamos algunas opciones de la BIOS y cómo acceder a ella:
Se iniciará el CD de arranque de Windows NT/2k/XP/Vista Change password / Registry Editor / Boot CD, nos mostrará el menú con las siguientes opciones:
- boot nousb: para desactivar los dispositivos USB.
- boot irqpoll: cuando algunos controladores producen problemas IRQ.
- boot vga=ask: si hay problemas con la tarjeta de vídeo.
- boot nodrivers: desactiva la carga autmática de los drivers de disco.
Pulsaremos "INTRO" para continuar, en principio no es necesario seleccionar ninguna de las opciones anteriores:
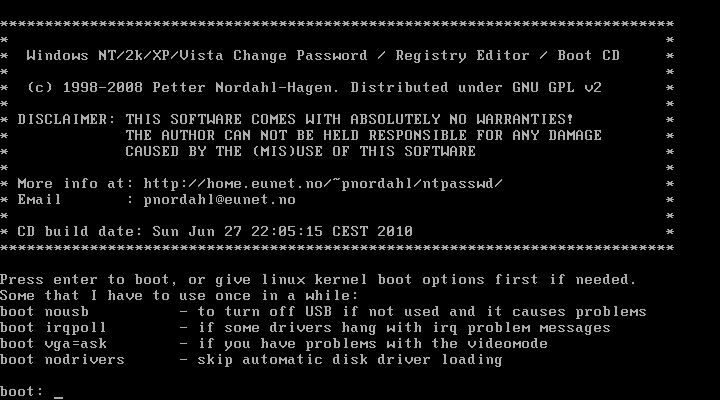
Esta distribución de Linux específica para recuperar contraseñas de usuarios de Windows y para modificar el registro, nos detectará los discos duros instalados en el sistema. En el siguiente menú, por ejemplo, podremos pulsar "l" e INTRO para ver sólo las particiones NTFS:
- q = quit.
- d = automatically start disk drivers.
- m = manually select disk drivers to load.
- f = fetch additional drivers from floppy / usb.
- a = show all partitions found.
- l = show probable Windows (NTFS) partitions only.
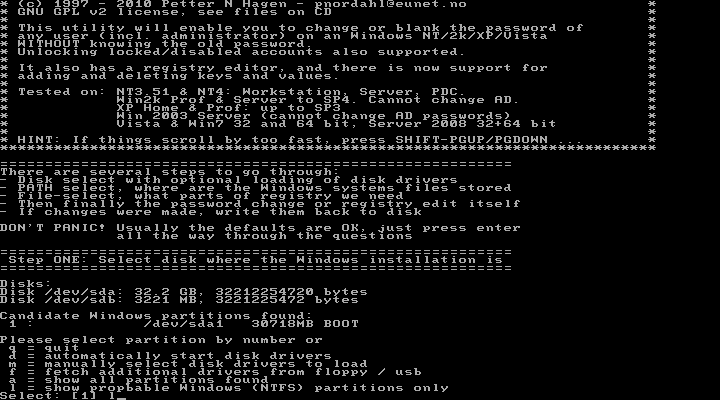
Nos mostrará las particiones NTFS de nuestro equipo y el número correspondiente, pulsaremos "d" para iniciar automáticamente los drives de los discos:

Seleccionaremos la partición donde tengamos el sistema operativo instalado, en nuestro caso introduciremos "1" y pulsaremos INTRO, Offline NT Password & Registry Editor cargará dicha partición:
/dev/sda1
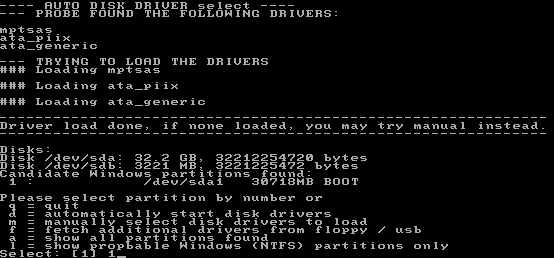
A continuación nos preguntará en qué ubicación se encuentran las carpetas Windows, Windows/System32 y Windows/System32/config. En principio, si no hay problemas, esta distribución de Linux las encontrará sin problemas, así pues pulsaremos "INTRO" para continuar:
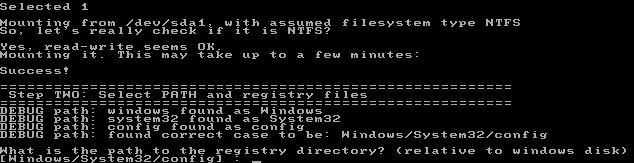
A continuación introduciremos "1" y pulsaremos "INTRO" para seleccionar la opción de "password reset [sam system security]":
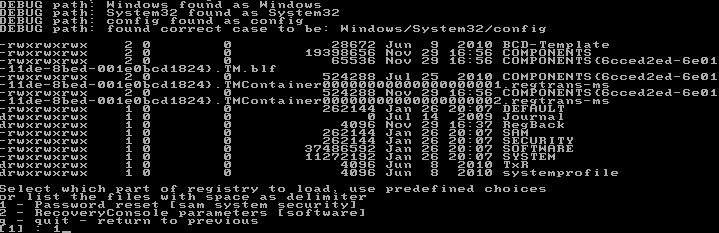
Introduciremos "1" y pulsaremos "INTRO" para ditar los datos y contraseñas de los usuarios:
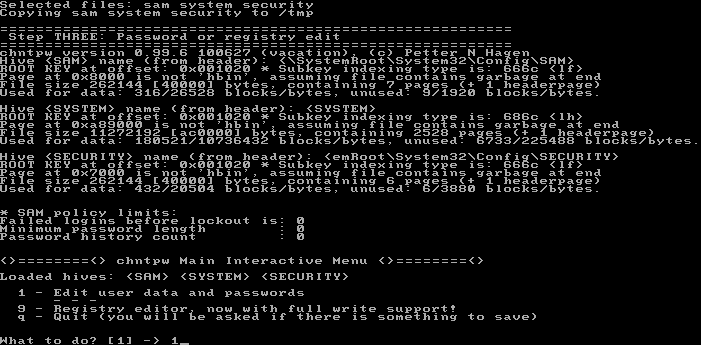
A continuación nos solicitará que introduzcamos el nombre del usuario de Windows al que le quitaremos la contraseña, o incluso lo podremos añadir al grupo de administradores. Esta distribución de Linux permite quitar la contraseña a los usuarios, desbloquearlos (si estaban bloqueados o deshabilitados) y también permite convertur un usuario en administrador si no lo es. En nuestro caso, lo que haremos es quitar la contraseña al usuario "administrador", que es el que nos muestra por defecto, por lo que pulsaremos "INTRO":

A continuación nos mostrará lo que esta distribución de Linux nos permite realizar con el usuario:
- 1 - Quitar la contraseña al usuario y dejarla en blanco.
- 2 - Editar la contraseña para establecer una nueva, aunque esto a veces no funciona (es más fiable quitar la contraseña).
- 3 - Promover el usuario a administrador, para aquellos usuarios que no sean administradores permite agregarlos a este grupo de seguridad, por lo que tendrían todos los permisos sobre el equipo.
- 4 - Desbloquear o habilitar un usuario bloqueado o deshabilitado.
- q - Cerrar este menú.
En nuestro caso introduciremos "1" y pulsaremos "INTRO" para quitar la contraseña al usuario administrador (dejarla en blanco):
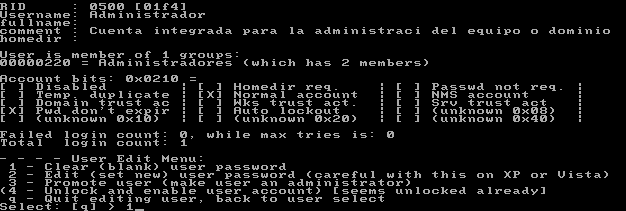
Si todo es correcto nos mostrará "Password cleared!". Pulsaremos "!" para cerrar este menú:
Pulsaremos "q" e "INTRO" para cerrar el menú:

Introduciremos "y" a la pregunta "About to write file(s) back! Do it?" y pulsaremos "INTRO" para guardar los cambios:

Si todo es correcto nos mostrará "EDIT COMPLETE", aún así nos dará la posibilidad de volver a intentarlo, pulsaremos "n" e "INTRO":
Y ya podremos reiniciar el equipo pulsando Control + Alt + Sup y sacando el CD de la unidad para que vuelva a arrancar desde el disco duro:

Si los cambios se han aplicado correctamente, podremos pulsar en el usuario "Administrador", deberá acceder sin solicitarnos contraseña:
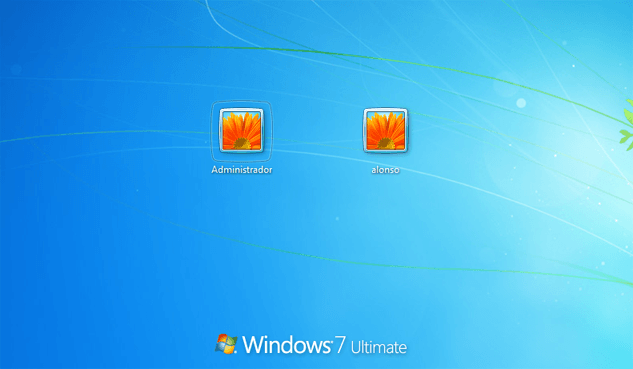
Obviamente, al arrancar con el usuario administrador, podremos realizar cualquier acción sobre el sistema operativo.
Recomendaciones básicas para que un usuario malintencionado no pueda obtener acceso no autorizado a nuestro equipo
A continuación indicamos algunas recomendaciones básicas para que un usuario malintencionado, con el método que hemos explicado aquí u otros métodos consiga acceder a nuestro equipo, de forma no autorizada. No son las únicas consideraciones a tener en cuenta pero sí las básicas.
En primer lugar y, como siempre, se recomienda tener copia de seguridad diaria de los datos, a ser posible en soportes que podamos ubicar en varios sitios diferentes o incluso copia online, como explica este manual:
Por otro lado, como hemos indicado en este manual, uno de los requisitos para que un usuario no autorizado pueda acceder a nuestro equipo borrando o cambiando las contraseñas de los usuarios con alguna de las herramientas existentes, es que debe arrancar desde un disquete, desde un CD o bien desde un pendrive o lápiz de memoria USB, esto implica que debe tener acceso a la BIOS del equipo, por lo que otra medida es establecer una contraseña para el acceso a la BIOS del equipo y, por supuesto, en la secuencia de arranque establecer el disco duro como el dispositivo que busque en primer lugar, para que no lea CDs, disquetes ni USBs. De esta forma, complicaremos un poco las cosas a este usuario malintencionado. En el siguiente artículo mostramos más información sobre cómo acceder a la BIOS y sus opciones más importantes:
Por supuesto, como casi todo en informática, si un usuario puede abrir la caja de nuestro equipo, podrá resetear la BIOS usando unos jumpers especiales que suelen llevar las placas base para tal efecto, incluso, a veces, puenteando la pila también es posible resetear la BIOS, por lo que nos quitaría la contraseña y podría acceder a la secuencia de arranque. Pero, al menos, le habremos complicado un poco su labor destructiva.
También es recomendable encriptar las contraseñas de los usuarios de Windows, no tener usuarios innecesarios (eliminar todos los usuarios que no vayamos a usar) y establecer contraseñas fuertes (con números, letras, mayúsculas, minúsculas y algún carácter "especial"). Para encriptar las contraseñas en Microsoft Windows 7 podremos escribir, desde el botón "Iniciar" - "Ejecutar":
syskey
Nos mostrará la utilidad de Windows para asegurar la base de datos de cuentas de Windows. Marcaremos "Cifrado habilitado" y pulsaremos "Actualizar":
Con el texto: "Esta herramienta le permitirá configurar la base de datos de cuentas para permitir cifrado adicional, con lo que tendrá protección extra ante intromisión en la base de datos. una vez habilitado, este cifrado no se podrá deshabilitar".
Con esta opción, Windows nos permite establecer una clave de inicio que nos solicitará al arrancar el equipo, antes de seleccionar el usuario. Esta clave impedirá que un usuario malintencionado que haya conseguido quitar, cambiar o ver la contraseña de alguno de los usuarios del equipo pueda iniciar sesión. Así pues marcaremos la opción "Inicio con contraseña", estableciendo una contraseña para el equipo:
Nos mostrará un mensaje con el texto "Se cambió la clave de inicio de la base de datos de cuentas". Pulsaremos "Aceptar":
A partir de ahora, cada vez que encendamos el equipo, antes de la selección de usuario, nos pedirá la contraseña anterior:
Con esta medida de seguridad, aunque un usuario no autorizado pueda quitar o cambiar la contraseña de alguno de los usuarios, no podrá iniciar sesión pues no sabrá esta contraseña.
Y, además, con el cifrado de las contraseñas garantizamos que si algún virus o usuario no autorizado consigue hacerce con la base de datos de contraseñas de nuestro equipo Windows no podrá obtenerlas por fuerza bruta.
Artículos relacionados
- Algunas opciones interesantes de la BIOS.
- Artículos sobre copias de seguridad.
- Cómo funcionan los virus autorun ó usb, cómo evitarlos y cómo desinfectarlos.
- Análisis forense sobre el virus Induc.A que infecta Delphi.
- Comparativa antivirus gratuitos, test con EICAR Standar Anti-Virus Test File.
- El spam, esa gran lacra de las comunicaciones actuales.
- Montar un cortafuegos o firewall en la red con GNU Linux y SmoothWall Express.
- Recuperación profesional avanzada de ficheros eliminados con PhotoRec.
- Cómo recuperar un fichero eliminado con FreeUndelete.
- Cómo recuperar fotos borradas de un pendrive o memoria flash.
- Eliminar ficheros y vaciar papelera manualmente en Windows XP.
- Los atributos de un archivo en Windows sólo lectura, oculto, cifrado, sistema.
- Metadatos, cómo eliminarlos, cómo consultarlos, peligrosos para la privacidad.
- El proceso de arranque en Windows Server 2003.
- Instalación de Windows Server 2003 Enterprise Edition SP2.
- Instalación y configuración de Windows XP Service Pack 3.
- Instalar Microsoft Windows 7 Ultimate Beta 1 Build 7000.
- Instalación de Microsoft Windows 7 Ultimate virtualizado en VMware Server 2.0.1.
- Instalar y testear Windows Server 2008 Enterprise Release Candidate.
- Instalar Microsoft Windows Server 2003 Enterprise Edition SP2.
- AjpdSoft Copia de Seguridad.
- AjpdSoft Encriptar Desencriptar ficheros.
- Enciclopedia Definición NTFS.
- Enciclopedia Definición URL.

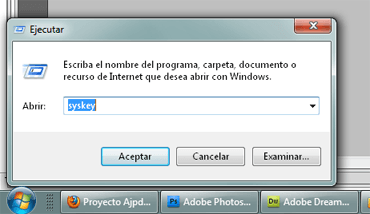

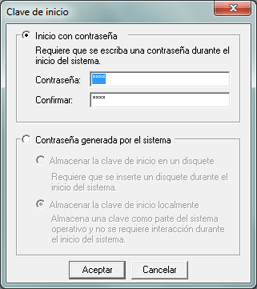


No hay comentarios:
Publicar un comentario