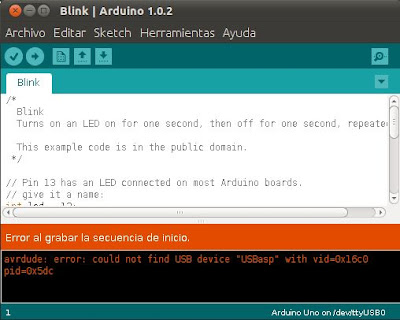Programación de Bootloader para Arduino Uno, Mega, Nano, Micro y cualquier modelo. En nuestro caso hemos usado para realizar el tutorial Arduino Nano.
- ¿Por qué programar el bootloader de Arduino?.
- Requisitos para programar el bootloader de Arduino.
- Programar el bootloader de Arduino.
- Artículos relacionados.
- Créditos.
¿Por qué programar el bootloader de Arduino?
El motivo de la programación del Bootloader es que realizaremos un pedido de Arduino
Nano nos llegó sin el bootloader programado. Tras buscar por multitud
de sitios web hemos comprobado que existe información al respecto pero
muy poca en castellano y prácticamente ninguna en modo tutorial y
ninguna para nuestro programador.
Así pues a continuación explicamos paso a paso y con capturas de pantalla cómo programar el bootloader de Arduino.
Requisitos para programar el bootloader de Arduino
Arduino
Programador ISP con cable de 10 pines
El programador ISP para el Atmel Atmega328 que lleva nuestro Arduino Nano es un “USBASP ISP Programmer”:
Que incorpora un cable de 10 pines y que pedimos por eBay por menos de 5€:
El programador se conecta al Arduino a través de el conector ICSP, que en nuestro caso no lleva los pines del ICSP soldados como mostramos en las imágenes anteriores. A continuación mostramos los esquemas de conexiones del conector ICSP tanto del Arduino:
Como la del conector de 10 pines de nuestro programador:
Puesto que el conector del programador no coincide con el conector ICSP del Arduino deberemos hacer las siguientes conexiones:
Para ello lo más cómodo es hacer uso de cables de
placa de prototipos también conocidos con el termino en inglés cables
Breadboard:
A continuación mostramos algunas imágenes de como se
queda la conexión, en ellas se pueden ver como el no tener los pines
soldados en el conector ICSP nos ha simplificado la tarea, en caso
contrario hubiésemos necesitado otro conector o siendo más drásticos
habríamos tenido que cortar el cable del programador y unir de nuevo
los cables de modo que ya coincidan con el conector de nuestro Arduino:
IDE de desarrollo para Arduino
Además del Arduino y del programador con los conectores necesitaremos también disponer de un PC con el IDE de Arduino. En el siguiente tutorial explicamos cómo instalarlo paso a paso:
- Instalación software IDE de desarrollo y controladores para conectar Arduino con un PC con Windows 7.
En este tutorial explicamos cómo programar el bootloader de Arduino desde un PC con sistema operativo Linux, aunque el proceso es muy similar para el caso de un equipo con Windows.
Programar el bootloader de Arduino
Una vez realizadas las conexiones como hemos indicado anteriormente conectaremos el programador ISP al PC y arrancaremos el IDE del Arduino, con el superusuario “root” en caso de utilizar el sistema operativo Linux, para la programación del bootloader (que es nuestro caso), para ello utilizaremos el comando Linux
“gksu” que arranca aplicaciones como superusuario. A continuación
mostramos como quedaría el acceso directo (o lanzador) del IDE del Arduino:
Si no abrimos el IDE de Arduino como superusuario root puede que muestre este error al intentar transferir el bootloader:
Con el texto:Error al grabar la secuencia de inicio.
avrdude: error: could not find USB device "USBasp" with vid=0x16c0 pid=0x5dc.
Para Linux
(que es nuestro caso) y Mac OS no es necesaria la instalación de
drivers, para Windows es posible que requiera la instalación de
drivers.
Puesto que el IDE de Arduino
incorpora la herramienta para la programación del bootloader,
simplemente le indicaremos qué placa es la que queremos programar, desde
el menú "Herramientas"- "Tarjeta" - "Arduino Nano w/ATmega328" (en
nuestro caso) :
Indicaremos también cual es el programador que
estamos usando desde el menú "Herramientas" - "Programador" - "USBasp"
(en nuestro caso):
Una vez seleccionada la tarjeta y el programador pulsaremos en el menú "Herramientas" - "Grabar Secuencia de Inicio":
Si los conectores y el programador son correctos el IDE de Arduino nos indicará que se está grabando la secuencia de inicio en la Tarjeta I/O:
Tras finalizar el proceso de transferencia del bootloader a Arduino, el IDE nos lo indicará:
Nota: puede que muestre algún warning, suelen ser normales, el IDE mostrará este texto tras finalizar el proceso de carga del bootloader:Finalizada la grabación de la secuencia de inicio
avrdude: warning: cannot set sck period. please check for usbasp
firmware update.
Tras haber programado el Arduino Nano con su Bootloader, ya podemos desconectar el programador del PC y los cables del Arduino.
Por último, para comprobar que el bootloader se ha programado correctamente podemos simplemente conectar el Arduino
a nuestro PC y descargarle cualquier programa, como por ejemplo el que
hace parpadear el LED y ver que efectivamente parpadea correctamente.
En el siguiente tutorial explicamos paso a paso cómo conectar un LED a Arduino y cómo hacerlo parpadear:
Artículos relacionados
- Primer proyecto hardware con Arduino, encender un LED.
- Conectar pantalla LCD a Arduino UNO e interactuar con ella, mostrar temperatura.
- Realizar una conexión a Internet con la placa Arduino y un módulo GPRS GSM.
- Enviar SMS y hacer llamadas desde placa Arduino con módulo GPRS.
- Obtener temperatura y humedad con Arduino.
- Obtener temperatura con sensor SEN118A2B de cabeza de acero y Arduino.
- Tipos de memoria en el microcontrolador de Arduino, Flash, SRAM y EEPROM.
- Sensor de temperatura con Visual Studio y Delphi.
- AjpdSoft Sensor de Movimiento con WebCam - Código fuente Delphi.
- Realizar un alimentador eléctrico para un Asus EEE PC.
- Acceso a aplicaciones y al equipo con huella dactilar.
- Cómo enviar SMS desde un PC usando un módem GSM con Visual Basic .Net.
- Uno de nuestros miembros arreglando un portátil.
- AjpdSoft Puerto Paralelo Código Fuente Delphi.
- Cómo actualizar el firmware del teléfono móvil Nokia N96.
- Cómo actualizar el firmware de algunos dispositivos: routers, BIOS, etc.
Créditos
Artículo realizado íntegramente por Antonio RN de RS miembro del Proyecto AjpdSoft.