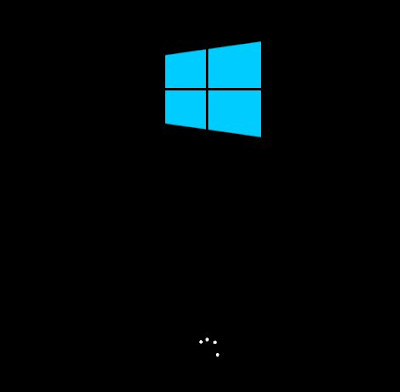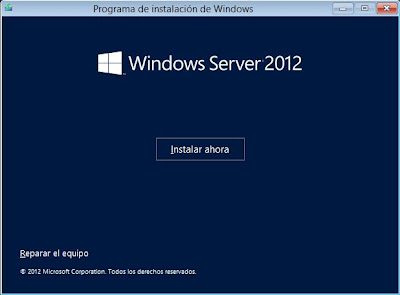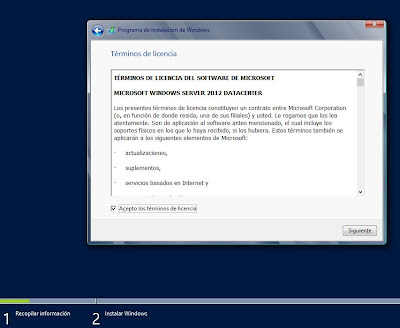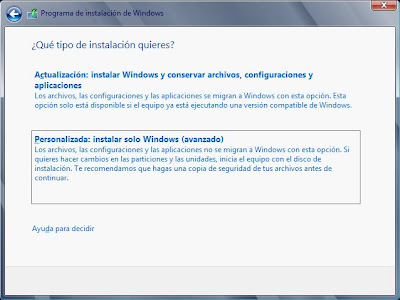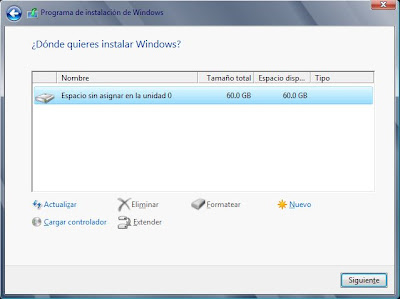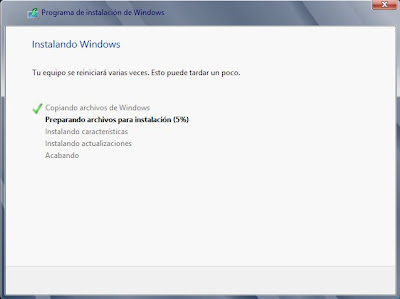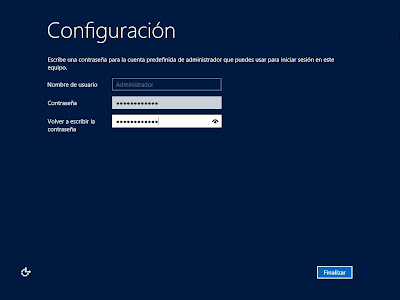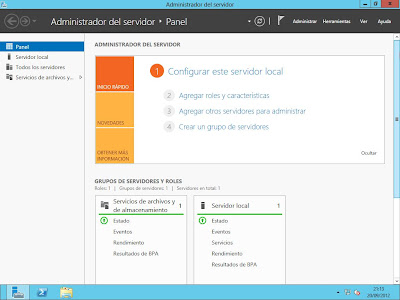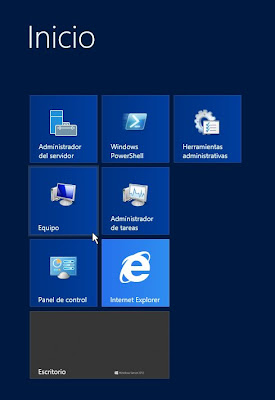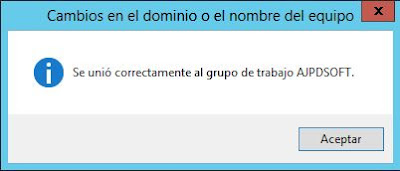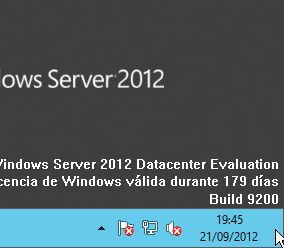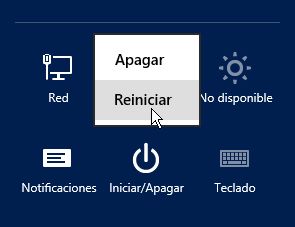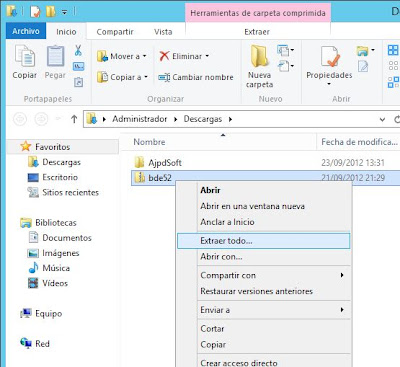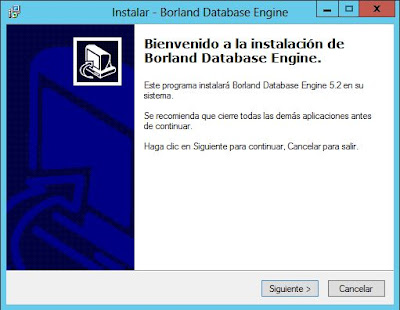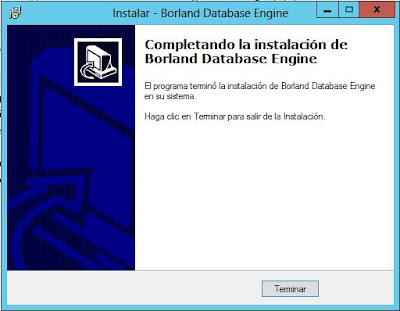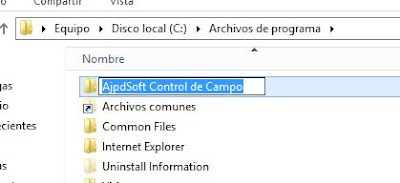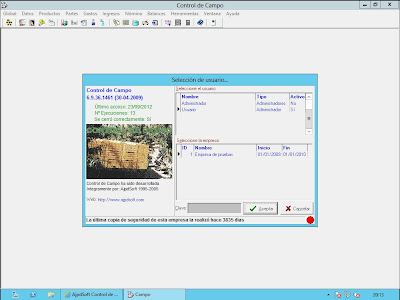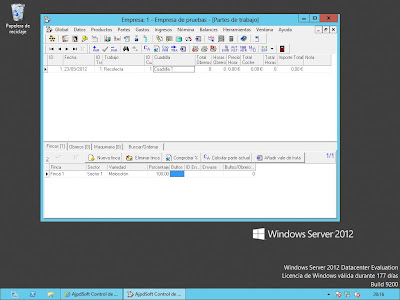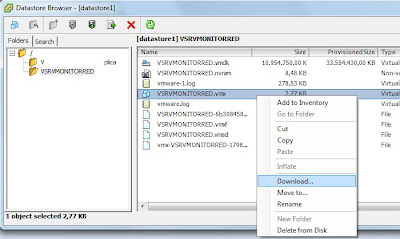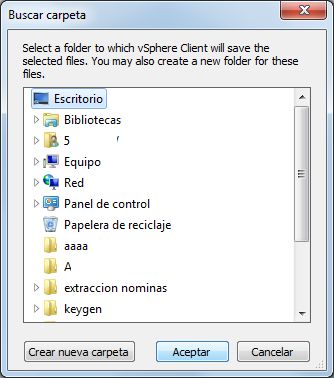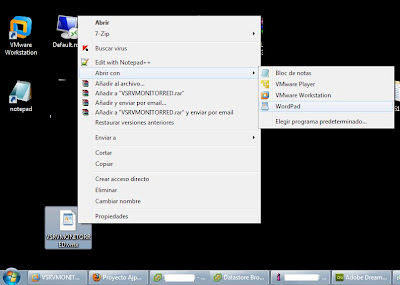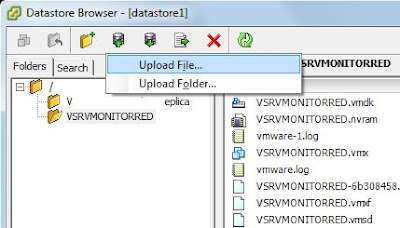9/27/2012
Solución al error Error ORA-01720 la opción Otorgar no existe en Oracle
Solución al error de Oracle:
ORA-01720 Grant Option Does Not Exist (La opción otorgar no existe)
9/26/2012
Instalar Windows Server 2012 Datacenter x64
Instalar y testear
Microsoft Windows Server 2012 Datacenter x64. Explicamos cómo descargar
la versión de evaluación de W2012 (válida para 177 días) y cómo
instalarla en un equipo nuevo (válido para un máquina virtual).
Mostramos algunas opciones de configuración de Windows Server 2012
(cambio de hostname), ejecutamos alguna aplicación "antigua" para
testear la compatibilidad.
- Descarga de Microsoft Windows Server 2012, preparación del DVD, BIOS.
- Instalar Microsoft Windows Server 2012 Datacenter x64.
- Cambiar nombre de red hostname de equipo con Windows Server 2012.
- Cómo reiniciar o apagar un equipo con Windows Server 2012.
- Testear aplicaciones para Windows 98/ME/XP/Vista/7 en Windows Server 2012.
- Artículos relacionados.
- Créditos.
Descarga de Microsoft Windows Server 2012, preparación del DVD, BIOS
En primer lugar descargaremos el fichero ISO con la instalación de Microsoft Windows Server 2012, para ello abriremos un navegador y accederemos a la URL:
http://technet.microsoft.com/es-es/evalcenter/hh670538.aspx
La descarga de Microsoft Windows Server 2012 para
evaluación es gratuita, pero deberemos ser usuarios registrados y
disponer de una cuenta de Microsoft (correo electrónico). Pulsaremos en
"Descargar el ISO de evaluación", introduciremos usuario y contraseña,
actualizaremos los datos de nuestro perfil y pulsaremos "Continuar", se
abrirá la ventana de administración de la descarga del siguiente fichero
de 3,48GB de tamaño:
9200.16384.WIN8_RTM.120725-1247_X64FRE_SERVER_EVAL_ES-ES-HRM_SSS_X64FREE_ES-ES_DV5.ISO
Una vez finalizada la descarga pasaremos este fichero a DVD
si queremos instalar Microsoft Windows Server 2012 en un equipo nuevo
(sin sistema operativo o compartiendo con otros sistemas operativos). Si
queremos virtualizar Microsoft Windows Server 2012 (Oracle VM VirtualBox, Citrix XenServer, VMware) no será necesario pasarlo a DVD pues podremos usar el fichero ISO
directamente. En nuestro caso instalaremos Microsoft Windows Server
2012 en un equipo nuevo, por lo tanto abriremos con alguna aplicación
para pasar ISOs a DVD, por ejemplo CDBurnerXP como se indica en este tutorial:
O bien usando Infra Recorder, como indicamos en este tutorial:
Una vez creado el DVD con Microsoft Windows Server 2012 deberemos insertarlo en el lector de DVD, arrancar el equipo y acceder a la BIOS para indicar que en la secuencia de arranque el DVD
sea el primero en leerse (o bien usando la combinación de teclas para
abrir la ventana de configuración de la secuencia de arranque).
Instalar Microsoft Windows Server 2012 Datacenter x64
Arrancaremos el equipo, introduciremos el DVD
de instalación de Microsoft Windows Server 2012. Si tenemos
correctamente configurada la secuencia de arranque del PC se iniciará el
asistente para instalar Windows Server 2012:
Elegiremos el idioma, formato de hora y moneda y teclado y pulsaremos "Siguiente":
Pulsaremos en "Instalar ahora" para iniciar el asistente para instalar Windows Server 2012:
Seleccionaremos el tipo de sistema operativo a instalar (Standard, Datacenter, con GUI o Server Core):
Leeremos los términos de licencia, si estamos de acuerdo marcaremos "Acepto los términos de licencia" y pulsaremos "Siguiente":
Pulsaremos en "Personalizada: instalar solo Windows (avanzado)":
Con las posibilidades:
- Actualización: instalar Windows y conservar archivos, configuraciones y aplicaciones. Los archivos, las configuraciones y las aplicaciones se migran a Windows con esta opción. Esta opción solo está disponible si el equipo ya está ejecutando una versión compatible de Windows.
- Personalizada: instalar solo Windows (avanzado). Los archivos, las configuraciones y las aplicaciones no se migran a Windows con esta opción. Si quieres hacer cambios en las particiones y las unidades, inicia el equipo con el disco de instalación. Te recomendamos que hagas una copia de seguridad de tus archivos antes de continuar.
Si tenemos varios discos duros o un disco duro con
varias particiones en este punto de la instalación de Windows Server
2012 podremos elegir dónde instalarlo. También podremos eliminar y crear
particiones existentes. En nuestro caso, al tratarse de un equipo nuevo
(o sin otros sistemas operativos ni datos) seleccionaremos el disco
duro donde lo instalareoms y pulsaremos "Siguiente":
El asistente para instalar Windows Server 2012
realizará el particionado automático en el disco duro elegido e iniciará
la instalación definitiva del sistema operativo:
Una vez instalado Windows Server 2012 realizará un
reinicio y solicitará la contraseña para el superusuario
"Administrador". Introduciremso una contraseña segura y pulsaremos
"Finalizar":
Iniciaremos la primera sesión en el nuevo Microsoft Windows Server 2012 pulsando Control + Alt + Suprimir:
Introduciremos la contraseña para el usuario Administrador:
Se iniciará la ventana de Administrador del servidor para agregar roles y características (la usaremos más adelante):
Microsoft Windows Server 2012 viene con el navegador Internet Explorer 10:
Se han realizado muchos cambios en Windows Server 2012, uno de ellos (al igual que Windows 8)
es el nuevo menú "Metro", para acceder (ya no existe el botón "Inicio")
o bien pulsamos la tecla de Windows del teclado o bien pulsamos
"Control + Escape":
Cambiar nombre de red hostname de equipo con Windows Server 2012
Pulsaremos la tecla de Windows del teclado (o Control + Escape), nos mostrará el menú Metro, pulsaremos en "Equipo":
En el Explorador de Windows pulsaremos en "Propiedades del sistema" (el el nuevo estilo de barra de botones ribbon):
En la ventana de "Sistema" pulsaremos en "Cambiar configuración":
En la pestaña "Nombre de equipo" de la ventana de Propiedades del sistema pulsaremos en "Cambiar":
Introduciremos un nuevo nombre de red DNS (hostname) para el equipo con Windows Server 2012, por ejemplo SRVAJPDSOFT.
Puesto que es el primer servidor de nuestra organización y aún no hemos
creado un dominio marcaremos "Grupo de trabajo" e introduciremos un
nombre, por ejemplo "AJPDSFT":
Aceptaremos las ventanas anteriores, el sistema nos
indicará (si hemos cambiado el grupo de trabajo) que el equipo se unió
correctamente al grupo de trabajo AJPDSOFT:
Para que se apliquen estos cambios deberemos
reiniciar el equipo, nos lo indicará con un mensaje del tipo "Debe
reiniciar el equipo para aplicar los cambios. Antes de reiniciar, guarde
todos los archivos abiertos y cierre todos los programas":
Cómo reiniciar o apagar un equipo con Windows Server 2012
Aunque parezca algo obvio cómo reiniciar o apagar un
equipo, con Microsoft Windows Server 2012, no lo es tanto. En este nuevo
sistema operativo Microsoft decidió "ocultar" las opciones de reinicio y
apagado del equipo, tal vez por tratarse de un servidor. Para reiniciar
o apagar el equipo W2012 pasaremos el cursor del ratón por la parte
inferior derecha (de la barra de tareas):
Aparecerá una barra vertical en la parte derecha, pulsaremos en "Configuración":
Pulsaremos en "Iniciar/Apagar":
Pulsaremos en Apagar o en Reiniciar (según la acción que queramos realizar):
Indicaremos el motivo por el cual queremos apagar o reiniciar el equipo y pulsaremos "Continuar":
El apagado del equipo con Windows Server 2012:
Testear aplicaciones para Windows 98/ME/XP/Vista/7 en Windows Server 2012
Para realizar una prueba de ejecución de aplicación para Windows 98/ME/XP en Microsoft Windows Server 2012 usaremos AjpdSoft Control de Campo que, además, necesita disponer del BDE
instalado (para acceso a tablas Paradox). En primer lugar descargaremos
e instalaremos Borland Database Engine, lo podremos descargar desde:
Una vez descargado descomprimiremos el fichero .zip pulsando con el botón derecho sobre él y eligiendo "Extraer todo":
Pulsaremos en "Extraer":
Una vez descomprimido ejecutaremos el fichero "bde52.exe" (pulsando
sobre él con el botón derecho del ratón y seleccionando "Ejecutar como
administrador"):
Pulsaremos "Aceptar" para iniciar el asistente de instalación de Borland Database Engine (BDE) en Microsoft Windows Server 2012:
Pulsaremos "Siguiente":
Pulsaremos "Instalar":
Se instalará el BDE en W2012, pulsaremos "Terminar":
A continuación descargaremos el código fuente de la aplicación que probaremos desde:
No descargaremos la versión de instalación porque no
el instalador no es compatible con sistemas x64 (64 bits), por lo tanto
descargaremos el código fuente que incluye el ejecutable y las tablas,
todo lo necesario para que la aplicación funcione perfectamente en
sistemas x64. Una vez descargado lo descomprimiremos el fichero y
copiaremos la carpeta descomprimida:
La pegaremos en la carpeta C:/Archivos de programa:
El nombre que debe tener la carpeta es "AjpdSoft Control de Campo":
Ya podremos ejecutar la aplicación haciendo doble clic en el fichero campo.exe, la aplicación se ejecutará en Windows Server 2012 sin problemas:
Podremos trabajar con la aplicación sss sin problemas
(con acceso a bases de datos Paradox), una aplicación para sistemas x32
desarrollada para Windows 98 ME XP:
Artículos relacionados
- Instalar Windows 8, virtualizar con VMware Workstation.
- Instalar Microsoft Windows Server 2008 Standard Edition R2 x64.
- Instalar y testear Windows Server 2008 Enterprise Release Candidate.
- Instalar Microsoft Windows 7 Ultimate Beta 1 Build 7000.
- Instalación y testeo de Windows Vista Beta 2.
- Instalación y configuración de Windows XP Service Pack 3.
- Instalación de Windows Server 2003 Enterprise Edition SP2.
- Instalar y configurar Windows XP Professional for Asus EEE PC.
- Artículos del Proyecto AjpdSoft sobre Virtualización.
- Instalar VMware ESXi 5 en VMware Workstation, instalar vSphere Client.
- Cómo exportar una máquina virtual de VMware Workstation 7 a VMware ESXi 5.
- Instalar GNU Linux Ubuntu 10.04 LTS (Lucid Lynx) Beta 1 virtualizado en VMware.
- Virtualización con VMware Server 2.0, acceso remoto a máquinas virtuales.
- AjpdSoft Información de Fichero.
- AjpdSoft Conectar unidad de red.
- AjpdSoft Notificador cambios en sistema.
- AjpdSoft Validación LDAP.
- Artículos del Proyecto AjpdSoft sobre los sistemas operativos Microsoft Windows.
- AjpdSoft Enciclopedia - Definición URL.
- AjpdSoft Enciclopedia - Definición CPU.
- Definición RAM.
Créditos
Artículo realizado íntegramente por Alonsojpd miembro fundador del Proyecto AjpdSoft.
9/21/2012
Modificar propiedades de configuración de fichero vmx en ESX
Mostramos cómo modificar
las propiedades de configuración del fichero vmx (VMware virtual machine
configuration) de una máquina virtual en un servidor VMware ESXi.
Explicamos cómo añadir, eliminar o modificar parámetros de este fichero
de configuración de una máquina virtual de forma manual, usando VMware vSphere Client.
- Requisitos iniciales para editar ficheros vmx de VMware ESX.
- Editar parámetros de configuración de fichero vmx de máquina virtual VMware ESX.
- Anexo.
- Artículos relacionados.
- Créditos.
Requisitos iniciales para editar ficheros vmx de VMware ESX
En este tutorial explicaremos cómo modificar
parámetros de configuración del fichero vmx de una máquina virtual
alojada en un servidor VMware ESXi. Por lo tanto dispondremos de al menos un servidor con VMware ESXi. En el siguiente tutorial explicamos cómo instalar VMware ESXi
En el tutorial anterior instalamos un ESX sobre
Workstation para realizar pruebas, obviamente, el ESX debe instalarse
como sistema operativo exclusivo.
El método que usaremos en este tutorial para
modificar el fichero .vmx de una máquina virtual, alojada en un ESX,
será descargándolo a un equipo mediante VMware vSphere Client, por lo
tanto necesitaremos un equipo con este software gratuito de VMware instalado. En el siguiente tutorial explicamos cómo instalar VMware vSphere Client:
Necesitaremos una máquina virtual ya montada en el
ESX, modificaremos los parámetros de configuración de esta máquina
virtual de forma manual. En el siguiente tutorial explicamos cómo crear
una máquina virtual en un servidor ESXi:
Siempre que vayamos a realizar cambios de
configuración susceptibles de provocar pérdida de datos o mal
funcionamiento de una máquina virtual es muy recomendable hacer backup
(copia de seguridad) antes de realizar estas acciones. En el siguiente
tutorial explicamos cómo hacer backup de una máquina virtual VMware usando Veeam Backup:
Editar parámetros de configuración de fichero vmx de máquina virtual VMware ESX
A continuación explicaremos cómo modificar el fichero
de configuración .vmx de una máquina virtual alojada en un servidor
ESX. Para el caso de VMware Workstation este procedimiento es directo,
deteniendo la máquina virtual y editando el fichero vmx con cualquier
editor de texto plano (notepad, wordpad en Windows o vi, nano en Linux),
guardaremos e iniciaremos la máquina virtual.
Para el caso de una máquina alojada en un servidor VMware ESXi
el procedimiento no es directo pues este fichero .vmx está alojado en
el servidor ESX y no en el equipo cliente, por lo tanto hay que
descargarlo, editarlo y volverlo a subir, como explicaremos a
continuación.
Existe una fórmula directa para modificar un fichero .vmx en un servidor ESX y es activando el acceso mediante SSH al ESX y editando el fichero desde la línea de comandos Linux, pero es un proceso sólo para expertos y requiere del acceso SSH activado en el ESX.
Por lo tanto explicamos cómo modificar el fichero vmx
de una máquina virtual de forma "sencilla". Si tenemos la máquina
virtual iniciada es recomendable detenerla (accediendo al sistema
operativo en cuestión y apagándolo), aunque no es obligatorio apagarla,
si no se detiene los cambios en el fichero vmx no se aplicarán hasta que
no se detenga y se vuelva a iniciar.
Abriremos VMware vSphere Client, pulsaremos en el servidor ESX
que contenga la máquina virtual que a su vez contendrá el fichero vmx a
editar, en la parte derecha pulsaremos en "Summary", seleccionaremos el
datastore donde estén alojados los ficheros de la máquina virtual en
"Storage", pulsaremos con el botón derecho del ratón sobre este
datastore y en el menú emergente elegiremos "Browse Datastore":
En la ventana de "Datastore Browser" nos mostrará las
carpetas y ficheros de todas las máquinas virtuales alojadas en el
servidor ESX actual, pulsaremos en la carpeta correspondiente a la
máquina virtual a la que queramos cambiarle la configuración (fichero
vmx), buscaremos el fichero .vmx correspondiente en la parte derecha, en
nuestro caso "VSRVMONITORRED.vmx", lo seleccionaremos, pulsaremos con
el botón derecho sobre él y seleccionaremos "Download":
Elegiremos una carpeta del equipo cliente donde guardaremos el fichero a descargar del ESX, por ejemplo en el Escritorio:
Nos avisará de que si el fichero existe será reemplazado, pulsaremos "Yes":
Con el texto: If a file or folder in the target location has the same name as the one been copied, it will be replaced. Do you still want to continue?
Una vez descargado el fichero .vmx al PC cliente con VMware vSphere Client, lo editaremos con Wordpad (o cualquier otro editor):
Modificaremos los parámetros de configuración que queramos, por ejemplo en nuestro caso hemos añadido la línea:
isolation.tools.guestInitiatedUpgrade.disable = "FALSE"
Guardaremos los cambios y cerraremos el editor:
A continuación transferiremos el fichero vmx
modificado al ESX, para ello en el Datastore Browser, en la carpeta de
la máquina virtual, pulsaremos en el botón "Upload" y seleccionaremos
"Upload File":
Volverá a advertirnos de que el fichero, si existe, será reemplazado, pulsaremos "Yes":
Cerraremos el Datastore Browser y ya podremos iniciar
la máquina virtual para que use la nueva configuración establecida en
el fichero vmx.
Anexo
.encoding = "UTF-8"
config.version = "8"
virtualHW.version = "8"
pciBridge0.present = "TRUE"
pciBridge4.present = "TRUE"
pciBridge4.virtualDev = "pcieRootPort"
pciBridge4.functions = "8"
pciBridge5.present = "TRUE"
pciBridge5.virtualDev = "pcieRootPort"
pciBridge5.functions = "8"
pciBridge6.present = "TRUE"
pciBridge6.virtualDev = "pcieRootPort"
pciBridge6.functions = "8"
pciBridge7.present = "TRUE"
pciBridge7.virtualDev = "pcieRootPort"
pciBridge7.functions = "8"
vmci0.present = "TRUE"
hpet0.present = "TRUE"
nvram = "SRMONITOR.nvram"
virtualHW.productCompatibility = "hosted"
powerType.powerOff = "soft"
powerType.powerOn = "hard"
powerType.suspend = "hard"
powerType.reset = "soft"
displayName = "SRMONITOR"
extendedConfigFile = "SRMONITOR.vmxf"
floppy0.present = "TRUE"
scsi0.present = "TRUE"
scsi0.sharedBus = "none"
scsi0.virtualDev = "lsisas1068"
memsize = "2048"
scsi0:0.present = "TRUE"
scsi0:0.fileName = "SRMONITOR.vmdk"
scsi0:0.deviceType = "scsi-hardDisk"
ide1:0.present = "TRUE"
ide1:0.fileName = "CD-ROM 1"
ide1:0.deviceType = "atapi-cdrom"
ide1:0.startConnected = "FALSE"
floppy0.startConnected = "FALSE"
floppy0.fileName = "Floppy 1"
ethernet0.present = "TRUE"
ethernet0.virtualDev = "e1000"
ethernet0.networkName = "VM Network"
ethernet0.addressType = "generated"
guestOS = "windows7-64"
annotation = "Windows 7 X64 Professional"
uuid.location = "56 2 95 46 e6 c0 46 95"
uuid.bios = "56 4d f2 95 46 e6 c0 46 95"
vc.uuid = "52 8e a9b 8b 95 3a e0"
ethernet0.generatedAddress = "00:00:00:c0:46:95"
svga.vramSize = "8388608"
vmci0.id = "-4236035"
tools.syncTime = "FALSE"
cleanShutdown = "FALSE"
replay.supported = "TRUE"
unity.wasCapable = "TRUE"
sched.swap.derivedName = "/vmfs/volumes/502e0270215e6feda2/SRMONITOR/SRMONITOR-6b308458.vswp"
replay.filename = ""
scsi0:0.redo = ""
pciBridge0.pciSlotNumber = "17"
pciBridge4.pciSlotNumber = "21"
pciBridge5.pciSlotNumber = "22"
pciBridge6.pciSlotNumber = "23"
pciBridge7.pciSlotNumber = "24"
scsi0.pciSlotNumber = "160"
ethernet0.pciSlotNumber = "32"
vmci0.pciSlotNumber = "33"
scsi0.sasWWID = "50 05 05 6 b0"
ethernet0.generatedAddressOffset = "0"
hostCPUID.0 = "0000000d75e69"
hostCPUID.1 = "0001067a00bfebfbff"
hostCPUID.80000001 = "000800"
guestCPUID.0 = "0000000d759656e69"
guestCPUID.1 = "0001067a00ebfbff"
guestCPUID.80000001 = "000000800"
userCPUID.0 = "0000000d7556e69"
userCPUID.1 = "0001067a00febfbff"
userCPUID.80000001 = "00000"
evcCompatibilityMode = "FALSE"
vmotion.checkpointFBSize = "8388608"
isolation.tools.guestInitiatedUpgrade.disable = "FALSE"
Artículos relacionados
- Agregar servidor VMware ESXi a dominio Windows Active Directory.
- Convertir máquina virtual VMware Server a VMware ESX.
- Convertir máquina virtual VMware Workstation a ESXi con vCenter Converter.
- Cómo exportar una máquina virtual de VMware Workstation 7 a VMware ESXi 5.
- Convertir máquina física a virtual VMware ESXi, convertir XenServer a VMware.
- Instalar VMware ESXi 5 en VMware Workstation, instalar vSphere Client.
- Virtualización con VMware Server 2.0, acceso remoto a máquinas virtuales.
- Virtualización profesional gratuita con Citrix XenServer Free Edition.
- Instalar GNU Linux Ubuntu 10.04 LTS (Lucid Lynx) Beta 1 virtualizado en VMware.
- Virtualización con VMware Server 2.0, acceso remoto a máquinas virtuales.
- Instalar GNU Linux Ubuntu 9.10 virtualizado con Sun VirtualBox 3.0.12.
- Artículos, trucos y manuales del Proyecto AjpdSoft sobre virtualización (VMware, VirtualBox).
- Virtualizar en GNU Linux, instalar VirtualBox en GNU Linux Ubuntu 10.10 64 bits.
- Instalar GNU Linux Ubuntu 9.10 virtualizado con Sun VirtualBox 3.0.12.
- Cómo instalar GNU Linux Debian 5.0.7 virtualizado en VMware Workstation.
- Virtualización con Sun xVM VirtualBox del sistema operativo OpenSolaris 11.
- Artículos, trucos, manuales sobre virtualización con VirtualBox.
- Cómo crear una imagen de un disco duro con Clonezilla de forma gratuita free.
- Instalación de Microsoft Windows 7 Ultimate virtualizado en VMware Server 2.0.1.
- Artículos y manuales del Proyecto AjpdSoft sobre virtualización.
- AjpdSoft Copia de Seguridad.
- AjpdSoft Copia de Seguridad (código fuente en Delphi 6).
- Definición SSH.
- Definición RAM.
- Definición CPU.
- Definición URL.
- Mozilla Firefox.
Créditos
Artículo realizado íntegramente por Alonsojpd miembro fundador del Proyecto AjpdSoft.
Suscribirse a:
Entradas (Atom)