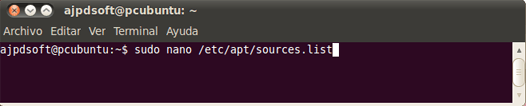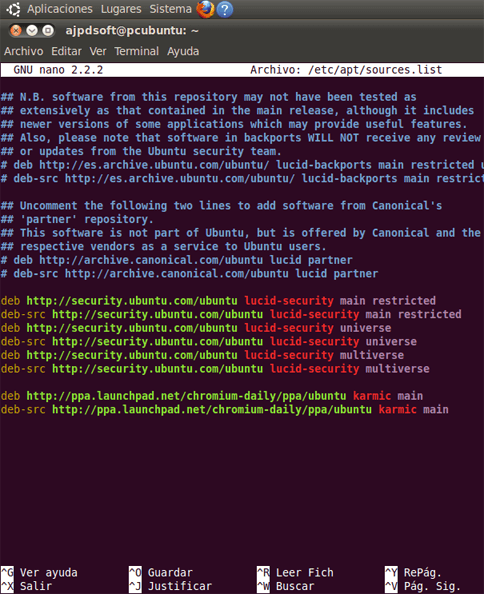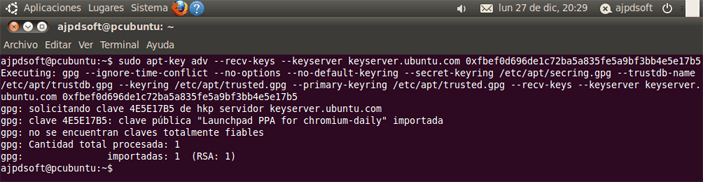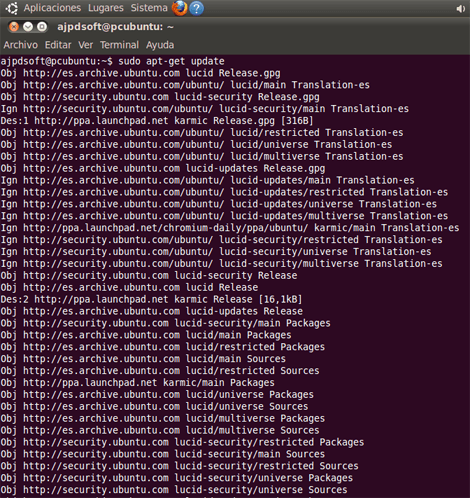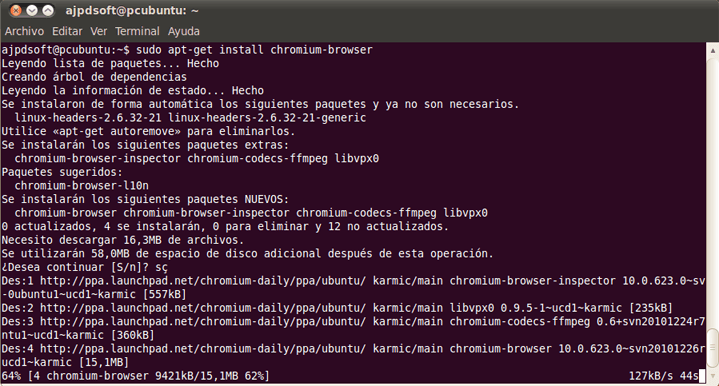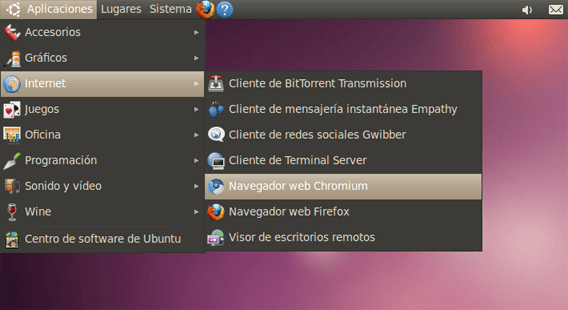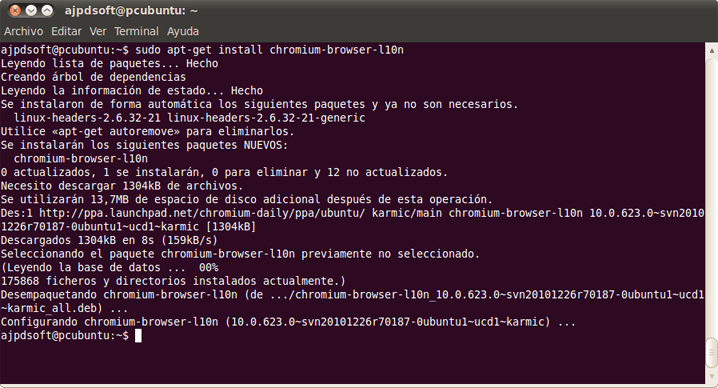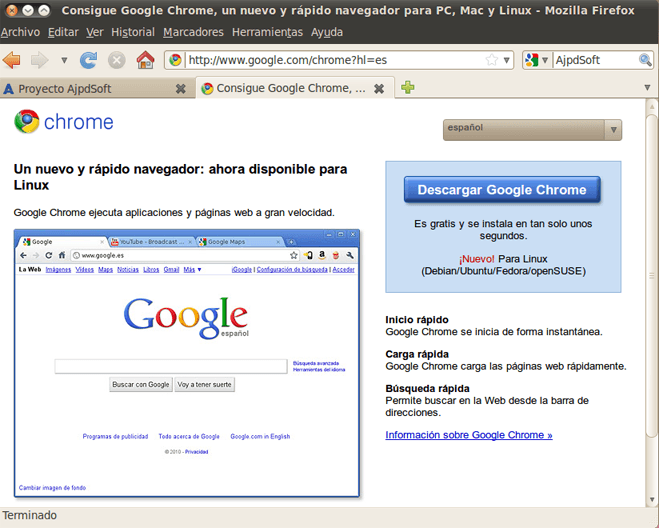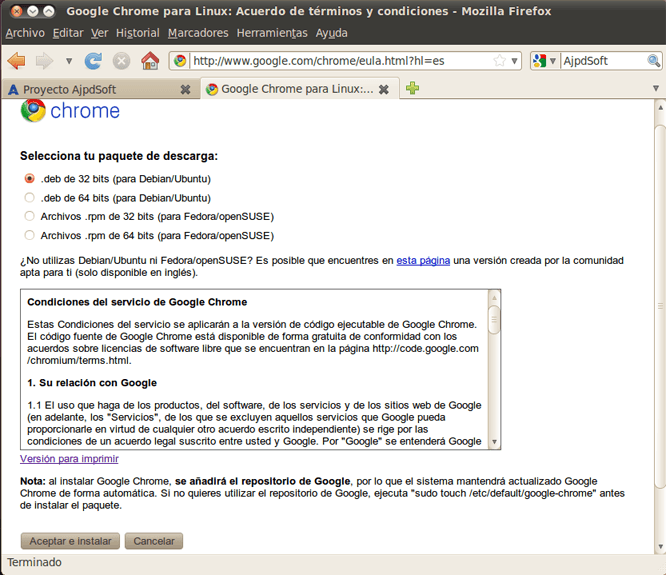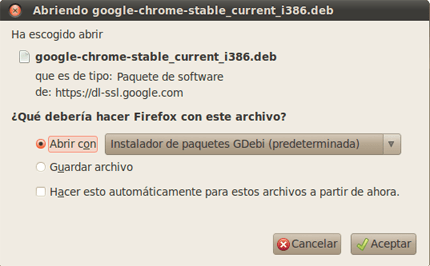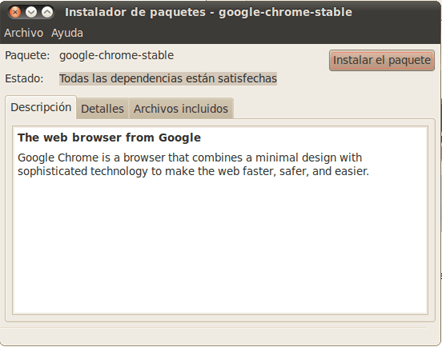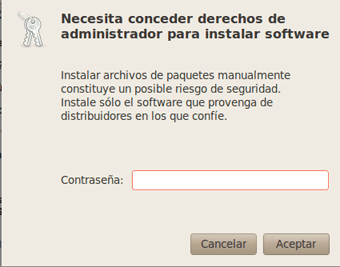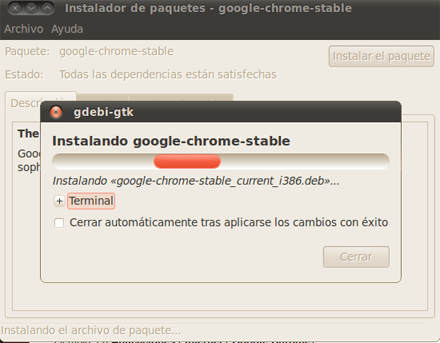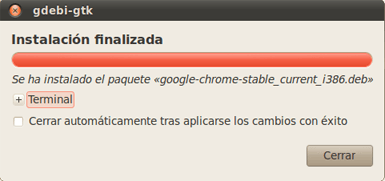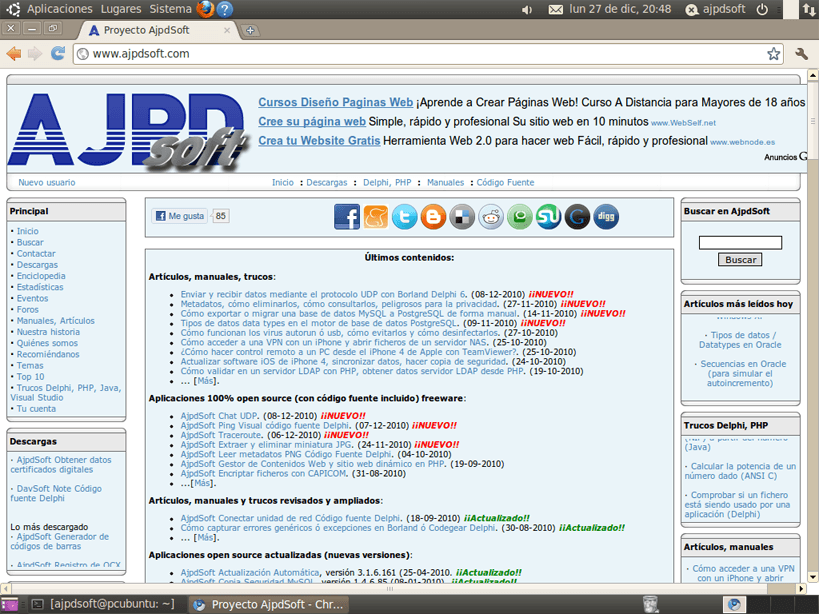Explicamos cómo instalar GNU Linux Debian 5 en un equipo con Microsoft Windows 7. Mostramos cómo crear y preparar una máquina virtual en VMware Workstation. Como sistema operativo base usamos VMware sobre Microsoft Windows 7.
- Descarga de la imagen ISO de Debian y preparación de máquina virtual en VMware.
- Instalar GNU Linux Debian 5.
- Artículos relacionados.
- Créditos.
Descarga de la imagen ISO de Debian y preparación de máquina virtual en VMware
En primer lugar descargaremos la imagen ISO de Debian 5, para ello abriremos un navegador web com Mozilla Firefox e introduciremos la URL:
http://cdimage.debian.org/debian-cd/5.0.7
Seleccionaremos la carpeta del tipo de procesador y arquitectura del equipo, en nuestro caso "i386", a continuación selecionaremos el soporte, en nuestro caso "iso-dvd" y pulsaremos en "debian-507-i386-DVD-1.iso" para iniciar la descarga (de 4,4GB):
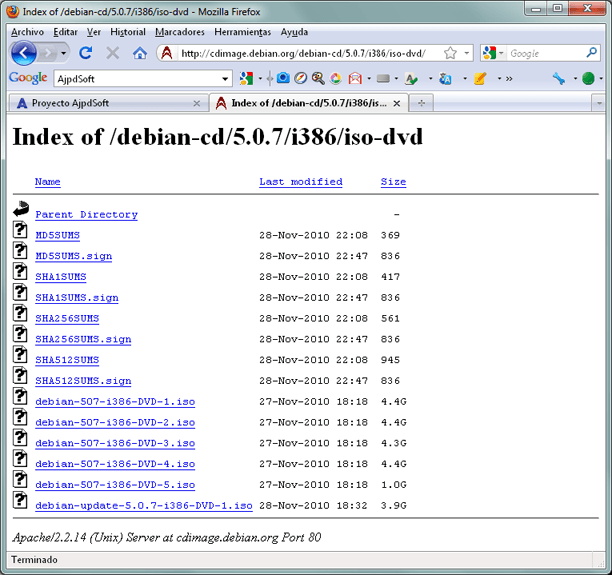
Tras la descarga abriremos VMware Workstation (también válido para VMware Server) y pulsaremos en "New Virtual Machine":
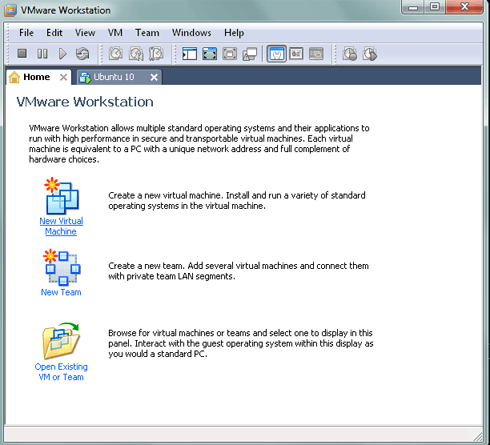
Marcaremos "Custom (advanced)" y pulsaremos "Next":
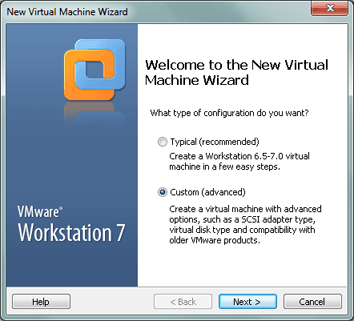
En "Hardware compatibility" seleccionaremos "Workstation 6.5-7.0", pulsaremos "Next":
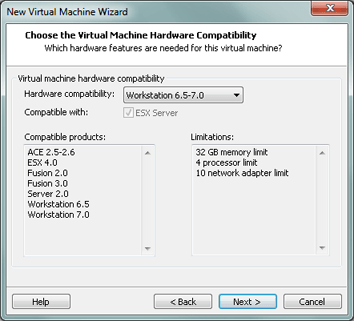
Marcaremos "Installer disc image file (iso)" y pulsaremos en "Browse":
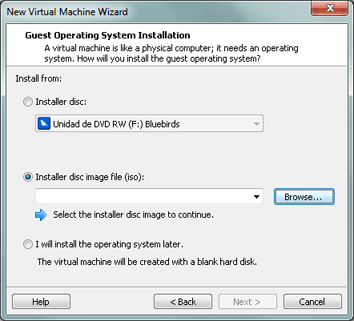
Seleccionaremos el fichero ISO descargado:
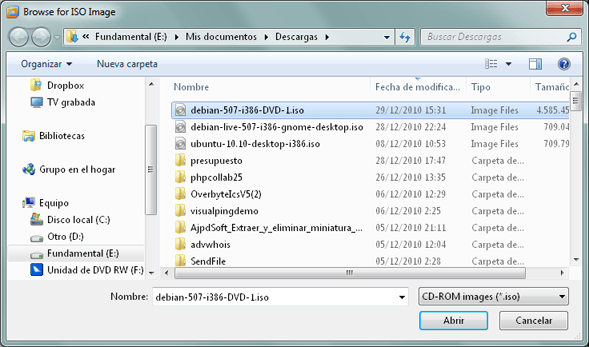
El asistente de creación de una nueva máquina virtual nos detectará el sistema operativo contenido en el fichero ISO ("Debian 5 detected"), pulsaremos "Next":
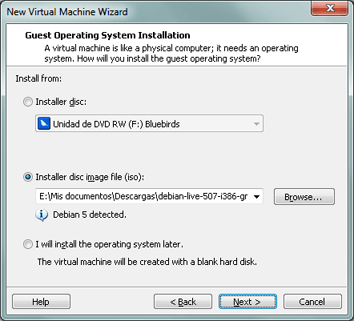
Introduciremos el nombre descriptivo de la máquina virtual (en "Virtual machine name"), en nuestro caso "Debian 5" y la ubicación (unidad y carpeta donde se crearán los ficheros de la máquina virtual). Pulsaremos "Next":
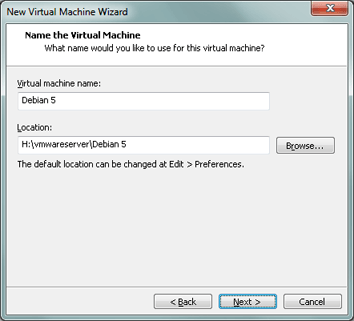
Seleccionaremos el número de procesadores y el número de cores (núcleos) que se dedicarán a la máquina virtual:
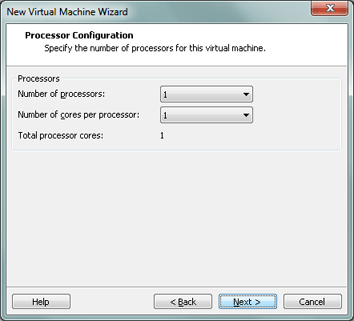
Seleccionaremos la memoria RAM que dedicaremos a la máquina virtual, en nuestro caso 620 MB:
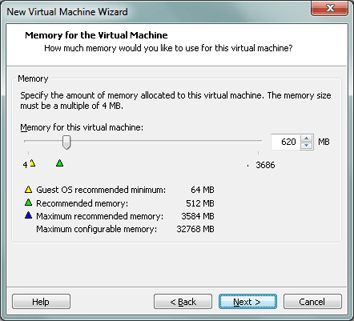
Seleccionaremos el tipo de dispositivo de red, en nuestro caso "Use bridged networking":
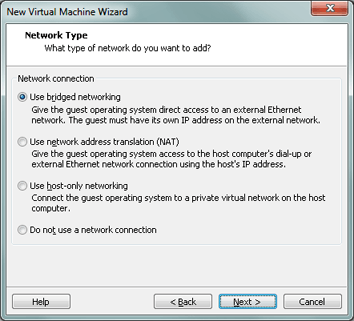
Marcaremos el tipo de adaptador de entrada salida, en nuestro caso "LSI Logic":
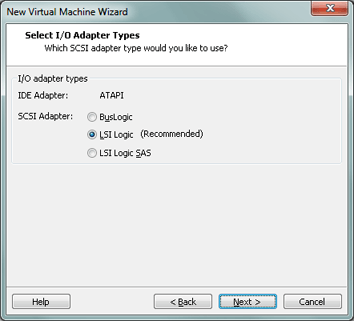
Marcaremos "Create a new virtual disk" y pulsaremos "Next":
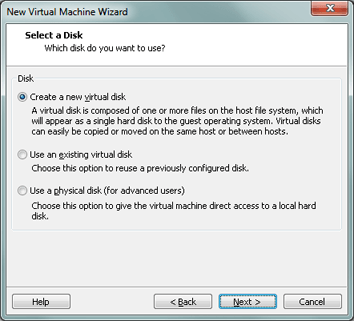
Seleccionaremos el tipo de disco duro, en nuestro caso SCSI:
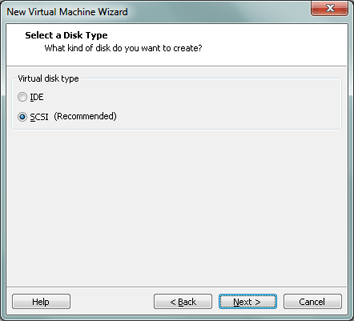
En "Maximum disk size (GB)" introduciremos la capacidad para el disco duro de la máquina virtual, en nuestro caso 20 GB. Marcaremos "Store virtual disk as a single file" y desmarcaremos la opción "Allocate all disk space now":
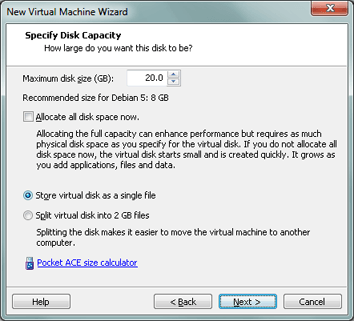
Introduciremos el nombre del fichero para el disco duro virtual, en nuestro caso "Debian 5.vmdk" y la ubicación de éste, si no se especifica se creará en la carpeta de la máquina virtual (especificada anteriormente):
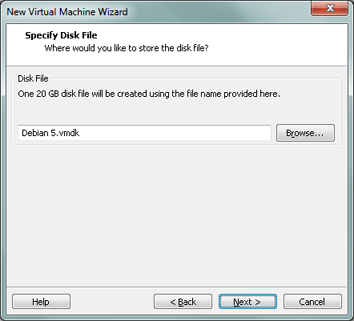
Por último, en asistente de New Virtual Machine nos mostrará las opciones seleccionadas, podremos personalizar el hardware pulsando en "Customize Hardware" o podremos finalizar la creación de la máquina virtual. En nuestro caso marcaremos "Power on this virtual machine after creation" y pulsaremos "Finish":
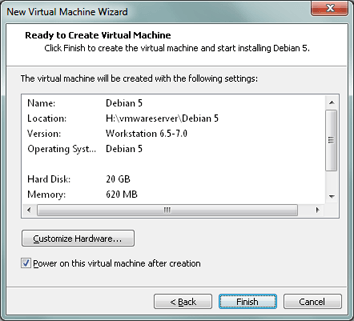
De esta forma se creará definitivamente la máquina virtual para GNU Linux Debian y se iniciará:
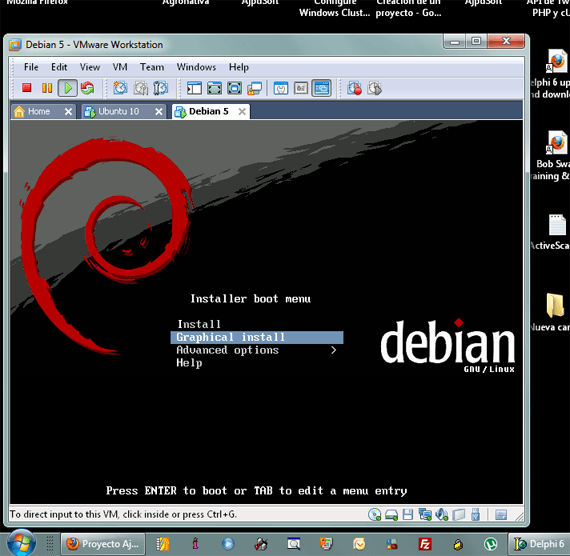
Instalar GNU Linux Debian 5
Tras la creación de la máquina virtual en VMware, la iniciaremos, se iniciará el instalador de GNU Linux Debian, seleccionaremos "Graphical install"y pulsaremos INTRO:
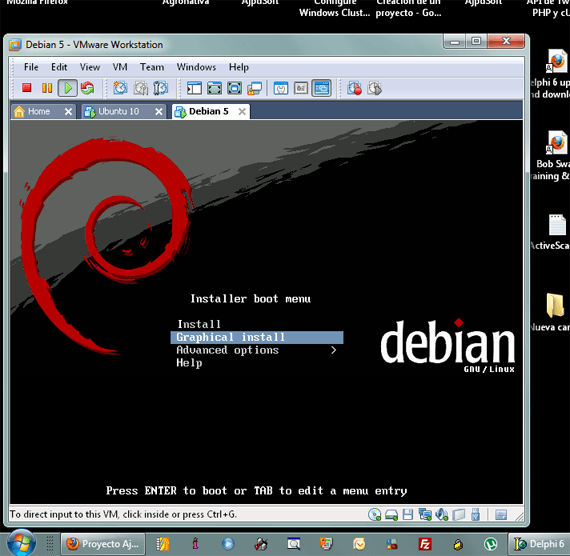
Seleccionaremos el idioma para el asistente de instalación y pulsaremos "Continue":
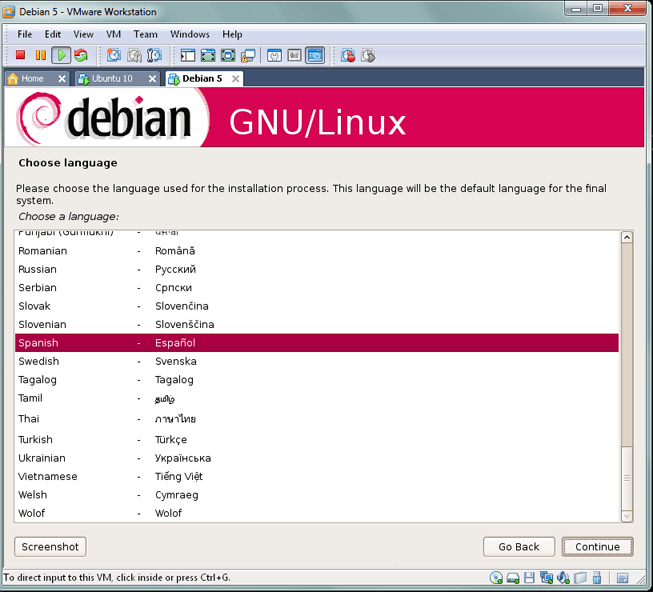
Seleccionaremos el idioma del teclado, pulsaremos "Continuar":
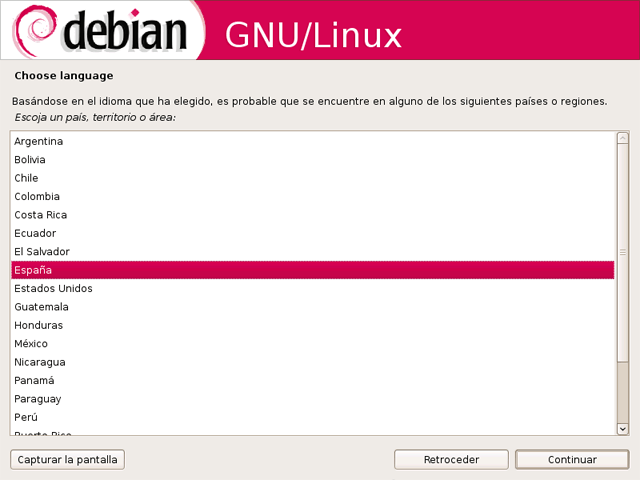
Introduciremos el nombre del equipo en la red (hostname), por ejemplo "pcubuntu":
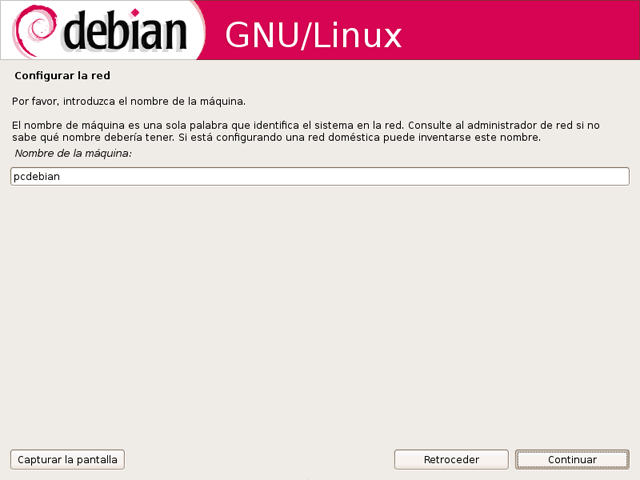
Introduciremos el nombre del dominio o grupo de trabajo, si el equipo no va a partenercer a un dominio y es un PC doméstico introduciremos un nombre de dominio cualquiera, por ejemplo "ajpdsoft":
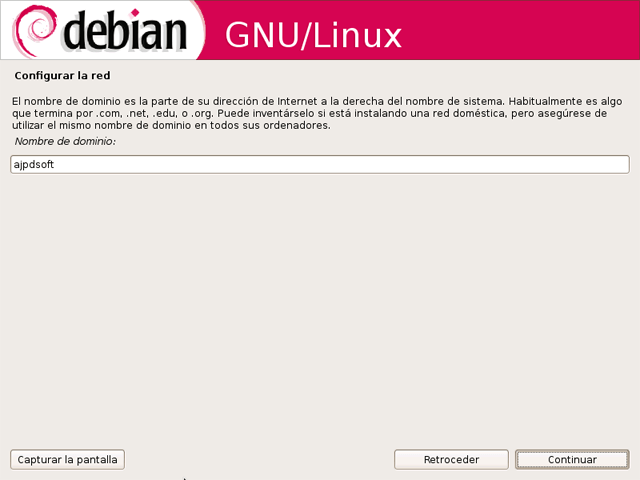
Seleccionaremos la ubización (zona horaria):
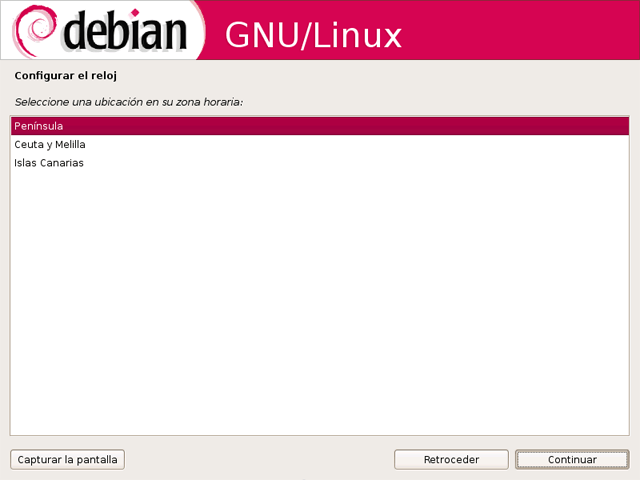
A continuación seleccionaremos el método para el particionado de discos, puesto es es una máquina virtual y sólo tenemos un disco duro y queremos usarlo completo seleccionaremos "Manual" y pulsaremos "Continuar":
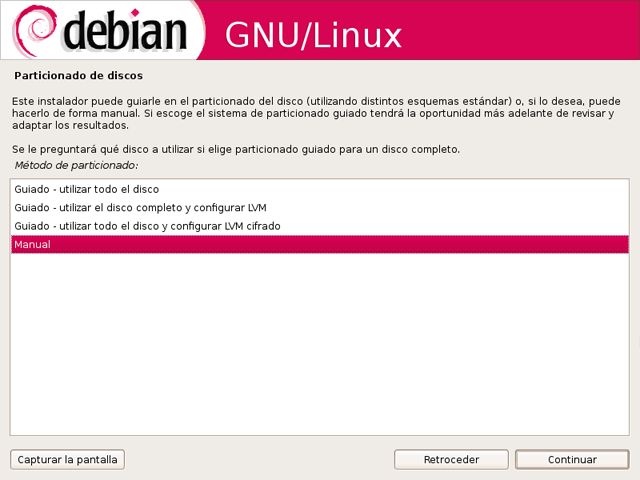
A continuación seleccionaremos "Particionamiento guiado" y pulsaremos "Continuar":
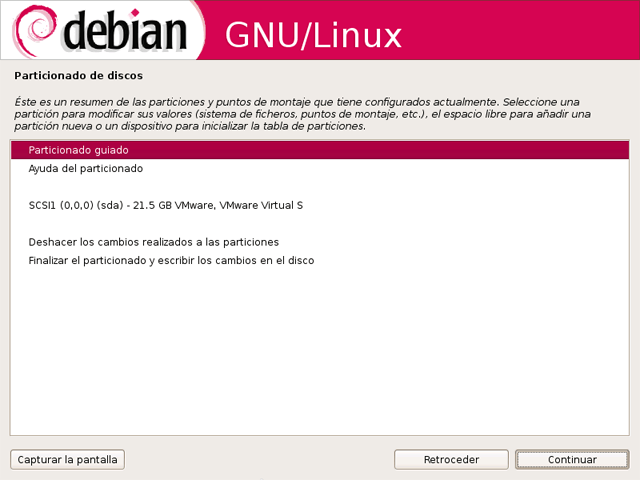
Seleccionaremos "Guiado - utilizar todo el disco":
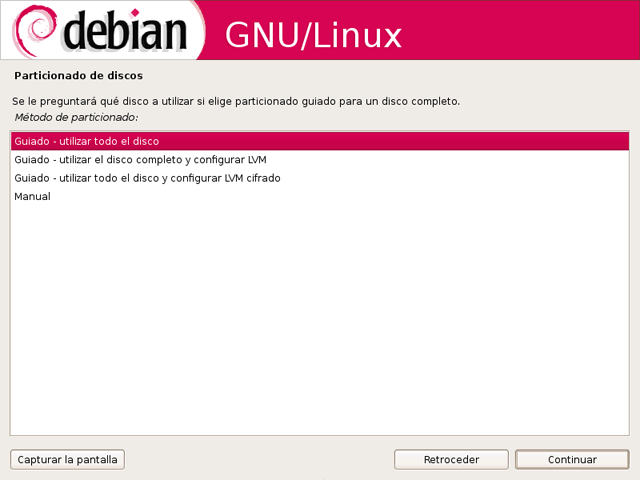
Seleccionaremos el disco duro donde se instalará GNU Linux Debian 5, en nuestro caso "SCSI1 (0,0,0) (sda) - 21,5GB VMware, VMware Virtual S":
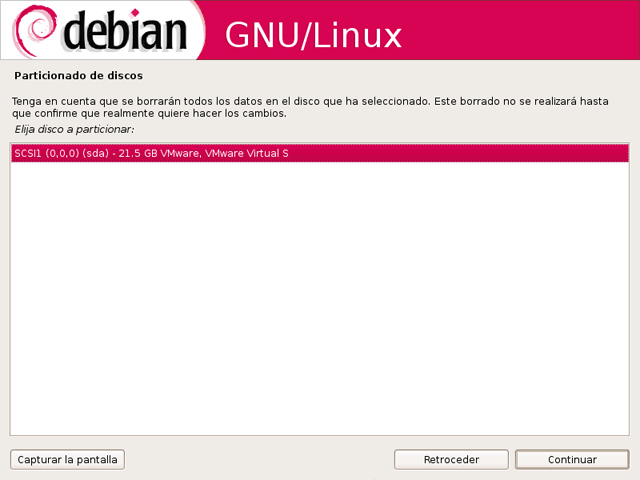
A continuación podremos elegir una de las siguientes opciones:
- Todos los ficheros en una partición (recomendado para novatos).
- Separar la partición /home.
- Separar particiones /home, /usr, /var y /tmp.
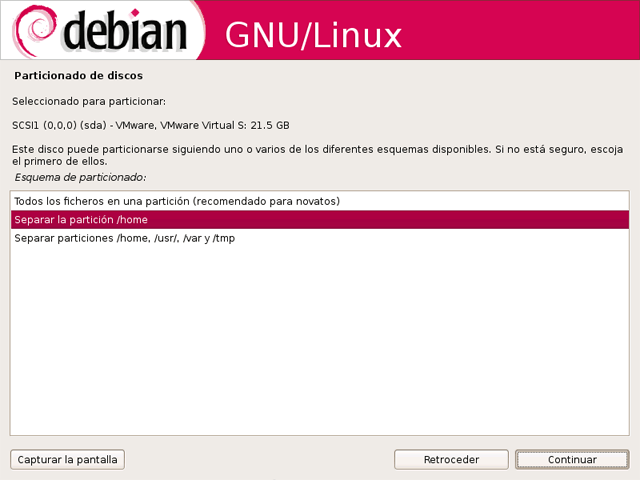
El asistente de particionado de discos nos mostrará cómo quedará el disco duro, si es correcto marcaremos "Finalizar el particionado y escribir los cambios en el disco". Pulsaremos "Continuar":
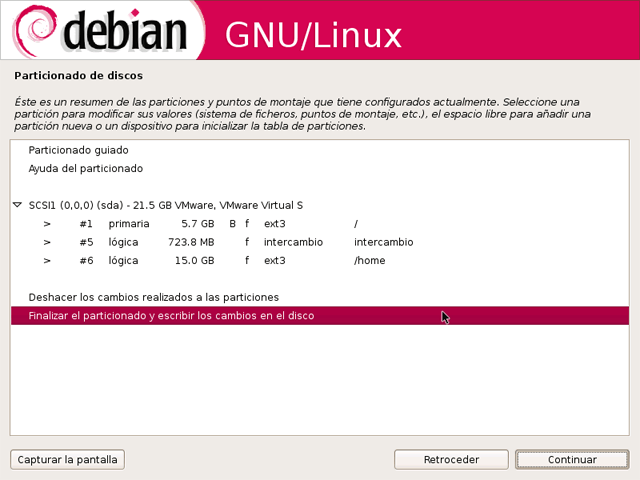
Nos avisará de que una vez realizados los cambios en el disco duro y el particionado se perderá toda la información que pudiera contener, por lo que procederemos sólo si estamos seguros. Marcaremos "Sí" y pulsaremos "Continuar":
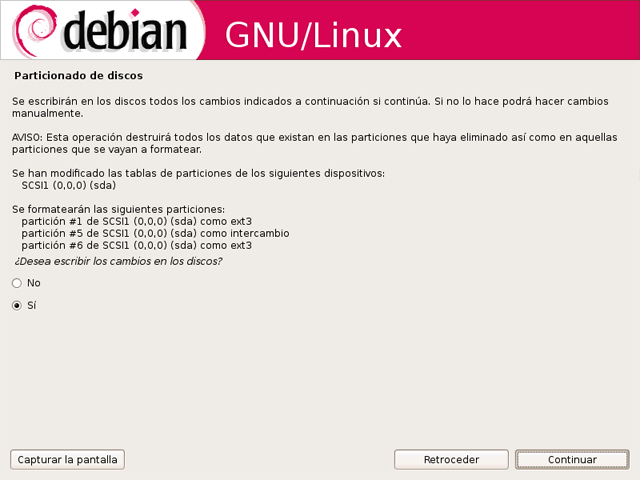
Se iniciará el particionado y la instalación del sistema base GNU Linux Debian:
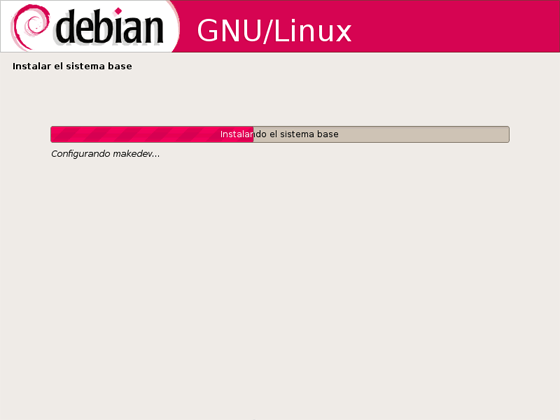
A continuación introduciremos la contraseña para el superusuario root:
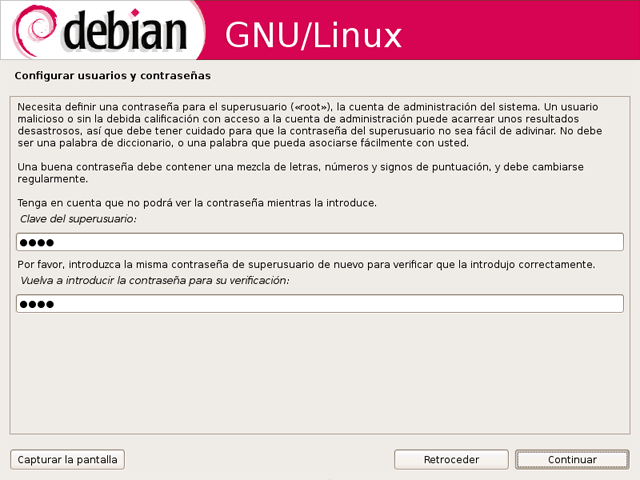
Introduciremos el nombre completo (nombre y apellidos) de un usuario que creará el asistente de instalación:
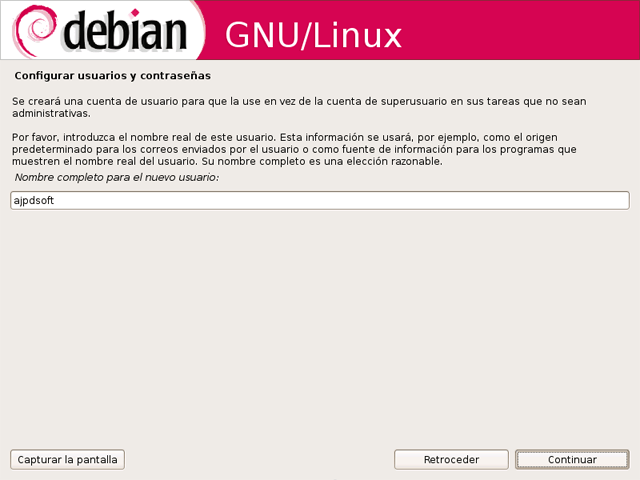
A continuación introduciremos el nick (nombre de usuario) para el inicio de sesión:
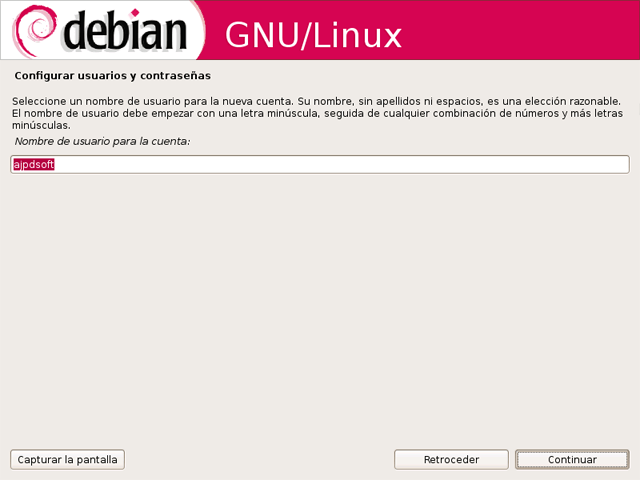
Introduciremos la contraseña de este usuario que será creado por el asistente y con el que podremos iniciar sesión en Debian:
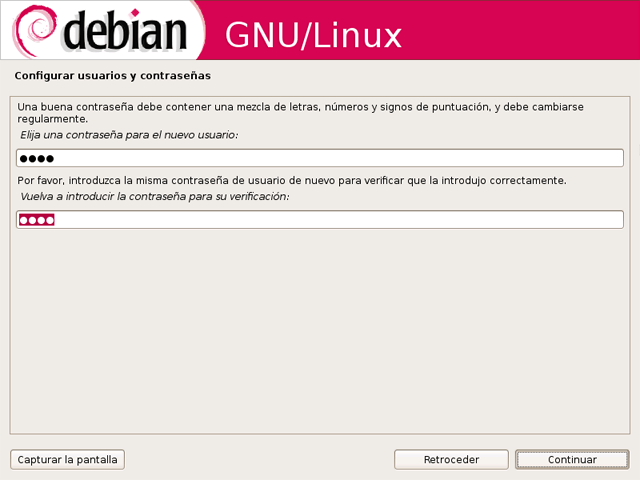
A continuación nos dará la posibilidad de introducir otro DVD si hemos descargado el resto de DVDs de Debian, no son necesarios para el arranque del sistema, contienen paquetes y software que se puede instalar en otro momento. Marcaremos "No" y pulsaremos "Continuar":
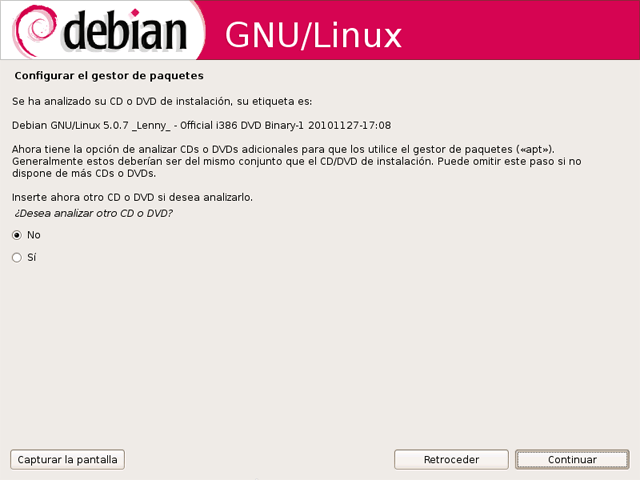
Marcaremos "No" también en la opción de configurar el gestor de paquetes mediante la red:
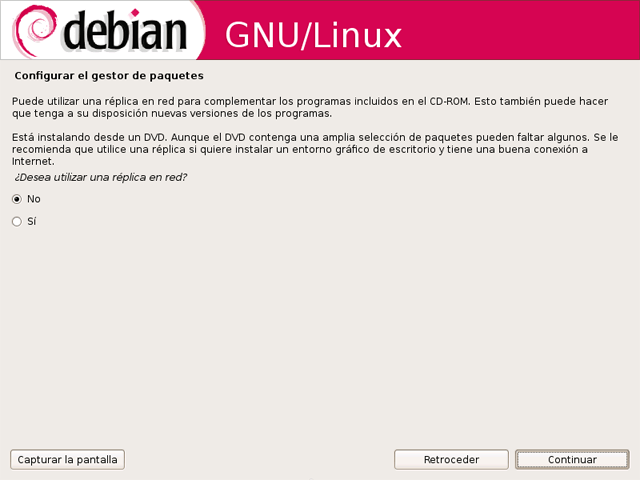
Marcaremos "No" en la opción de popularity-contest:
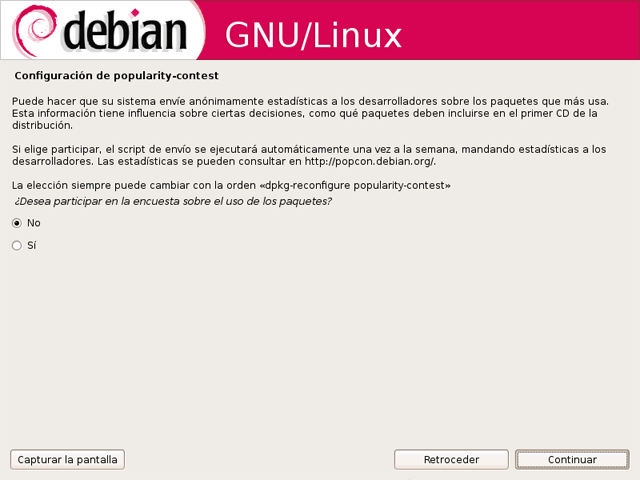
A continuación podremos instalar algunas colecciones predefinidas de programas como:
- Entorno de escritorio.
- Servidor de web.
- Servidor de impresoras.
- Servidor DNS.
- Servidor de ficheros.
- Servidor de correo.
- Base de datos SQL.
- Ordenador portátil.
- Sistema estándar.
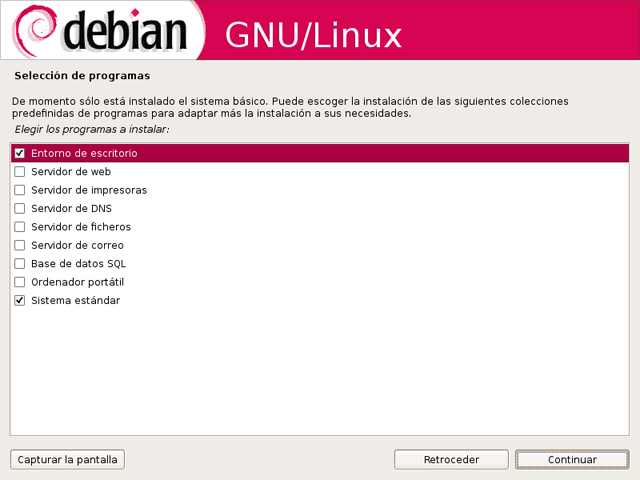
Se iniciará la copia de programas y demás para concluir con la instalación de GNU Linux Debian:
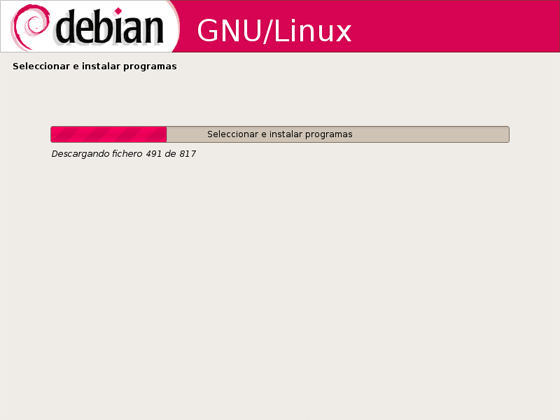
Marcaremos "Sí" para instalar el cargador de arranque GRUB en el disco duro. Puesto que sólo tenemos el sistema operativo que estamos instalando y sólo tenemos un disco duro no habrá problemas:
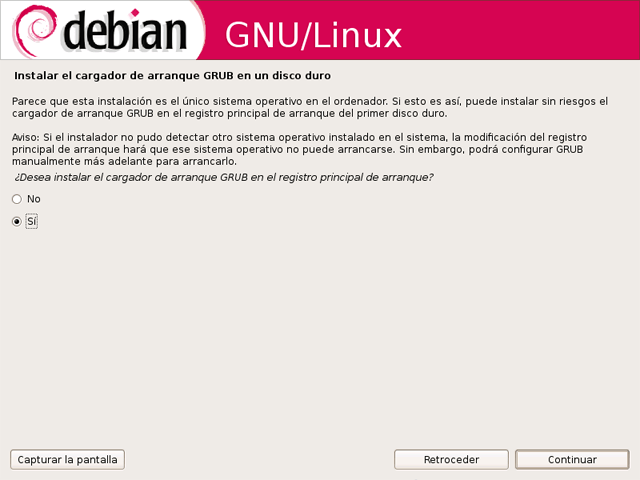
Tras la instalación de GNU Linux Debian, el asistente nos mostrará la siguiente ventana indicando que el proceso de instalación de Debian ha concluido. Pulsaremos "Continuar":
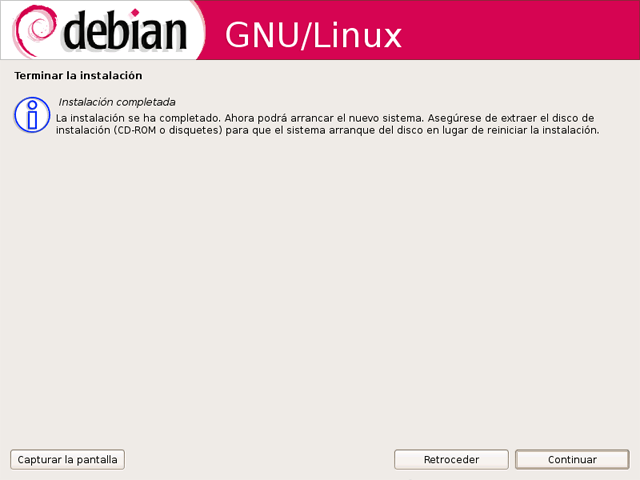
Se reiniciará el equipo por primera vez, por defecto aparecerá seleccionada la opción "Debian GNU/Linux, kernel 2.6.26-2-686", pulsaremos INTRO para arrancar con esta opción:
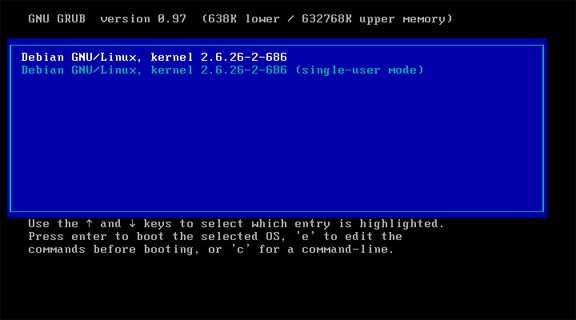
Una vez cargado el modo gráfico de GNU/Linux Debian introduciremos el nombre de usuario y pulsaremos INTRO:
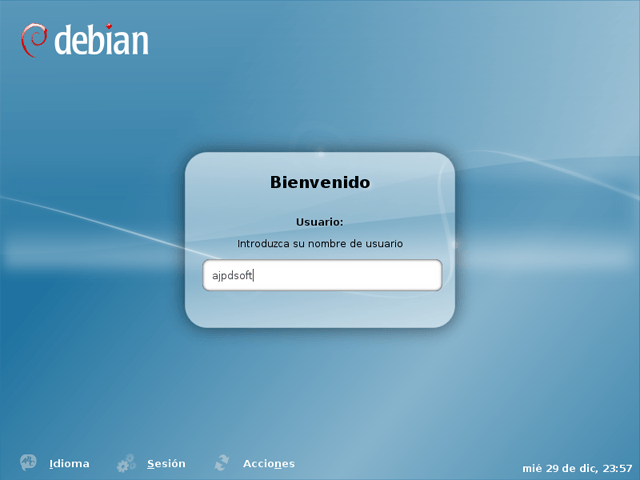
Introduciremos la contraseña y pulsaremos INTRO:
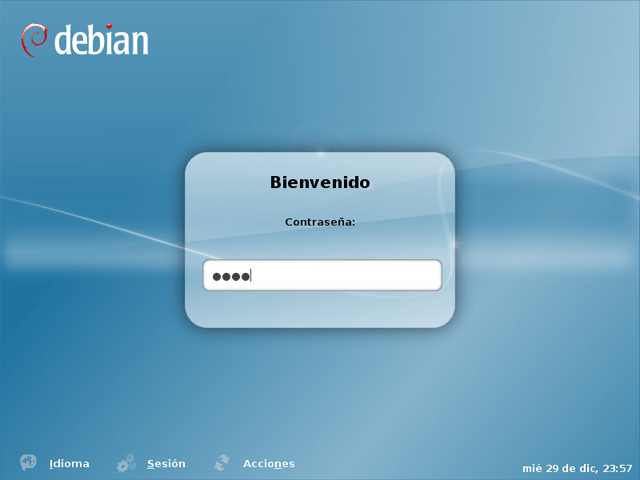
Y ya tendremos instalado y perfectamente operativo un equipo virtual con GNU Linux Debian 5 como sistema operativo:
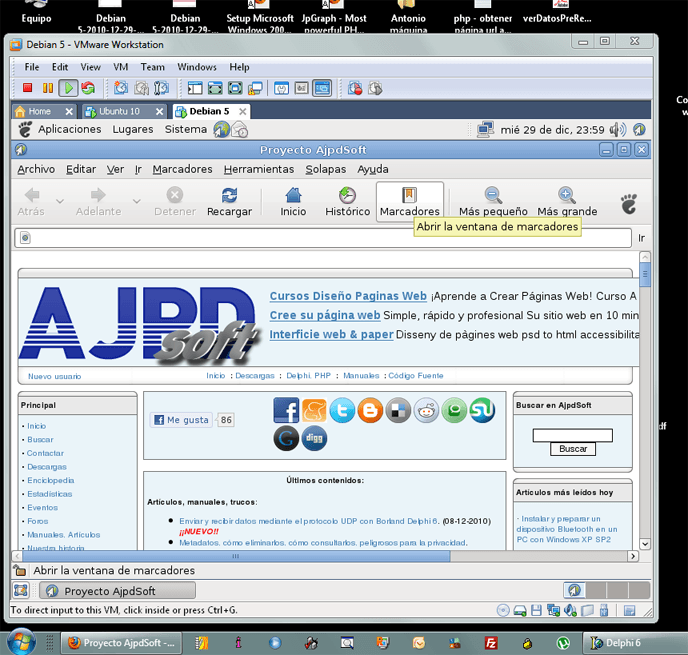
Artículos relacionados
- Instalar GNU Linux Ubuntu 10.04 LTS (Lucid Lynx) Beta 1 virtualizado en VMware.
- Virtualización con VMware Server 2.0, acceso remoto a máquinas virtuales.
- Mi primera aplicación en GNU Linux con Lazarus con acceso a MySQL Server
- Configurar Linux para que valide en un dominio Microsoft Active Directory.
- Instalar Linux Ubuntu Server 8.04.1.
- Instalar VNC Server en GNU Linux Ubuntu 9.04, control remoto de Windows a Linux.
- Instalamos Compiz Fusion Git 0.7.X en Linux Ubuntu 8.04 Hardy Heron.
- Comandos básicos para GNU Linux y ejemplos de utilización.
- Instalar GNU Linux Ubuntu 9.10 virtualizado con Sun VirtualBox 3.0.12.
- Instalar Linux Ubuntu Server 8.04.1.
- Cómo instalar Linux Red Hat Enterprise 4 Update 2.
- Añadir una nueva unidad de disco (disco duro) a GNU Linux Ubuntu Server.
- Cómo crear un RAID lógico en Linux Ubuntu 8.04 Hardy Heron.
- Artículos, trucos y manuales del Proyecto AjpdSoft sobre virtualización (VMware, VirtualBox).
- Cómo arrancar un equipo con un pendrive y GNU Linux Ubuntu 9.04 Live.
- Artículos del Proyecto AjpdSoft sobre el sistema operativo GNU Linux.
- AjpdSoft Enciclopedia - Definición URL.
- AjpdSoft Enciclopedia Mozilla Firefox.
- AjpdSoft Acceso MySQL - Linux.